File Transfer Protocol vagy FTP ez a protokoll a fájlok számítógépek közötti mozgatására. Az FTP az ügyfél / szerver modellt használja. A szerver mindig figyel és várja a távoli kliensek FTP-kéréseit. Amikor a szerver kérést kap, kapcsolatot létesít és kezeli a bejelentkezést.
A bemutató során kitérünk az FTP szerver telepítésére, és bemutatunk néhány példát arra, hogyan lehet egy és több fájlt feltölteni és letölteni.
Telepítse az FTP-t az Ubuntu-ra
Az FTP telepítési folyamatának megkezdése előtt meg kell győződnünk arról, hogy a rendszer naprakész az alábbi parancsok használatával:
sudo apt frissítés sudo apt frissítés
Ezután telepítsük az FTP szervert.
1. lépés. Telepítse a vsftpd csomagot az alábbi paranccsal.
sudo apt-get install vsftpd
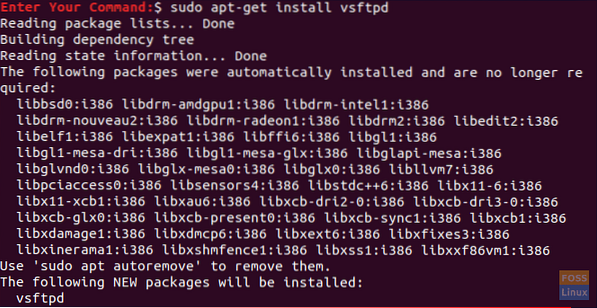
2. lépés. Ellenőrizze a vsftpd állapotát.
sudo szolgáltatás vsftpd állapota
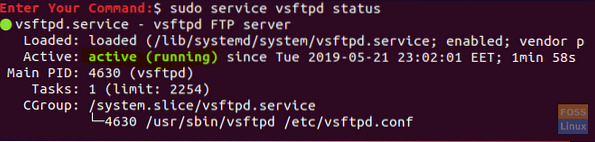
Amint a fenti képernyőképen látható, hogy az FTP szerver aktív és sikeresen fut.
3. lépés. Ha szüksége van a vsftpd szolgáltatás automatikus futtatására a rendszer indításakor, használhatja a következő parancsot:
sudo szolgáltatás vsftpd engedélyezése
Most térjünk át a következő szakaszra.
Konfigurálja a tűzfalat
A szükséges FTP szerver csomag telepítése után még néhány konfigurációt el kell végeznünk a tűzfalon.
1. lépés. Az egyik alapvető konfiguráció egy szabály hozzáadása az SSH-hoz, és ez megakadályozza, hogy a kiszolgáló bezárja Önt.
sudo ufw ssh engedélyezése
Amint lehet, az előző parancs kimenete valami hasonló lesz az alábbi képernyőképhez:

2. lépés. Most nyissuk meg az FTP 20 és 21 portját.
sudo ufw 20 / tcp engedélyezése
Az előző parancs kimenetének valami hasonlónak kell lennie az alábbi képernyőképhez:

sudo ufw 21 / tcp engedélyezése
Az alábbi kimenetként megtalálhatja a már hozzáadott szabályt:

3. lépés. Megnyitja a passzív FTP portjait is.
sudo ufw 40000: 50000 / tcp

4. lépés. Most engedélyezzük a tűzfalat, ha még nincs engedélyezve.
sudo ufw engedélyezése

Az összes korábbi szabály sikeres hozzáadása érdekében ellenőrizheti a tűzfal állapotát az alábbi parancs futtatásával:
sudo ufw állapot
Konfigurálja a vsftpd konfigurációs fájlt
Néhány további konfigurációt a vsftpd konfigurációs fájl szerkesztésével kellett elvégezni, amely az “/ etc / vsftpd fájlban található”.konf.”
1. lépés. Először és a vsftpd konfigurációs fájl szerkesztése előtt biztonsági másolatot kell készítenünk erről a konfigurációs fájlról.
sudo cp / etc / vsftpd.conf / etc / vsftpd.konf.biztonsági másolat
2. lépés. Nyissa meg a vsftpd konfigurációs fájlt a kedvenc szerkesztőjével; itt a vi szerkesztőt fogjuk használni.
sudo vi / etc / vsftpd.konf
3. lépés. A konfigurációs fájl megnyitása után megkeresheti az alábbi beállításokat, visszavonhatja őket, és ellenőrizheti, hogy megfelelő értékkel rendelkeznek-e.
write_enable = IGEN -> Engedélyezze az FTP-felhasználóknak, hogy fájlokat írjanak az FTP-kiszolgálóra. chroot_local_user = IGEN -> Megakadályozza, hogy az FTP-felhasználók saját böngészésükön kívül böngészjenek. local_enable = IGEN -> Engedélyezi a helyi felhasználóknak az FTP-n keresztül történő bejelentkezést. local_umask = 022 -> Adja meg a feltöltött fájlok / könyvtárak helyes engedélyeit.
A vsftpd konfigurációs fájlban sok beállítás található, amelyeket ellenőrizhet, és eldöntheti, hogy melyik a legjobb az Ön számára.
4. lépés. A vsftpd konfigurációs fájl szerkesztése után mentse el és lépjen ki.
5. lépés. Most újra kell indítanunk a vsftpd szolgáltatást az összes korábbi változás engedélyezéséhez.
sudo service vsftpd indítsa újra
Tesztelje az FTP-kiszolgálót
Az FTP kiszolgáló teszteléséhez egy másik gépről kell csatlakoznia az FTP kliens használatával, amely már telepítve van a legtöbb Linux rendszerre. Abban az esetben, ha az FTP kliens nincs telepítve, a következő paranccsal telepítheti:
sudo apt-get install ftp
1. lépés. Az ügyfélgépen csatlakozzon az FTP-kiszolgálóhoz.
ftp 192.168.1.5
ahol a fenti IP az FTP-kiszolgáló gép IP-je.
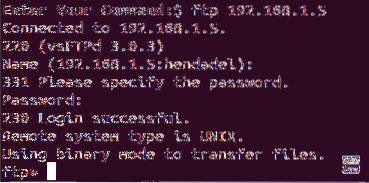
Amint az előző képernyőképből látható, amikor megpróbál bejelentkezni az FTP-kiszolgálóra, alapértelmezés szerint a helyi felhasználót javasolja, akivel bejelentkezhet. Miután megadta a felhasználónevet és jelszót, megkapja a sikeres bejelentkezési üzenetet.
2. lépés. Most próbáljunk ki néhány parancsot, ellenőrizzük az aktuális könyvtárat.
pwd

Amint az előző kimenetből látható, a „/” itt a bejelentkezett helyi felhasználó saját könyvtárát jelenti, amely esetünkben „hendadel”.”
Sorolja fel az aktuális könyvtár tartalmát.
ls
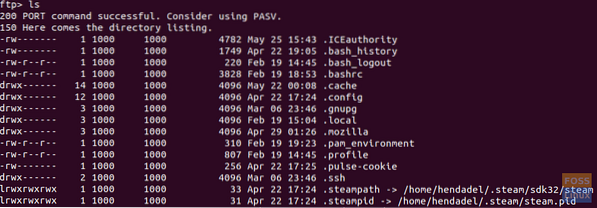
3. lépés. Az FTP kiszolgáló gépéről próbáljon létrehozni egy könyvtárat, és hozzon létre benne néhány fájlt, például az alábbi képernyőképen.
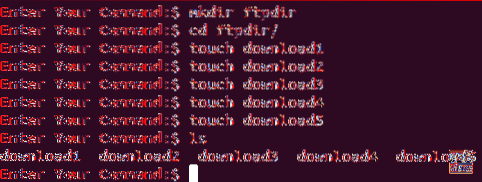
4. lépés. Az FTP kliensgépről lépjen az újonnan létrehozott könyvtárba, és sorolja fel annak tartalmát, hogy letöltse az ügyfélgépre.
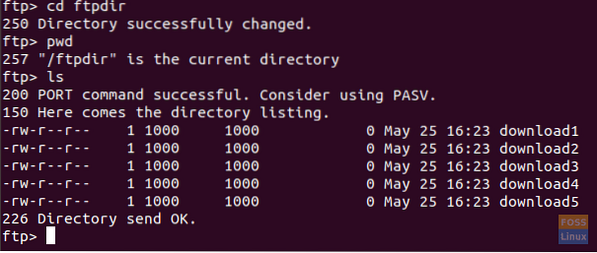
5. lépés. Most töltsünk le egyetlen fájlt.
letöltés1

Amint az az előző képernyőképen látható, a fájl letöltése sikeresen megtörtént. A letöltött fájlt megtalálhatja kliensének gépén, bejelentkezve a felhasználói otthoni könyvtárba, az alábbiak szerint.
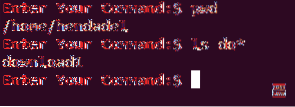
6. lépés. Több fájl letöltése az FTP szerverről.
mget letöltés *
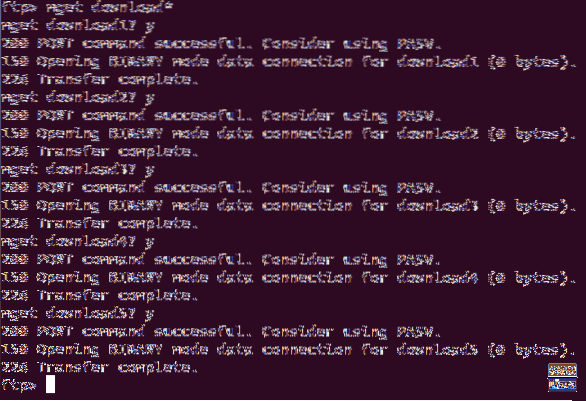
És a letöltött fájlokat a korábban bemutatott módon ellenőrizheti.

7. lépés. Az FTP-kiszolgálóról az FTP-kiszolgálóhoz csatlakozva hozzon létre egy könyvtárat, mint az alábbi képernyőkép.
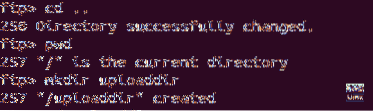
Lépjen az aktuális könyvtárból az újonnan létrehozott könyvtárba.
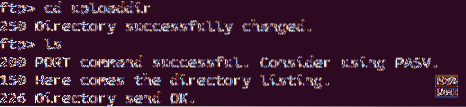
8. lépés. Most töltsünk fel egyetlen fájlt az FTP szerverre.
tedd a feltöltést1
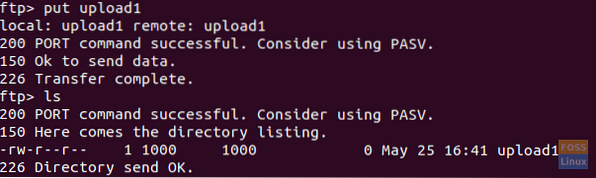
9. lépés. Több fájl feltöltése az FTP szerverre.
mput feltöltés *
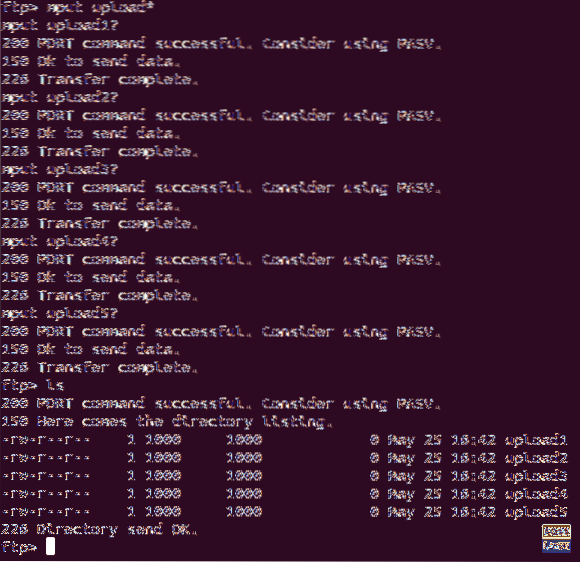
Az FTP kiszolgáló gépen az alábbiak szerint ellenőrizheti a feltöltött fájlokat.
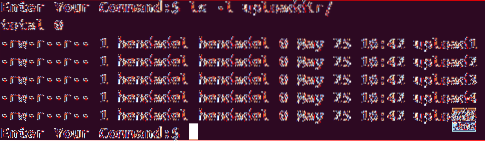
Ezzel az oktatóprogrammal fejezzük be, ahol telepítettük az FTP szervert, és fájlok feltöltésére és letöltésére használtuk. További segítségért kérjük, írjon megjegyzést, és örömmel segítünk.
 Phenquestions
Phenquestions



