Ebben a cikkben megmutatom, hogyan lehet az fdisket tárolóeszközök, például HDD, SSD és USB-meghajtók particionálására Linux rendszeren. Tehát kezdjük.
A helyes eszközazonosító megkeresése:
Linux alatt a blokkoló eszközök vagy merevlemezek egyedi azonosítókkal rendelkeznek, mint pl sda, sdb, SDK stb. Mielőtt elkezdené particionálni a merevlemezt, meg kell győződnie arról, hogy a megfelelőt particionálja-e. Ellenkező esetben a folyamat során elveszítheti az adatokat.
Te tudod használni fdisk az összes tároló / blokkoló eszköz felsorolásához a Linux számítógépen a következő paranccsal:
$ sudo lsblkMint láthatja, van egy merevlemezem (sda) és egy USB-meghajtót (sdb) a számítógépemhez csatolva. A lsblk parancs felsorolja a partíciókat is. A nyers tároló eszköz rendelkezik a TÍPUS korong. Tehát győződjön meg róla, hogy a nyerslemez-azonosító helyett nem partícióazonosítót használ.
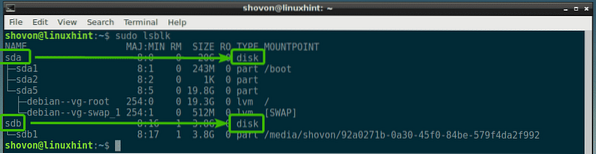
Amint láthatja, a merevlemez (sda) 20 GB méretű, és az USB-meghajtó (sdb) értéke 3.8 GB méretű.
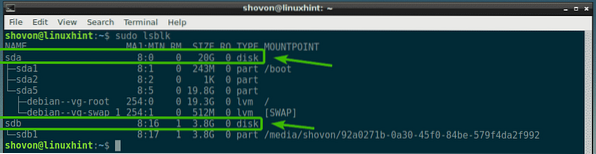
Mondjuk elérheti az eszközazonosítót sdb, mint / dev / sdb.
A következő részben megmutatom, hogyan lehet megnyitni fdisk.
Tárolóeszközök megnyitása az fdisk segítségével:
Az adattároló / blokkoló eszköz megnyitásához az fdisk segítségével először meg kell győződnie arról, hogy egyik partíciója sincs csatlakoztatva.
Tegyük fel, hogy meg akarja nyitni az USB-meghajtót / dev / sdb az fdisk-kel. De egyetlen partíciója van / dev / sdb1, amely valahol a számítógépén van felszerelve.
Leszereléshez / dev / sdb1, futtassa a következő parancsot:
$ sudo umount / dev / sdb1
Most nyitva / dev / sdb az fdisk segítségével a következő paranccsal:

Amint látod, / dev / sdb tároló / blokkoló eszköz megnyitásakor fdisk.
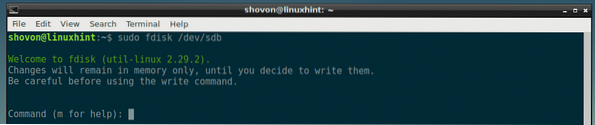
A következő szakaszokban megmutatom, hogyan használhatja az fdisk parancssori felületet a szokásos particionálási feladatok elvégzéséhez.
Meglévő partíciók felsorolása az fdisk segítségével:
Megnyomhatja o majd nyomja meg
Amint az alábbi képernyőképen látható, egyetlen partícióm van.
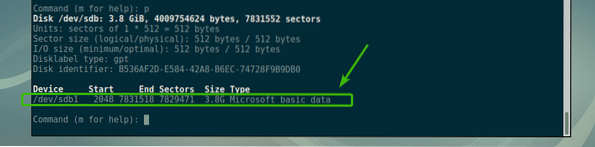
Új partíciós tábla létrehozása az fdisk segítségével:
A partíciós táblázat információkat tartalmaz a merevlemez, az SSD vagy az USB-meghajtó partíciójáról. A DOS és a GPT a partíciós táblák leggyakoribb típusai.
A DOS egy régi partíciós tábla séma. Jó kis méretű tárolóeszközökhöz, például USB-meghajtóhoz. A DOS partíciós táblában legfeljebb 4 elsődleges partíció hozható létre.
A GPT az új partíciós táblaséma. A GPT-ben több mint 4 elsődleges partíció lehet. Nagy tárolóeszközökhöz jó.
Az fdisk segítségével DOS és GPT partíciós táblákat egyaránt létrehozhat.
DOS partíciós tábla létrehozásához nyomja meg a gombot o majd nyomja meg

GPT partíciós tábla létrehozásához nyomja meg a gombot g majd nyomja meg

Partíciók létrehozása és eltávolítása az fdisk segítségével:
Új partíció létrehozásához az fdisk segítségével nyomja meg a gombot n majd nyomja meg
Most írja be a partíció számát és nyomja meg a gombot

Most írja be a szektor számát a merevlemezére, ahonnan a partíciót szeretné indítani. Általában az alapértelmezett érték rendben van. Tehát, csak nyomja meg

Itt az utolsó szektorszám vagy méret a legfontosabb. Tegyük fel, hogy 100 MB méretű partíciót akar létrehozni, itt csak be kell írnia a + 100M-et. 1 GB-ért itt írja be a + 1G-t. Ugyanígy, 100 KB-ra, + 1 KB-ra. 2TB esetén + 2T. 2PT esetén + 2P. Nagyon egyszerű. Ne ide írjon törtrészeket, csak valós számokat. Ellenkező esetben hibát kap.
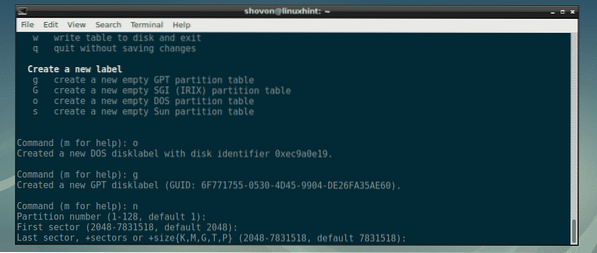
Mint láthatja, létrehoztam egy 100 MB-os partíciót. A partíció létrejön.

Ha volt egy partíciója, amely korábban ugyanabban a szektorban kezdődött és végződött, akkor valami ilyesmit láthat. Csak nyomja meg y majd nyomja meg

Amint láthatja, az fdisk megmondja, hogy a módosítások megírásakor az aláírás eltávolításra kerül.
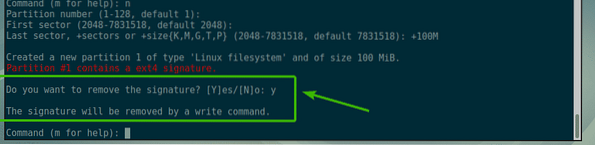
Létrehozok egy másik, 1 GB méretű partíciót.

Egy újabb 512 MB-os partíciót fogok létrehozni, csak hogy megmutassam, hogyan lehet eltávolítani a partíciókat az fdisk segítségével.

Most, ha felsorolja a partíciókat, látnia kell a létrehozott partíciókat. Amint láthatja, az imént létrehozott 100MB, 1GB és 512MB partíciók itt vannak felsorolva.

Tegyük fel, hogy törölni szeretné a harmadik partíciót / dev / sdb3 vagy az 512 MB partíciót. Ehhez nyomja meg a gombot d majd nyomja meg

Mint látható, a 3. számú partíció törlődik.

Amint láthatja, az 512 MB partíció vagy a 3rd partíció már nincs.
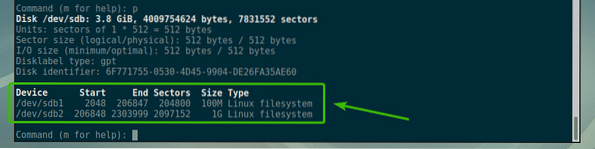
A módosítások végleges mentésére a lemezre nyomja meg a gombot w majd nyomja meg

Partíciók formázása és felszerelése:
Most, hogy létrehozott néhány partíciót az fdisk használatával, formázhatja és elkezdheti használni őket. Mondjuk a második partíció formázásához / dev / sdb2, Az ext4 fájlrendszer futtatásához futtassa a következő parancsot:
$ sudo mkfs.ext4 -L MySmallPartition / dev / sdb2JEGYZET: Itt, MySmallPartition a címke / dev / sdb2 partíció. Itt bármit megtehet, ami leírja, hogy mire szolgál ez a partíció.

A partíció ext4 fájlrendszerre van formázva.
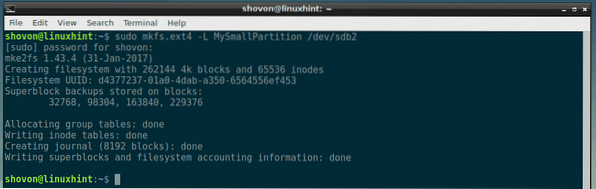
Most, hogy a partíció / dev / sdb2 ext4 formátumú, a mount paranccsal illesztheti a számítógépére. A partíció felszereléséhez / dev / sdb2 nak nek / mnt, futtassa a következő parancsot:
$ sudo mount / dev / sdb2 / mnt
Mint látható, a partíció / dev / sdb2 sikeresen fel van szerelve / mnt hegy csucs.
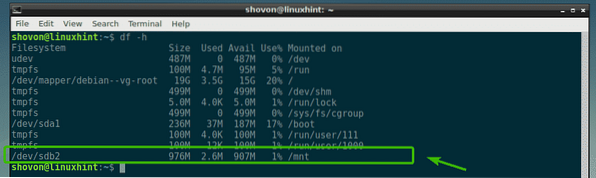
Tehát így használja az fdisket a Linuxban a lemezek particionálására a Linuxban. Köszönjük, hogy elolvasta ezt a cikket.
 Phenquestions
Phenquestions


