A VMware nem engedélyezi, hogy több monitort használjon bármely vendég operációs rendszerhez. Megkerülheti ezt az alapértelmezett beállítást, és kettős monitort használhat a VMware virtuális géppel. Függetlenül attól, hogy melyik operációs rendszert telepítette a virtuális gépbe, ha több monitorja van, mindet használhatja. Alapértelmezés szerint a VMware csak egy monitort érzékel - nem ismeri fel a második vagy a harmadik monitort. Azonban néha egynél több monitort kell használnunk egy adott munka elvégzéséhez. Abban az esetben, ha szüksége van egy második monitorra a virtuális gépéhez, a következőképpen teheti meg. Felhívjuk figyelmét, hogy ez az oktatóanyag a VMware munkaállomáshoz készült.
Használjon kettős monitort a VMware virtuális géppel
Mielőtt bármit is tenne, ellenőrizze, hogy a virtuális gép ki van-e kapcsolva. Ezután kövesse az alábbi lépéseket.
Nyissa meg a VMware alkalmazást, és lépjen a következőre: Szerkesztés > preferenciák. Ezután váltson a Kijelző szakasz. Itt két lehetőséget talál, i.e., Autofit ablak és Autofit vendég. Mindkét jelölőnégyzetbe be kell jelölnie.
Tájékoztatásul a második lehetőség segít a virtuális gép kijelzőjének ugyanazt a felbontást használni, mint az alkalmazás (VMware) ablak. Más szavakkal, ha átméretezi a VMware alkalmazás ablakát, a virtuális gép megjelenítési felbontása ennek megfelelően változik.
Ezt követően válassza ki Autofit vendég opció, amely a Teljes képernyő címke. Ez az opció szükséges a virtuális gép felbontásának megváltoztatásához is. Felhívjuk figyelmét, hogy ha ezt a lehetőséget választja, telepítenie kell a VMware Tools alkalmazást.
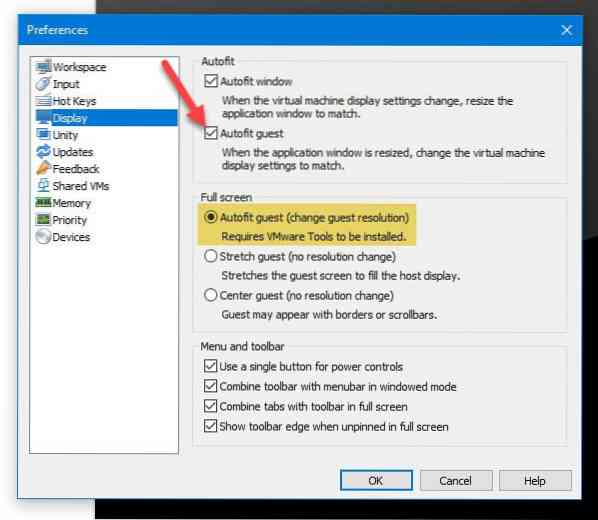
Ezután kattintson az OK gombra a módosítás mentéséhez.
Most kattintson a gombra Szerkessze a virtuális gép beállításait választási lehetőség. Alternatív megoldásként kattintson a jobb gombbal a virtuális gép nevére, és válassza a lehetőséget Beállítások. Ezt követően menjen a Kijelző szakasz.
Alapértelmezés szerint ennek értéke: Használja a gazdagép beállítását a monitorokhoz. Választania kell Adja meg a monitorokat választási lehetőség. Ezt követően ki kell választania, hogy hány monitor van, vagy szeretne. Például, ha két monitorja van, választhat 2. Ezért meg kell adnia a monitor felbontását.

Egyetlen monitor felbontásának kell lennie. Mindezek elvégzése után mentse el a változtatásokat.
Ezt követően kapcsolja be a virtuális gépet> Kilátás > Ciklus több monitor.
Most megtalálhatja virtuális gépét az összes monitoron, amelyet korábban kiválasztott vagy kiválasztott.
Miután ez megtörtént, megnyithatja a Windows 10 Beállítások panelt> Rendszer> Megjelenítés és kezelheti a monitorokat, mint a normál Windows 10 telepítést.
Nem használhat több monitor hibát a VMware munkaállomáson

A Több monitor ciklusának gombra kattintás után hibaüzenetet kaphat-
Ez a virtuális gép a következő okok miatt nem használhat több monitort:
A virtuális gépnek naprakész VMware eszközöket kell telepíteni és futtatni.
Kérjük, olvassa el a felhasználói kézikönyvet a problémák megoldásához.
Ha ilyen hibaüzenet jelenik meg, telepítenie kell a VMware Tools programot, amely egy segédprogramcsomag, amelyet Windows vendég operációs rendszerhez telepíthet.
Remélem ez segít!

 Phenquestions
Phenquestions


