Ma megbeszéljük a Docker Registry-t és annak használatát.
Mi az a Docker?
Mint valószínűleg mindannyian tudjátok, a Docker lehetővé teszi számunkra, hogy olyan virtuális gépeket állítsunk elő, amelyek tömören tárolják az alkalmazásokat, programokat és azok függőségeit egy konténerbe. Ez abban különbözik a hipervizortól, hogy virtualizációval tárolja az alkalmazásokat, míg a hipervizor egy operációs rendszert és annak tartalmát utánozza. A Docker megkönnyíti az alkalmazások terjesztésének folyamatát azáltal, hogy azokat a dokkoló regisztereken keresztül tárolja.
A Docker telepítése az Ubuntu-ra: Gyors áttekintés
Áttekintjük a részleteket ebben a szakaszban, de ha hozzászokott egy ilyen szoftver telepítéséhez, akkor jól teljesít az itt található utasításokkal. Kitérünk a Docker beállításának alapértelmezett módszerére; a hivatalos dokkolói adattáron keresztül:
Adja meg az alábbi parancsot a rendszergazdai jogok megszerzéséhez:
$ sudo apt frissítés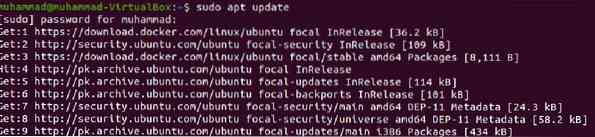
Ezután a curl segítségével adja hozzá a dokkoló tárház kulcsát az alábbi paranccsal:
$ sudo apt install apt-transport-https ca-tanúsítványok curl szoftver-tulajdonságok-közös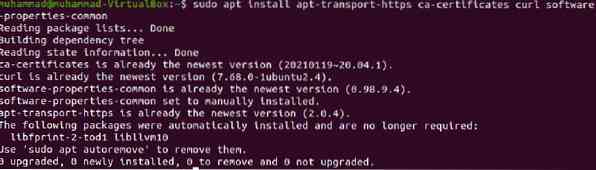
Ezután adja hozzá a tároló elérési útját, amely a csomagfájlok bárhová vezet:
$ curl -fsSL https: // letöltés.dokkmunkás.com / linux / ubuntu / gpg | sudo apt-key add -

Az apt lerakat frissítése:
$ sudo apt frissítés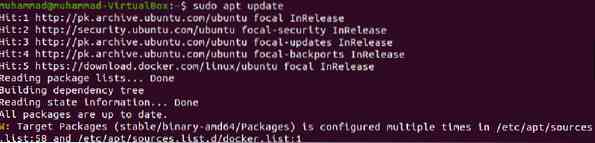
Ezután telepítse a dokkolót:
$ apt-cache irányelv dokkoló-ce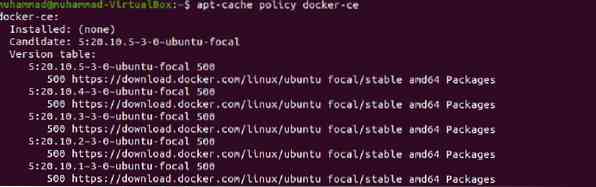
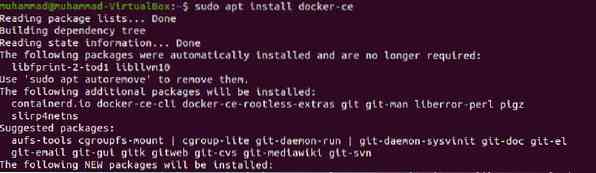
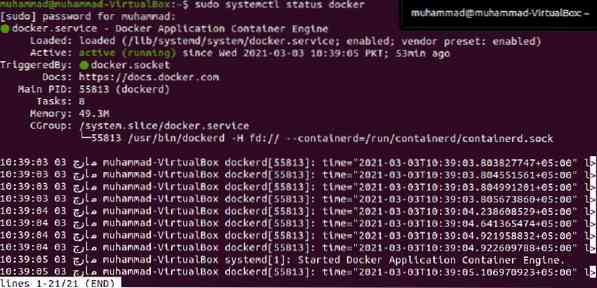
A Docker Registry használata
Mielőtt rátérnénk a részletekre, először térjünk ki az alapokra.
A dokkoló nyilvántartások két típusa magán és nyilvános.
Az olyan nyilvántartások, mint a Quay, a Docker Hub, a Google Container és az AWS Container, mind privátak.
A Docker Hub nyilvántartás viszont egy közösségi alapú gazda - egyfajta nyilvános nyilvántartás.
Ezek nyilvántartják a gazdagépeket, és lehetővé teszik a felhasználók számára, hogy feltöltsék vagy letöltsék azokat. A következő részben pontosan megnézzük, hogyan történik
Hozzáférés a Docker-nyilvántartásokhoz
Azt a nyilvános nyilvántartást fogjuk használni, amelyet a dokkoló használ a regisztráció során. A képek lemezre történő átviteléhez nem kell regisztrálnia egy fiókot, azonban feltöltenie kell azokat.
Felhasználói fiók regisztrálásához lépjen a hivatalos dokkoló webhelyére: https: // hub.dokkmunkás.com /
Adja meg felhasználói hitelesítő adatait és hozzon létre egy fiókot; majd gyere vissza ide, és kattints a megadott linkre: https: // hub.dokkmunkás.com / Explore /
Válasszon ki egy képet. Bemutató céljából letöltenénk a PHP-t, és javasoljuk, hogy kövesse ugyanezt. A PHP képet itt találja: https: // hub.dokkmunkás.com / _ / php /
Győződjön meg róla, hogy rendelkezik root jogosultságokkal, majd írja be az alábbi parancsot:
$ dokkoló pull phpA fenti parancs végrehajtása után a PHP kép a lemezre fog írni.
Az alábbi paranccsal nyissa meg a dokkoló fájlt:
$ nano dokkoló fájlEzután írja be ezeket a parancsokat a php 7 tartalmának lekéréséhez, így amikor a konténer fut, a függőségeket innen keresi.
$ FROM php: 7.0-cliA fájlok forrásból a könyvtárba másolásához írja be a következőt:
$ MÁSOLAT . / usr / src / myappMost használja a megadott parancsot arra, hogy a munkaterület elérési útnak nevezze el a munkakönyvtárat:
$ WORKDIR / usr / src / myappEzután adja meg a parancs későbbi futtatását:
$ CMD ["php", "./ donscript.php "]Most, hogy létrehoztuk a dockerfile-t, össze kell fordítanunk egy docker kép létrehozásához.
$ docker build -t donappAbban az esetben, ha a php szkript hozzáférést kér egy webböngészőhöz a funkciók megjelenítéséhez, az alábbi parancsot adhatja meg az alapértelmezett web gazdagép engedélyezéséhez:
$ docker futtatja a php -S localhost-t: 8000A dockerfile és a szkript könyvtárának is meg kell egyeznie. Ne felejtse el pontosan megnevezni a szkriptet a CMD parancsban korábban megnevezett módon.
Docker képünk készen áll:
$ docker futtassa a donapp-otHa valamilyen oknál fogva nem tudja végrehajtani a fordítást, használhatja az alábbi parancsot a szkript nevével kiegészítve:
docker run -it --rm --name my-running-script -v "$ PWD": / usr / src / myapp -w / usr / src / myapp php: 7.0-cli php leíró.phpKépek keresése a Docker-nyilvántartásokban
A böngésző megnyitása nélkül is megkeresheti a képeket a terminálon keresztül. Csak írja be az alábbi parancsot a merevlemezén található képpel:
$ dokkoló kereséspélda: dokkoló keresés ubuntu
Képek feltöltése a nyilvántartóba
Ha személyes használatra tölt fel, vagy olyan emberek csoportján belül, mint a munkatársak, töltse fel egy privát nyilvántartásba. Ha valamit nyilvánosan meg szeretne osztani, akkor nyilván a nyilvános nyilvántartási opcióval kell rendelkeznie.
Jelentkezzen be a docker hub-fiókjába, és az alábbi paranccsal, a felhasználónévvel férjen hozzá a beállításjegyzékhez:
$ docker login - felhasználónév MYUSERNAMEEzután adja meg a jelszót, amikor a rendszer kéri:
A program címkézéséhez használja az alábbi formátumot.
$ docker tag donapp dondilanga / donappMost töltse fel a képet az alábbi paranccsal:
$ docker push dondilanga / donappCsomagolás
Ez az oktatóanyag a dokkoló és a regiszterek használatának alapjait ismertette. Megbeszéltük azt is, hogyan telepítheti a hivatalos dokkolói tárolókon keresztül. Továbbá megvizsgáltuk a dokkoló fájlok létrehozásának és a képek végrehajtásának módját.
 Phenquestions
Phenquestions


