ISO fájl készítése CD / DVD lemezekről:
Ha ISO fájlt szeretne készíteni a CD vagy DVD lemezről. Ezt egyszerűen megteheti a dd paranccsal.
Tegyük fel, hogy egy film DVD-jét betette a számítógép CD / DVD olvasójába. Most egy ISO fájlt szeretne létrehozni abból a DVD-ből.
Először futtassa a következő parancsot a CD / DVD-olvasó eszköznevének megkereséséhez.
$ sudo lsblk | grep romAmint láthatja, az eszköz neve sr0 esetemben. Tehát elérhetem / dev / sr0

Most a következő paranccsal készíthet ISO fájlt a CD / DVD lemezről:
$ dd, ha = / dev / sr0 a = elérési út / fájlnév.izob = 1MItt, / elérési út / fájlnév.iso az ISO fájl elérési útja és fájlneve. Esetemben megmentem ~ / Letöltések / ubuntu.iso

Amint láthatja, az ISO fájl létrejön. A lemez írási sebessége körülbelül 29.Összesen 4 MB / s és körülbelül 851 MB adat van írva.

Meg kell találnia az ISO fájlt abban a könyvtárban, ahová mentette.

Bootolható USB-meghajtó készítése a kedvenc Linux disztribúcióról:
A dd segítségével létrehozhat egy indítható USB-meghajtót kedvenc Linux-disztribúciójából.
Indítható USB-meghajtó létrehozásához körülbelül 4 GB méretű vagy nagyobb méretű USB-meghajtóra és a kívánt Linux disztribúció ISO-képére van szükség.
Tegyük fel, hogy indítható USB-meghajtót szeretne készíteni az Ubuntu Server 18-ból.04.1 LTS. Letöltötted az Ubuntu Server 18 ISO fájlját.04.1 LTS és benne van ~ / Letöltések Könyvtár.
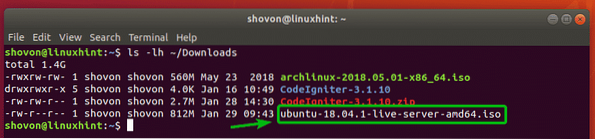
Először helyezze be az USB-meghajtót, amelyet indítani kíván.
Most futtassa a következő parancsot az USB-meghajtó eszköznevének megkereséséhez.
$ sudo lsblk | grep diskMint láthatja, a 32 GB-os USB-s meghajtóm itt szerepel. Az eszköz neve sdb. Tehát elérhetem / dev / sdb

Most futtassa a következő parancsot, hogy indítható USB-meghajtót készítsen a kívánt Linux-disztribúció ISO-képéből.
$ sudo dd if = ~ / Letöltések / ubuntu-18.04.1-live-server-amd64.= = dev / sdb bs = 1M izo
Az USB-meghajtó segítségével most telepíthető a kívánt Linux-disztribúció.

Virtuális fájlrendszerek létrehozása:
A dd paranccsal fájlalapú virtuális fájlrendszerek hozhatók létre. Formázhat, csatolhat, tárolhat fájlokat stb.
Tegyük fel, hogy 512 MB virtuális fájlrendszert szeretne létrehozni.
Ehhez futtassa a következő parancsot:
$ dd, ha = / dev / nulla = lemez1.nyers bs = 1M szám = 512JEGYZET: bs = 1M azt jelenti, hogy a blokk mérete 1 MB, a count = 512 pedig a lemez1.nyers fájl 512 blokkot fog tartalmazni. 512 * 1 MB = 512 MB. Beállíthatja a bs = 1G beállítást is, hogy a blokk méretét 1 GB-ra módosítsa.

Az 512 MB nyers fájl lemez1.nyers létre kell hozni.

Mint láthatja, egy új fájl lemez1.nyers a jelenlegi munkakönyvtáramban van.
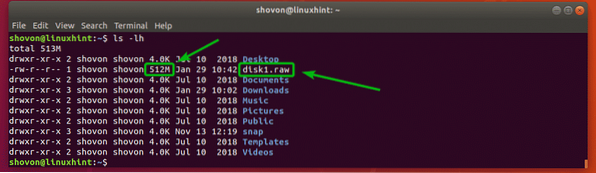
Most formázhatja a lemez1 fájlt.nyers fájl, mint bármelyik kívánt fájlrendszer. Formázom EXT4 fájlrendszerként.
A lemez1.nyers fájl EXT4 fájlrendszerként, futtassa a következő parancsot:
$ mkfs.ext4 -L datastore1 lemez1.nyersJEGYZET: Itt, datastore1 a virtuális lemez címkéje. Ha akarja, megváltoztathatja.

Létre kell hozni egy virtuális EXT4 fájlrendszert.
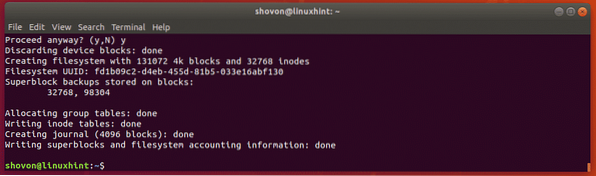
Most készítsen egy új könyvtárat, ahová a következő paranccsal csatlakoztathatja a virtuális fájlrendszert:
$ mkdir adattár1
Most csatlakoztassa a virtuális fájlrendszert az újonnan létrehozott könyvtárba a következő paranccsal:
$ sudo mount disk1.nyers adattár1 /
Mint látható, a virtuális fájlrendszer helyesen van felszerelve.
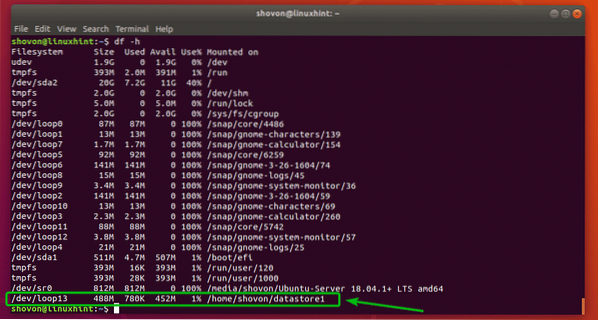
Ez nagyszerű a teszteléshez.
Az egész lemez törlése:
A dd paranccsal törölheti a partíciós táblát a lemezéről vagy az USB-meghajtóról.
Tegyük fel, hogy törölni szeretné a partíciós táblát a lemezről / dev / sdb. Ehhez futtassa a következő parancsot:
$ sudo dd, ha = / dev / nulla = / dev / sdb bs = 1M count = 1A lemez teljes partíciós tábláját el kell távolítani. Ez nagyon romboló művelet. A partíciókat már nem tudja helyreállítani. Ha újra használni kívánja ezt a lemezt, akkor létre kell hoznia egy új partíciós táblát.
Ha valaki másnak akarja eladni a merevlemezt vagy az SSD-t, akkor mindig biztonságos az összes személyes adatának teljes kitörlése. A teljes törlés azt jelenti, hogy az egész lemez tartalmát nullákkal vagy véletlenszerű értékekkel helyettesítik. Tehát a lemez új tulajdonosa nem tudja visszaállítani az Ön személyes adatait.
Ha az egész lemez tartalmát nullákkal kívánja helyettesíteni, akkor a dd-t az alábbiak szerint használhatja:
$ sudo dd, ha = / dev / nulla = / dev / sdbEz hosszú időbe telik.
Ha az egész lemez tartalmát véletlenszerű értékekkel kívánja helyettesíteni, akkor a dd-t az alábbiak szerint használhatja:
$ sudo dd, ha = / dev / urandom = / dev / sdbEnnek elkészítése is hosszú ideig tart.
Merre tovább?
A dd parancsnak számos lehetősége van, amelyek jól jöhetnek. A dd parancs összes támogatott parancssori opciójáról és felhasználásáról további információkat talál a dd manpage oldalon.
A dd kézikönyvének eléréséhez futtassa a következő parancsot:
$ man ddSzóval, így használja a dd parancsot a Linuxon különböző feladatok elvégzéséhez. Köszönjük, hogy elolvasta ezt a cikket.
 Phenquestions
Phenquestions


