Ha a Windows operációs rendszert használta, valószínűleg a Ctrl + Alt + Del kombinációt használta a feladatkezelő elindításához. Alapértelmezés szerint a billentyűparancsok megnyomásával a CTRL + ALT + DEL az Ubuntu rendszerben kijelenti a GNOME asztali környezet kijelentkezési párbeszédpanelét. Ha nem ezt szeretné, és ehelyett szeretné látni az Ubuntu Rendszerfigyelőjét, akkor ez a tipp az Ön számára!
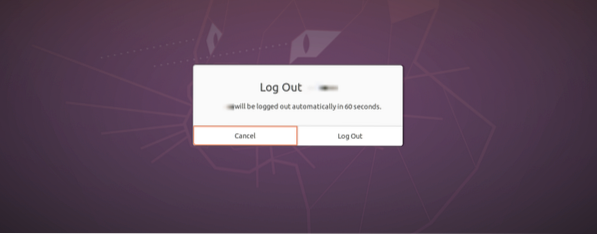
Ez az útmutató lépésről lépésre állítja be a CTRL + ALT + DEL billentyűparancsok beállítását a feladatkezelő elindításához.
A Feladatkezelő funkciói
• A futási folyamat megjelenítése
• A folyamatok memóriájának és CPU-fogyasztásának megjelenítése magonként
• A rendelkezésre álló és felhasznált lemezterület figyelése
• A folyamatok ellenőrzése és nyomon követése, például egy nem kívánt folyamat megölése.
• A hálózati használat megjelenítése.
A CTRL + ALT + DEL beállítása a Feladatkezelő elindításához az Ubuntu 20-ban.04 LTS
1. lépés. Nyissa meg a Beállítások alkalmazást az Ubuntu alkalmazások menüből.
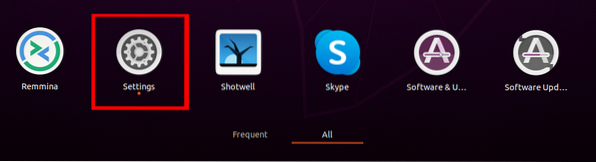
2. lépés. Görgessen lefelé, és kattintson a Billentyűparancs fülre.
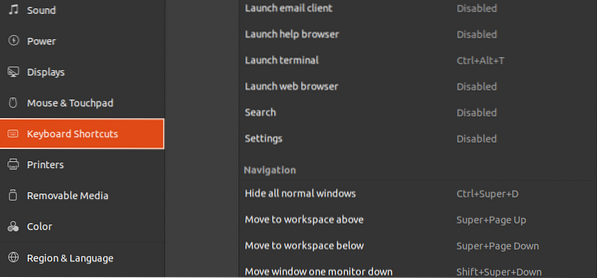
3. lépés. Görgessen és válassza a Kijelentkezés lehetőséget a rendszer részben.
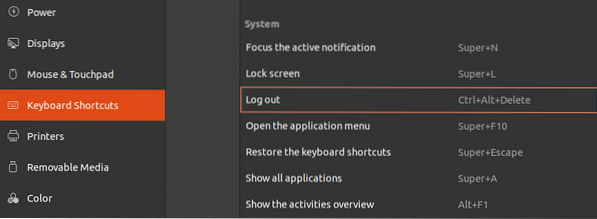
Át kell rendelnünk a Kijelentkezés opciót egy sor billentyűparancs segítségével. Esetünkhöz SHIFT + CTRL + L hozzárendeljük. Kattintson Kijelentkezés, és megjelenik egy ablak, amely arra kéri, hogy adja meg az új parancsikont. Kattintson a Készlet gombra a változtatások alkalmazásához.
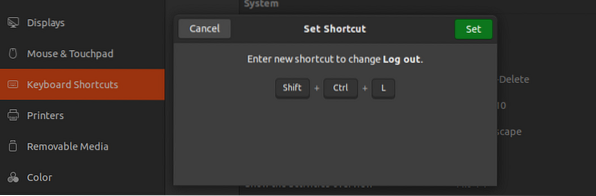
Ez a lépés elengedhetetlen, mert a billentyűparancsok minden kombinációja nem hajthat végre egynél több műveletet. Tehát meg kell változtatnunk a Kijelentkezés hogy a Ctrl + Alt + Del kombináció elérhetővé váljon.
4. lépés. Indítsa el az Egyéni parancsikon hozzáadása párbeszédpanelt a „+” jel a Billentyűparancsok ablak alján található.
Megjelenik az Egyéni parancsikon párbeszédpanel, amely a Név, Parancs, és gyorsbillentyűk. A parancsikonhoz hozzárendelünk egy nevet „Feladatkezelő”, a végrehajtandó parancsot „gnome-system-monitor” néven, a parancsikonokat pedig CTRL + ALT + DEL néven.
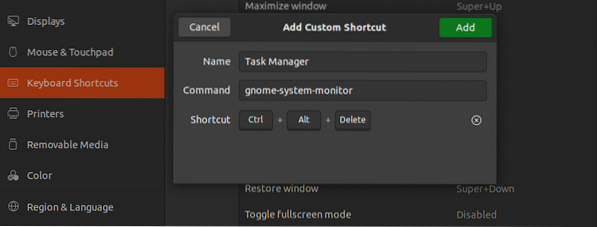
5. lépés. A feladat elvégzéséhez kattintson a párbeszédpanel jobb felső részén található Hozzáadás gombra. Az új billentyűparancs megjelenik az Egyéni parancsikonok menüben
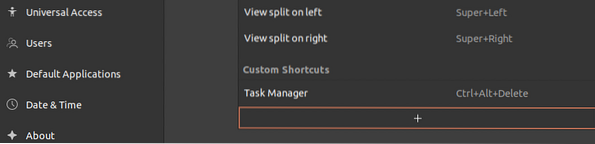
Most megnyomhatja a CTRL + ALT + DEL billentyűzet kombinációt a feladatkezelő megnyitásához az Ubuntu 20-ban.04 LTS.
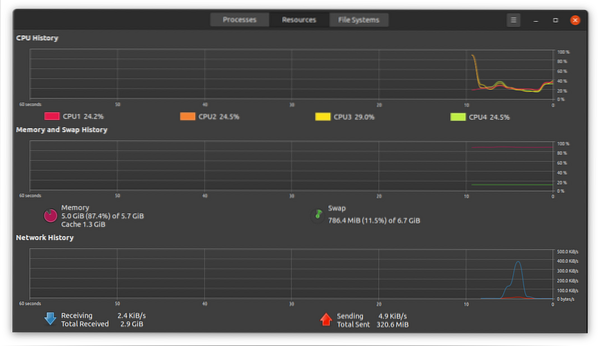
Az ablak három fülre oszlik - folyamatok, erőforrások és fájlrendszerek.
- A folyamat szakasz az Ubuntu rendszer összes folyamatban lévő folyamatát jeleníti meg. A folyamatazonosító, a memória, a processzor százalékos aránya itt is megjelenik. Egy folyamat leöléséhez kattintson rá a jobb gombbal, és válassza a kill opciót.
- Az erőforrás lapon megjelenik a CPU előzmények, a hálózati előzmények, a csere előzmények és a memória előzmények.
- A fájlrendszerek rész a merevlemez eszköz tulajdonságait jeleníti meg, amelyek magukban foglalják a teljes méretet, típust, a felhasznált helyet és a rendelkezésre állást.
A beállított billentyűparancs eltávolításához nyissa meg újra a Beállítások oldalt, és navigáljon az egyéni parancsikonok szakaszban. Válassza ki a parancsikon nevét, és kattintson az Eltávolítás gombra.
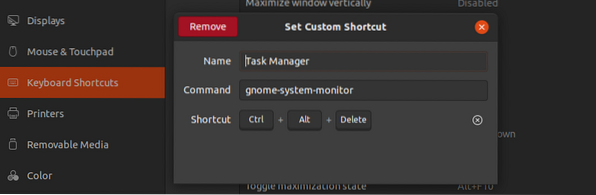
Ez az! Most már használhatja a Ctrl + Alt + Del billentyűkombinációt a feladatkezelő elindításához az Ubuntu rendszeren. Ez nagyon hasznos lehet olyan helyzetekben, amikor a rendszer lefagyott, és erőteljesen meg kell ölnie néhány alkalmazást. A Task Manager parancsikonjának beállításán kívül beállíthat másokat is, például a Terminal indítását, a Hangerő csökkentését / növelését stb. Ha bármilyen problémával szembesül az egész eljárás során, kérjük, nyomja meg az alábbi megjegyzések részt.
 Phenquestions
Phenquestions



