Linux alapú operációs rendszereken, mint például a CentOS, az unzip parancsot használják a Zip fájlok megnyitására.
Ebben a cikkben megmutatom, hogyan használhatja az unzip parancsot a Zip fájlok megnyitásához a CentOS-on. A demonstrációhoz a CentOS 7-et fogom használni. Kezdjük el.
A kicsomagolás telepítése a CentOS 7-re:
A CentOS 7 rendszeren előfordulhat, hogy a kibontott csomag alapértelmezés szerint nincs telepítve. De elérhető a CentOS 7 hivatalos csomagtárában. Tehát nagyon könnyű telepíteni.
Először frissítse a YUM csomagtárház gyorsítótárát a következő paranccsal:
$ sudo yum makecache
Frissíteni kell a YUM csomagtárház gyorsítótárát.
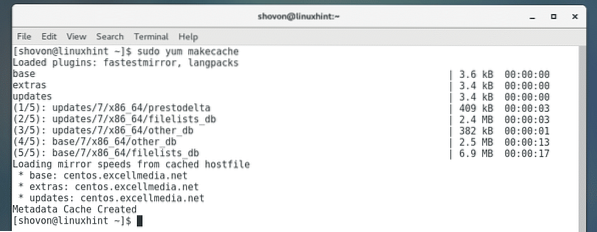
Most telepítse az unzip parancsot a következő paranccsal:
$ sudo yum telepítse a kicsomagolást
Most nyomja meg y majd nyomja meg
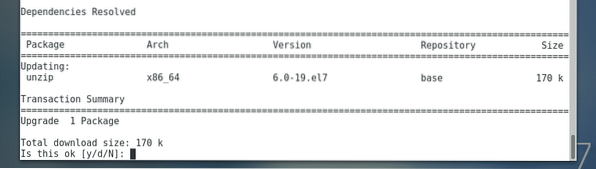
az unzip programot telepíteni kell.
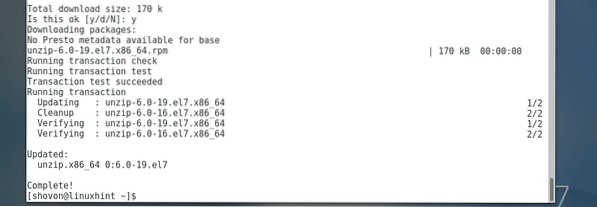
Most ellenőrizze, hogy működik-e a kicsomagolás, futtassa a következő parancsot:
$ kicsomagolja -vMint láthatja, a kicsomagolás tökéletesen működik.
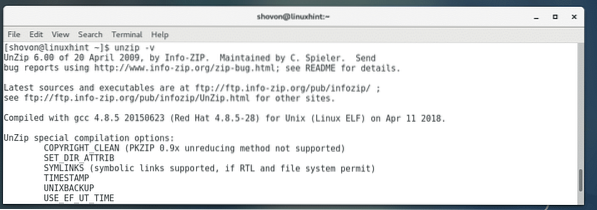
Zip fájlokkal való munka grafikus felhasználói felület használatával:
Ha grafikus asztali környezetet (például GNOME asztali környezetet) telepített a CentOS operációs rendszerére, akkor a Zip fájlokkal való munka nagyon egyszerű.
Amint láthatja, van kb.postai irányítószám fájl a ~ / Letöltések könyvtáram ITTHON Könyvtár.
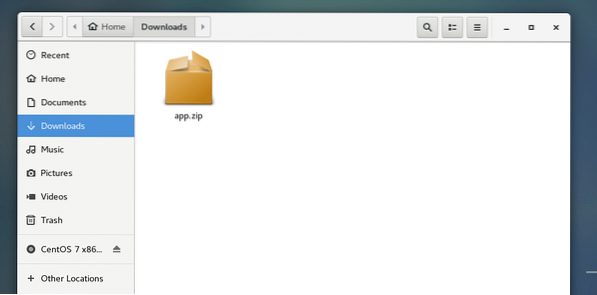
Ha most jobb gombbal kattint a zip fájlra, látnia kell a következő lehetőségeket. Az első lehetőség az Nyissa meg az Archívumkezelővel. Ha duplán kattint egy Zip fájlra, az alapértelmezés szerint megnyílik az Archive Manager alkalmazással.
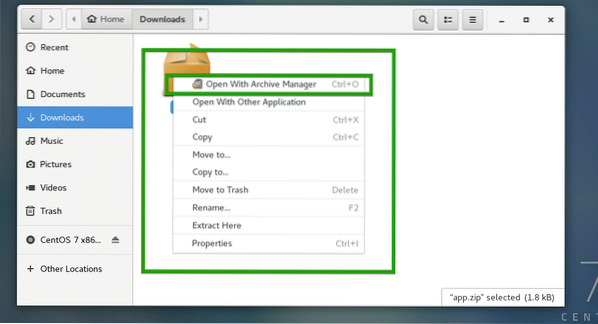
A zip fájl kibontásához rákattinthat az Extract Here lehetőségre is.

Amint láthatja, a zip fájl megnyílik az Archívumkezelőben, és látom a Zip fájl összes tartalmát.
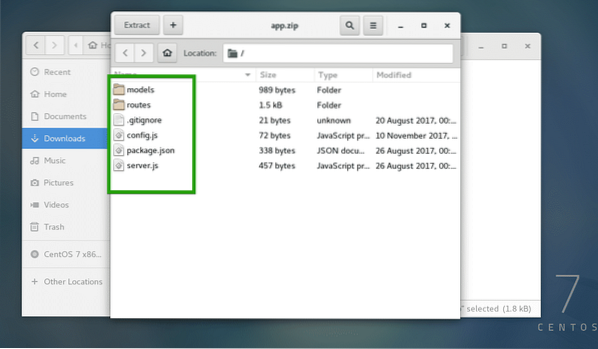
Az Archívumkezelőben rákattinthat Kivonat hogy kibontsa a Zip fájl tartalmát.
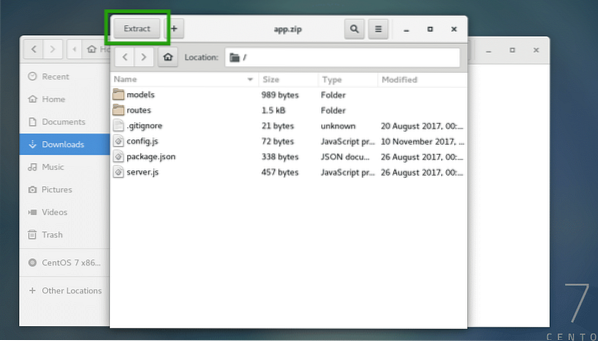
Látnia kell a következő ablakot. Kattintson a gombra Kivonat gombot a Zip fájl kibontásához az aktuális könyvtárban. Ha kívánja, létrehozhat egy új mappát, és ott kibonthatja a Zip fájl tartalmát.
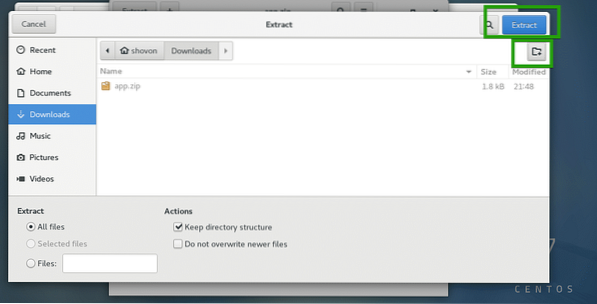
Új könyvtárat hozok létre myapp / és ott kibontotta a Zip fájl tartalmát.
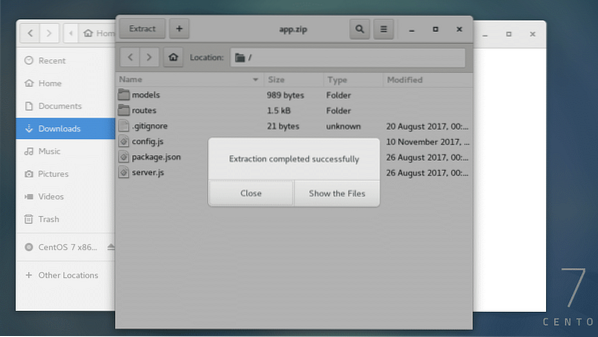
Amint láthatja, a Zip fájl tartalma helyesen van kicsomagolva a myapp / Könyvtár.
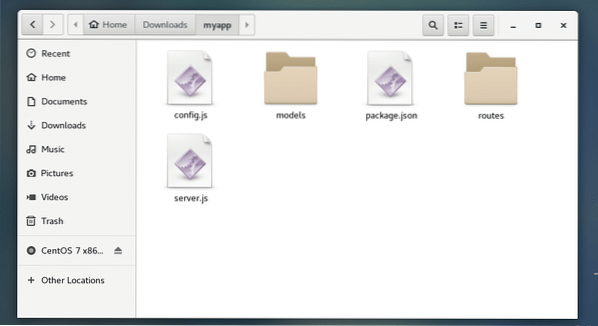
Kiválaszthat bizonyos fájlokat és mappákat az Archívumkezelőből, és áthúzhatja őket egy könyvtárba. Csak a kívánt fájlok és mappák kerülnek kibontásra.
A Zip fájl tartalmának felsorolása az unzip parancs segítségével:
A Zip fájlban tárolt összes fájlt és könyvtárat a következő paranccsal sorolhatja fel:
$ unzip -l alkalmazás.postai irányítószám
Amint láthatja, a Zip archívum összes tartalma kb.postai irányítószám szerepel.
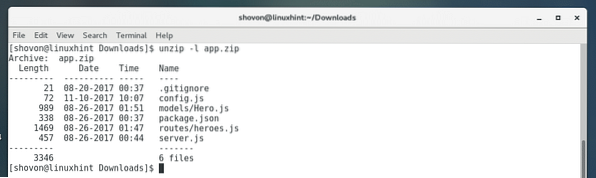
Zip fájl kibontása a kicsomagolás parancs segítségével:
A Zip fájlt az unzip paranccsal nagyon egyszerűen kibonthatja.
Zip fájl kibontásához az aktuális könyvtárba, ahol a zip fájl található, futtassa a következő parancsot:
$ kicsomagolja az alkalmazást.postai irányítószámJEGYZET: Itt kb.postai irányítószám az a kibontott Zip fájl.

A Zip fájl tartalmát ki kell vonni az aktuális munkakönyvtárba.
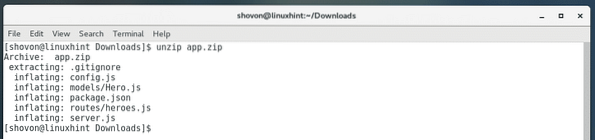
Mint látható, az alkalmazás összes fájlja és könyvtárja.a cipzárt kivonják.

A korábbi példában az összes fájlt kibontották az aktuális könyvtárba. Érdemes kibontani a Zip fájl tartalmát bármely meghatározott könyvtárba. Ezt az unzip paranccsal is megteheti.
Először hozza létre a könyvtárat, ahová kibontja a Zip fájlt, a következő paranccsal:
$ mkdir ~ / Letöltések / myapp
Most futtassa a következő parancsot a Zip fájl kibontásához kb.postai irányítószám ba,-be
~ / Letöltések / myapp könyvtár:$ kicsomagolja az alkalmazást.zip -d ~ / Letöltések / myapp

Az alkalmazás tartalma.A zip fájl kibontásra kerül a ~ / Downloads / myapp könyvtárba, amint az az alábbi képernyőképen látható.
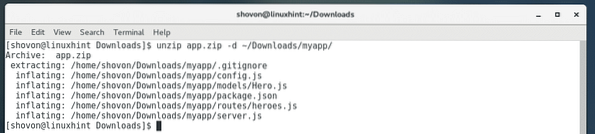
A ls a parancs azt is ellenőrzi, hogy a Zip fájlt kibontották-e a kívánt könyvtárba.

Specifikus fájlok kibontása a Zip fájlból a kicsomagolás paranccsal:
Specifikus fájlokat és könyvtárakat is kibonthat a Zip fájlból az unzip paranccsal.
Tegyük fel például, hogy csak szervert szeretne kibontani.js fájl az alkalmazásból.zip fájlt, futtassa a következő parancsot:
$ kicsomagolja az alkalmazást.zip szerver.js

Mint látható, csak szerver.A js-t kibontották az aktuális munkakönyvtárba.

Megadhat egy könyvtárat is, ahová a fájlokat és könyvtárakat ki kell vonni, az alábbiak szerint:
$ kicsomagolja az alkalmazást.zip szerver.js -d ~ / Letöltések / myapp
A Zip fájlból egy meghatározott alkönyvtárat is kivonhat az alábbiak szerint:
$ kicsomagolja az alkalmazást.zip 'modellek / *' -d ~ / Letöltések / mypp
Amint láthatja a könyvtárat modellek / és a könyvtár összes tartalmát kibontották a ~ / Letöltések / myapp Könyvtár.
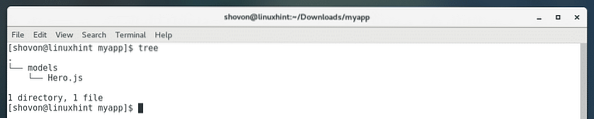
Így használja az Unzip programot a CentOS-on. Köszönjük, hogy elolvasta ezt a cikket.
 Phenquestions
Phenquestions


