A PDF-dokumentum aláírásának hagyományos módja a dokumentum kinyomtatása, a dokumentum aláírása papírra, és ugyanaz a beolvasás, hogy elmentse PDF-fájlként. Bár ezzel a hagyományos eljárással nincs baj, sok felhasználó inkább digitálisan vagy elektronikusan írja alá az elektronikus aláírást (e-aláírás), hogy elkerülje a dokumentumok kinyomtatását és beolvasását.
Annak ellenére, hogy az Adobe Reader már nem a preferált szoftver a hordozható dokumentumformátum (PDF) megtekintéséhez és szerkesztéséhez, és a legtöbb PC-felhasználó használja a natív PDF Reader programot (elérhető a Windows 8/8 rendszerben).1) vagy használjon apró, harmadik féltől származó alkalmazásokat, mint például a Foxit Reader, a Soda 3D PDF Reader és a Sumatra PDF, az Adobe Reader ingyenes verziója lehetővé teszi a PDF dokumentumok elektronikus aláírását.
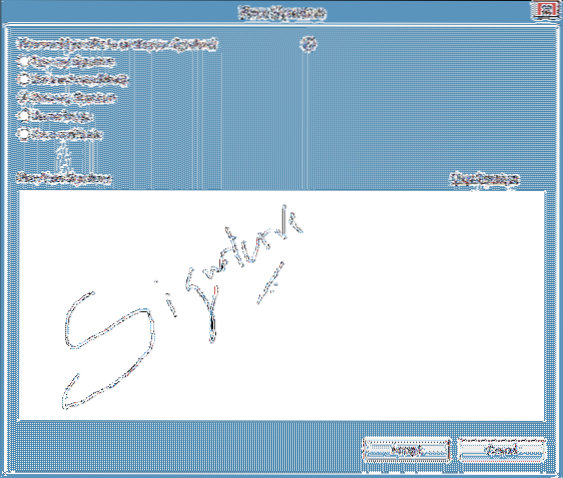
Fontos: Egyes szakemberek és vállalkozások nem fogadják el az elektronikusan aláírt dokumentumokat; ennek ellenére a százalék nagyon alacsony. Azt tanácsoljuk, hogy beszéljen azzal a személlyel, akinek el akarja küldeni az elektronikusan aláírt dokumentumot, mielőtt a dokumentumot elektronikusan aláírná.
Vegye figyelembe azt is, hogy a digitális és az elektronikus aláírás két különböző módszer. Míg az elektronikus módszer nem más, mint egyszerűen az aláírás beillesztése vagy elhelyezése a dokumentumon, a digitális aláírások aszimmetrikus titkosítást használnak és biztonságosabbak.
Elektronikusan írja alá a PDF fájlt az Adobe Reader Free alkalmazással
Ebben az útmutatóban megmutatjuk, hogyan lehet digitálisan aláírni a PDF fájlokat az Adobe Reader szoftver ingyenes verziójával.
1. lépés: Ha még telepítette az Adobe Reader alkalmazást, látogasson el erre az oldalra az Adobe Reader webbeállításainak letöltéséhez. Felhívjuk figyelmét, hogy a letöltési oldal megpróbálja telepíteni a McAfee Security Scan Plus vagy a böngésző eszköztárait a Reader segítségével. A telepítés elkerülése érdekében mindenképpen törölje a jelet.
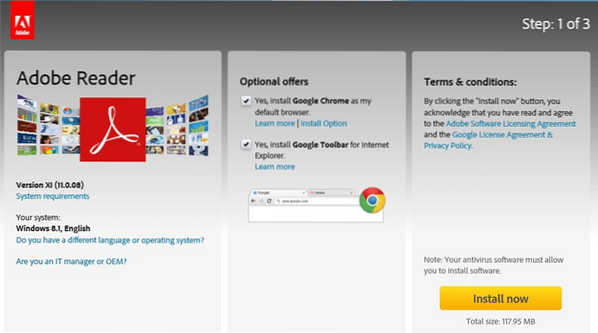
Futtassa a letöltött webbeállítási fájlt az Adobe Reader letöltéséhez és telepítéséhez a számítógépére.
2. lépés: A telepítés után indítsa el az Adobe Reader programot. Nyissa meg az Adobe Reader segítségével elektronikusan aláírni kívánt PDF fájlt.
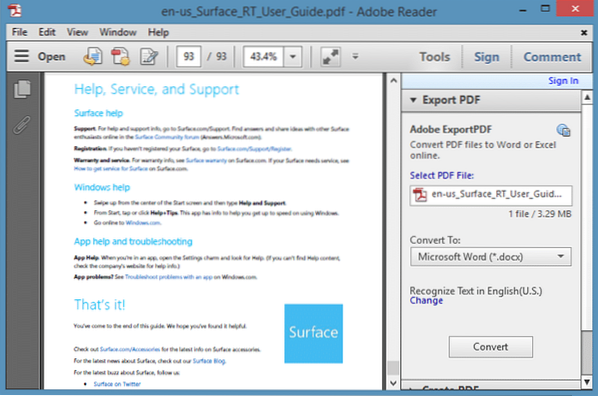
3. lépés: A PDF fájl megnyitása után kattintson a gombra Jel gombra, amely az ablak jobb felső sarkában jelenik meg.
4. lépés: Bontsa ki: Alá kell írnom, hogy megtekinthesse az összes lehetőséget a dokumentum aláírásához. Kattintson a feliratú lehetőségre Hely Aláírás.
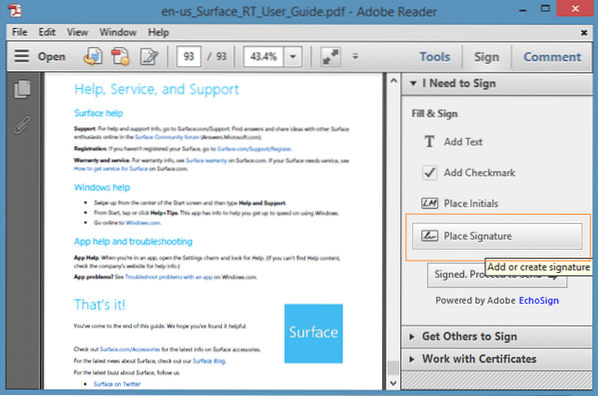
5. lépés: Válassza ki az aláírás létrehozásának módját a rendelkezésre álló lehetőségek közül. Mint látható, beírhatja az aláírását, webkamerát használhat az aláíráshoz, az aláírás megrajzolásához, az aláírást tartalmazó képhez vagy a tanúsítványhoz.
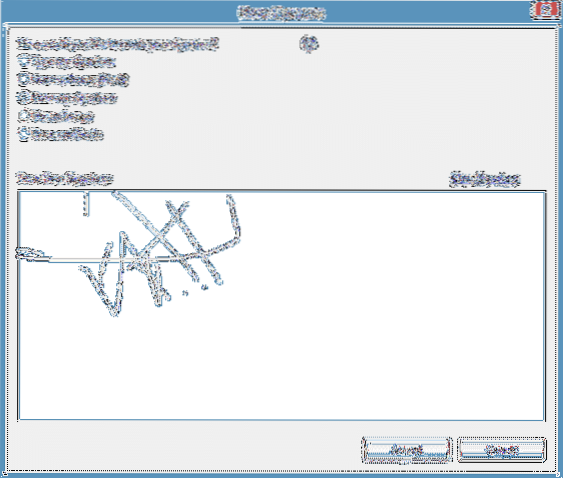
A PDF fájl aláírása után kattintson a gombra Elfogad gombot az aláírását tartalmazó négyzet alakú mező megjelenítéséhez. Helyezze az aláírást tartalmazó négyzetet a dokumentum azon részére, ahová az aláírást szeretné helyezni, majd kattintson a Mentés (Ctrl + S) gombra az elektronikus aláírást tartalmazó dokumentum új példányának létrehozásához.
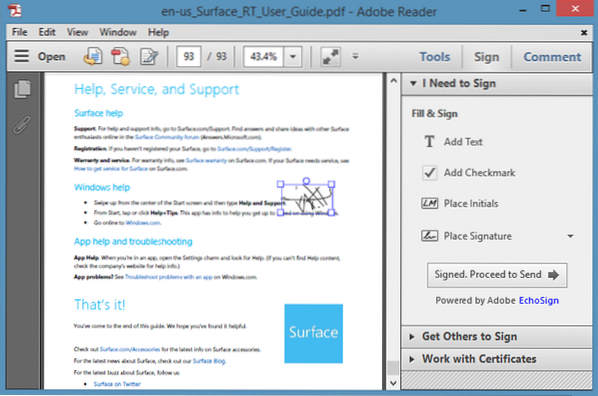
Ez az! Ne feledje, hogy az Adobe Reader alkalmazás modern felhasználói felületű verziója kiadva a Windows 8/8 rendszerhez.Az 1 nem kínál elektronikus aláírási funkciót.
 Phenquestions
Phenquestions


