Mint néhányan ismerik, 2013. január 31-ig a Microsoft mindössze 39 dollárért engedélyezi a számítógép-felhasználók számára a Windows XP, a Vista és a Windows 7 frissítését Windows 8-ra.99. Ha XP, Vista vagy Windows 7 eredeti verziót használ, akkor kövesse az alábbi utasításokat a Windows 8 frissítési licencének megszerzéséhez.
Mint azt Ön is tudja, a frissítési kulcs a Windows 8 tiszta telepítéséhez is használható a Windows 7, Vista vagy XP eltávolításával.
Felhívjuk figyelmét, hogy a frissítés során csak a Windows 7 felhasználói tarthatják meg a személyes fájlokat, alkalmazásokat és a Windows beállításait. A Vista felhasználói magukkal vihetik a személyes fájlokat és a Windows beállításait, míg az XP felhasználók csak személyes fájlokat tárolhatnak.
Ebben az útmutatóban a Windows 8 Upgrade Assistant segítségével fogjuk megvásárolni a frissítési licencet.
Eljárás:
1. lépés: Látogassa meg ezt az oldalt, töltse le a Windows 8 Upgrade Assistant alkalmazást.
2. lépés: Futtassa az Upgrade Assistant alkalmazást azon Windows 7 gépén, amelyet frissíteni kíván Windows 8-ra. Kattintson az Igen gombra az UAC parancsnál.
3. lépés: A frissítési asszisztens elkezdi vizsgálni a számítógépet az összes telepített program és eszköz után. Néhány percen belül meglátja a kompatibilitási jelentést. Kattintson a gombra Lásd a kompatibilitás részleteit az összes kompatibilis és nem kompatibilis program és eszköz megtekintéséhez.
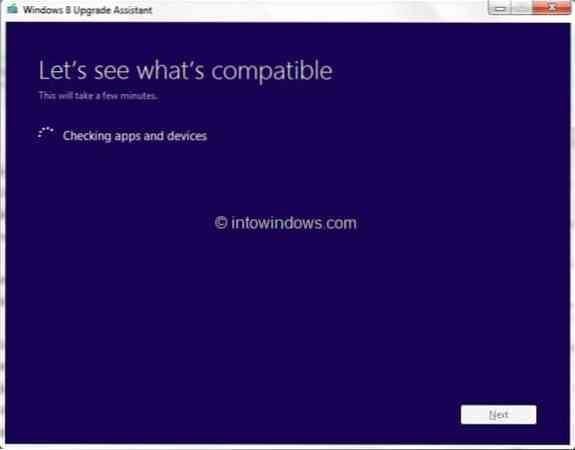
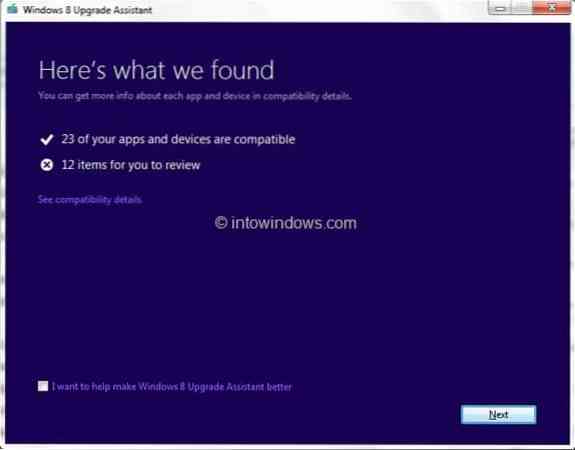
Ha a frissítés előtt a program eltávolítását kéri, távolítsa el a szükséges programokat. Például néhány, a Windows 8-mal nem kompatibilis víruskereső szoftvert el kell távolítani a frissítési eljárás megkezdése előtt.
4. lépés: Kattintson a gombra Következő gomb. Itt kiválaszthatja, hogy mit tartson meg a frissítés során. Ha Windows 7 rendszerről frissít, megtarthatja az összes telepített programot (kompatibilis programokat), a személyes fájlokat és a Windows beállításait.
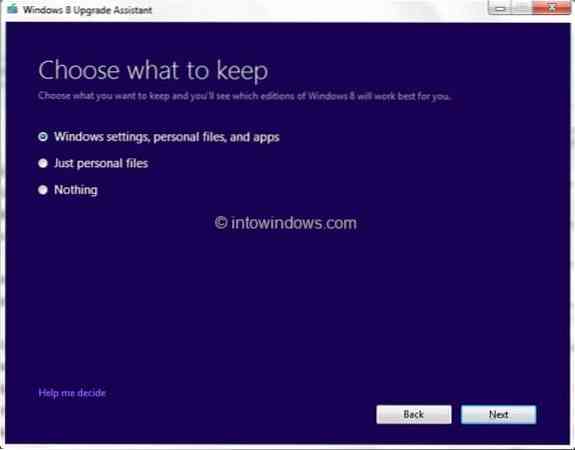
Válassza ki a Windows beállításait, a személyes fájlokat és az alkalmazásokat, majd kattintson a gombra Következő gomb.
5. lépés: A következő képernyőn meg kell rendelnie a Windows 8 Pro frissítési licencét. Kattintson a gombra Rendelés gombot a folytatáshoz.
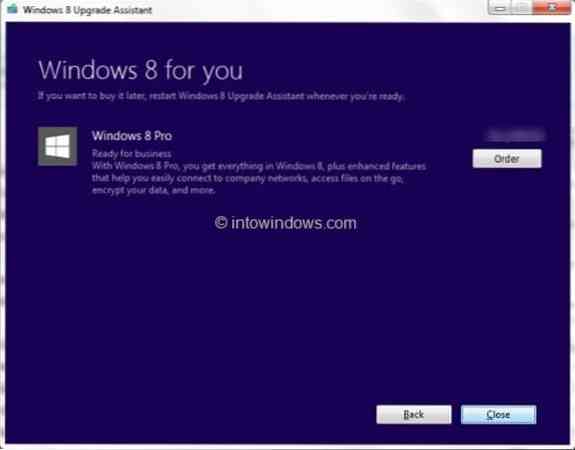
Felhívjuk figyelmét, hogy ha Windows 8 Upgrade DVD-t szeretne szerezni, akkor külön kell fizetnie.
6. lépés: A következő képernyőn válassza a Windows DVD opciót, ha a frissítő DVD-t extra kagylóval szeretné megvásárolni, vagy egyszerűen kattintson a gombra Pénztár gombot a folytatáshoz.
7. lépés: A Upgrade Assistant csatlakozik a Microsoft Store-hoz, és meg fogja kérni a számlázási cím megadását. Írja be a nevét, címét, e-mail címét, majd kattintson a gombra Következő gomb. Győződjön meg arról, hogy az itt megadott információk megegyeznek a használni kívánt fizetési mód számlázási címével.
Kattintson a gombra Következő gombot a folytatáshoz.
8. lépés: A következő képernyőn válassza ki a fizetési módot, írja be a szükséges információkat, majd kattintson a gombra Következő gombot.
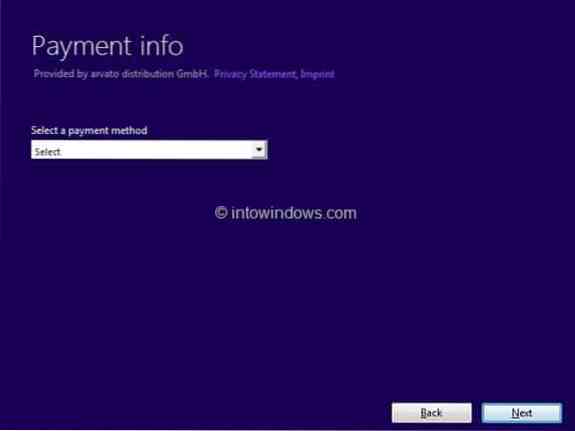
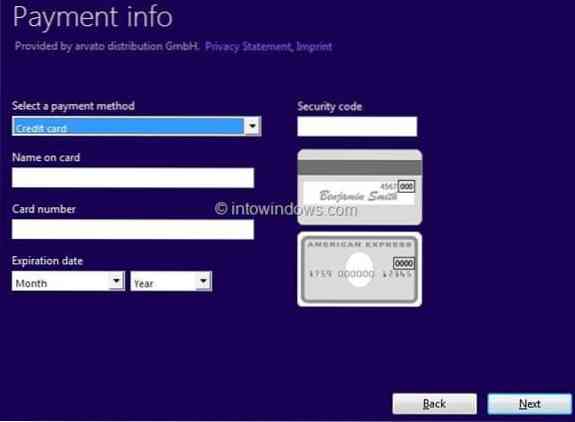
9. lépés: Jelölje be Elfogadom a Felhasználási Feltételeket mezőbe írja be a promóciós kódot, ha rendelkezik ilyennel, majd kattintson a gombra megvesz gombra a Windows 8 frissítési termékkulcsának megszerzéséhez. Kész vagy! Ha ki szeretné nyomtatni a nyugtát, egyszerűen kattintson a gombra Nyugta megtekintése majd kattintson a Nyomtatás gombra.
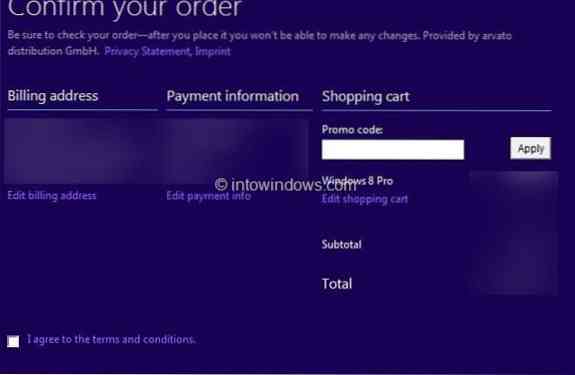
A Windows 8 rendszerre történő frissítés folytatásához kattintson a Tovább gombra. És ha már rendelkezik Windows 8 telepítési adathordozóval, és a Windows 7 eltávolításával helyette tiszta Windows 8 telepítést szeretne végrehajtani, egyszerűen zárja be az Upgrade Assistant alkalmazást, és a telepítés során használja a termékkulcsot.
A frissítési eljárás folytatásához kattintson a Tovább gombra.
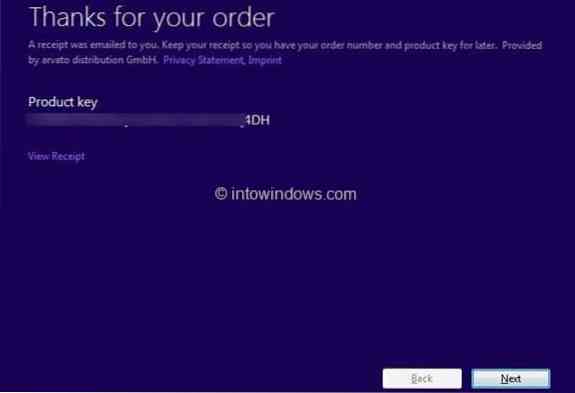
10. lépés: A Upgrade Assistant megkezdi a szükséges fájlok letöltését, majd a Windows 8 rendszerre történő frissítést. Ez néhány percet vagy órát vehet igénybe, az internetkapcsolat sebességétől függően.
11. lépés: Innentől kezdve kövesse a képernyőn megjelenő utasításokat a frissítési folyamat befejezéséhez.
 Phenquestions
Phenquestions


