A kern a legfontosabb kód minden operációs rendszert használó számítógéphez. Kommunikációs interfészként kapcsolódik a hardver és az operációs rendszer között. Az Ubuntuban megtalálhatja a „/ boot” fájlban tárolt kernfájlt „vmlinuz-version” névvel.
A Linux kernel frissítésének okai
A kernel frissítésének számos oka van, de a következő okokat tartják a legfontosabbnak:
- Tartsa biztonságban rendszerét azzal, hogy megvédi magát az új biztonsági fenyegetésektől.
- Javítsa a rendszer stabilitását olyan problémák megoldásával, amelyek a rendszer összeomlását és rendellenes viselkedését okozhatják.
- A frissített rendszerillesztők, mint az újonnan frissített kernel, tartalmazzák a gép legújabb illesztőprogramjait.
- Élvezze az új rendszermag-szolgáltatásokat.
Tehát, ha a legtöbbet akarod kihozni a rendszerből, fontos frissíteni a kernelt, és naprakészen tartani a rendszert.
A Linux kernel frissítése az Ubuntuban és származékai
Ebben a cikkben két különböző módszert fogunk megvitatni az Ubuntu Linux Kernel frissítésére. Az alábbi útmutató tesztelt, hogy működik-e az Ubuntuban, de problémamentesen a Linux Mint-en is működnie kell.
Az első módszer egy hosszadalmas parancssori folyamat a geekeknek, a második pedig a legegyszerűbb módszert írja le az Ukuu, egy GUI metódus használatával a Linux kezdőinek.
Első módszer: Kernel manuális frissítése (terminál út)
1. lépés. Ellenőrizze a számítógépen telepített kernel verziót a következő paranccsal.uname -sr

2. lépés. A kernel frissítéséhez keresse fel a https: // kernelt.ubuntu.com / ~ kernel-ppa / mainline / és válassza ki a legújabb stabil verziót, és töltse le. (A bemutató elkészítésekor a v4.20.8 volt a legújabb stabil verzió)
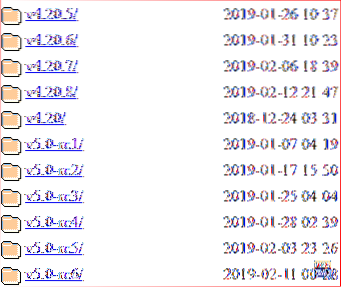
3. lépés. Ellenőrizze, hogy a rendszere 32 vagy 64 bites-e.
uname -i

Ez azt jelenti, hogy a rendszere 64 bites vagy más szóval amd64.
4. lépés. A terminálról töltse le a rendszermagot, a rendszerétől függően, hogy 32 vagy 64 bites. Tehát esetünkben az amd64-et a következő parancsok segítségével töltjük le.
wget http: // kernel.ubuntu.com / ~ kernel-ppa / mainline / v4.20.8 / linux-headers-4.20.8-042008_4.20.8-042008.201902121544_all.deb
wget http: // kernel.ubuntu.com / ~ kernel-ppa / mainline / v4.20.8 / linux-headers-4.20.8-042008-generic_4.20.8-042008.201902121544_amd64.deb
wget http: // kernel.ubuntu.com / ~ kernel-ppa / mainline / v4.20.8 / linux-image-unsigned-4.20.8-042008-generic_4.20.8-042008.201902121544_amd64.deb
wget http: // kernel.ubuntu.com / ~ kernel-ppa / mainline / v4.20.8 / linux-modules-4.20.8-042008-generic_4.20.8-042008.201902121544_amd64.deb
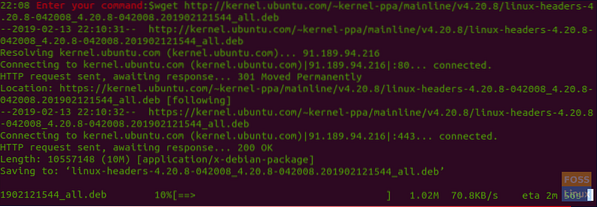
5. lépés. Most telepítse a letöltött csomagokat.
sudo dpkg -i *.deb
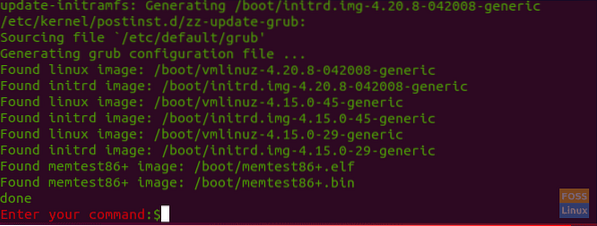
6. lépés. A sikeres telepítés után indítsa újra a gépet.
indítsa újra
7. lépés. A rendszer újraindítása után nyissa meg a terminált, és ellenőrizze, hogy az új kernel telepítése sikeres-e.
uname -sr

A Linux kernel leminősítése problémás frissítés miatt
Abban az esetben, ha bármilyen probléma merülne fel a kernel frissítése során, nem kell pánikba esni, azért vagyunk itt, hogy segítsünk visszatérni a legrégibb kernelhez. Tehát a következő néhány lépést használhatja a rendszermag visszaminősítésére.
1. lépés. Indítsa újra a rendszert, nyomja meg és tartsa lenyomva a Shift billentyűt, amikor megjelenik az Ubuntu logó. Ez megnyitja a Grub Menu képernyőt.
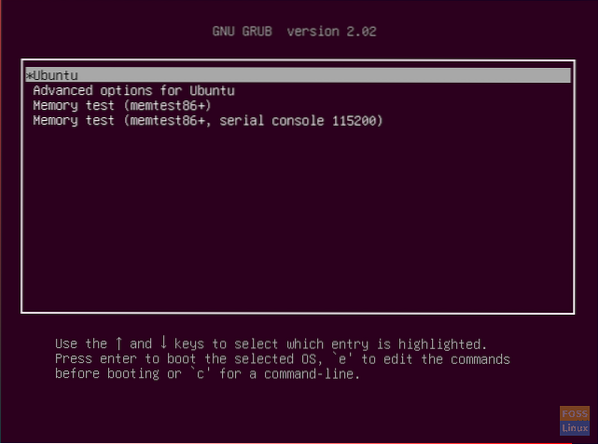
2. lépés. Válassza ki a második lehetőséget, amely az „Advanced options for Ubuntu”, majd nyomja meg az Enter gombot. Látni fogja a jelenlegi Linux kerneleket.
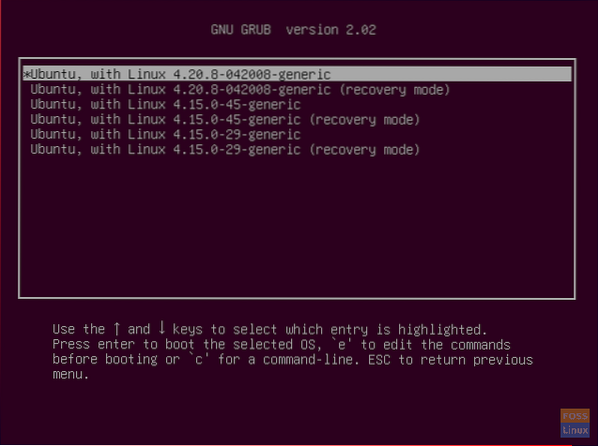
3. lépés. Nyilakkal felfelé / lefelé haladva válassza ki a rendszermagot, amelyre vissza kell váltani. Ezután nyomja meg az Enter gombot. Most a rendszer újraindul a legrégebbi kernel használatával.
4. lépés. Újraindítás után nyissa meg a Terminált, és a következő paranccsal teljesen távolítsa el a legújabb kernelcsomagokat a rendszerből.
sudo apt remove linux-image-unsigned-4.20.8-042008-generic linux-headers-4.20.8-042008-generic
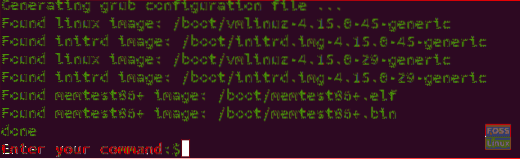
5. lépés. Most indítsa újra a rendszert a legrégebbi biztonságos kernel használatához.
indítsa újra
6. lépés. Végül ellenőrizze, hogy a legrégebbi rendszermagra váltott-e.
uname -sr

Második módszer: Az Ukuu Kernel Upgrade Utility használatával (egyszerű mód)
Ebben a módszerben az Ukuu eszközt fogjuk használni az Ubuntu kernel frissítésére. Az Ukuu egy rövid változata aUbuntu Kernel Upgrade Urugalmasság ”. Az Ukuu egy egyszerű, ugyanakkor hatékony eszköz, amely az Ubuntu rendszereken használható a kernel telepítésére és frissítésére. Az Ukuu használható a régi kernelek eltávolítására az újak telepítése után.
Ezenkívül értesítést küldhet, ha új kernelbiztonság érhető el. Az Ukuu mind asztali, mind szerver Ubuntu verzióban használható. Ezután megmutatjuk, hogyan használhatja az Ukuu-t a rendszermag frissítésére.
1. lépés. Nyissa meg a terminált, és a következő paranccsal adja hozzá az Ukuu PPA-ját az adattárhoz.
sudo apt-add-repository -y ppa: teejee2008 / ppa

2. lépés. Frissítse a rendszert.
sudo apt-get frissítés
3. lépés. Telepítse az Ukuu alkalmazást a következő paranccsal.
sudo apt-get install ukuu
4. lépés. Futtassa a következő parancsot az Ukuu eszköz megnyitásához.
sudo ukuu-gtk
Az Ukuu felületének valami ilyennek kell lennie:
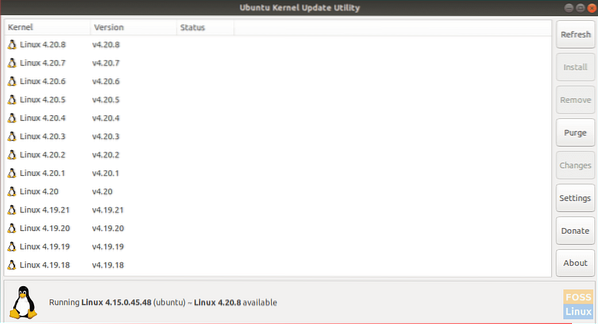
Mint látható, az Ukuu felsorolja az összes elérhető kernelkiadást, amely letölthető. Ezenkívül megmutat egy kis tippet a jelenleg telepített kernelről és az utoljára elérhetőről, amely letölthető.
5. lépés. A kernel frissítéséhez csak annyit kell tennie, hogy csak válassza ki a kernelt, és nyomja meg az Install billentyűt.

Az Ukuu elvégzi az összes manuális lépést, amelyet a fenti szakaszban említettünk. Tehát letölti a legjobb rendszermag verziót, amely a legjobban illeszkedik a rendszer architektúrájához, és automatikusan telepíti.
6. lépés. Csak élvezze a kernel alkalmazását anélkül, hogy bármi miatt aggódnia kellene.
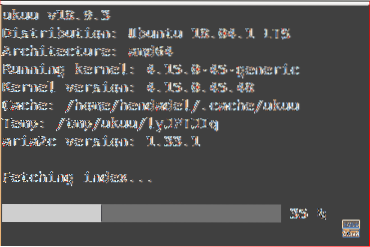
7. lépés. Ez az üzenet a kernel telepítése után jelenik meg.
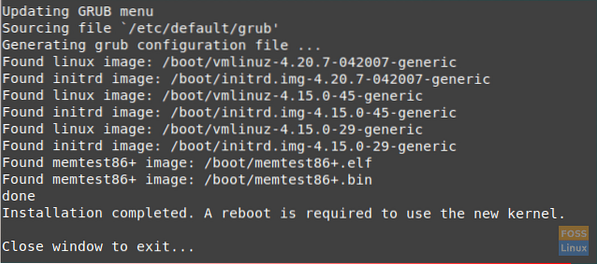
8. lépés. Indítsa újra a rendszert az új kernel használatához.
indítsa újra
9. lépés. Újraindítás után ellenőrizze a telepített kernel verzióját.
uname -sr

Végül vigyázzon a korábban említett parancsok alkalmazásával. És ha bármilyen problémával szembesülne, csak írjon megjegyzést, és örömmel segítünk a megoldásában.
 Phenquestions
Phenquestions



