A Microsoft Solitaire Collection az egyik olyan régi alkalmazás, amelyet a Windows mindig rendelkezett. Sokkal jobb verzióvá fejlődött, de azok, akik szeretnek kártyázni, azoknak tetszeni fognak. Ez azonban kissé időpazarló lehet az Ön vagy gyermeke számára. Tehát ebben a bejegyzésben megosztjuk a Microsoft Solitaire Collection eltávolítását. Megtehetjük a Start menüben, a Beállításokban, PowerShell paranccsal vagy egy ingyenes alkalmazáseltávolítóval az alkalmazások eltávolításához.
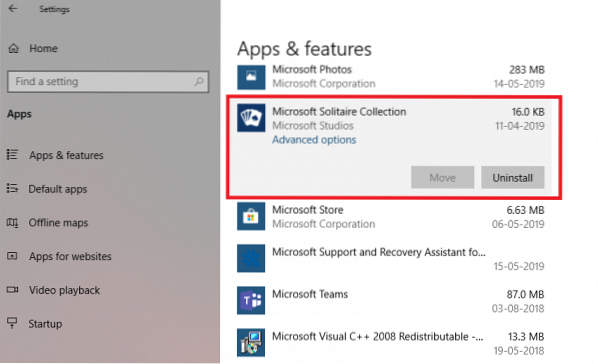
A Microsoft Solitaire Collection eltávolítása a Windows 10 rendszerből
A következő módszerekkel távolíthatja el vagy távolíthatja el a Microsoft Solitaire Collection alkalmazást:
- Távolítsa el a Start menüből
- Távolítsa el a Beállítások oldalon
- Használjon PowerShell parancsot
- Használjon harmadik féltől származó ingyenes szoftvert.
A pasziánsz sokféle variációt kínál, beleértve a Spider, a Free Cell, a Pyramid és még sok mást. Hacsak nem vagy túl rabja, azt javasolnám, hogy tartsd meg és játszd el egyszer-egyszer.
1] Távolítsa el a Microsoft Solitaire Collection alkalmazást a Start menüből
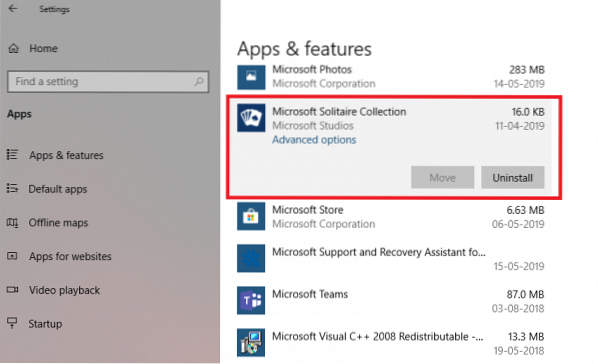
Az alkalmazások eltávolításának legegyszerűbb módja a jobb egérgombbal történő kattintás. Kétféle lehetőség van, az egyik új a Windows legújabb funkciófrissítésével.
- Kattintson a Start gombra, és írja be a pasziánsz szót
- Amikor megjelenik a listában a Microsoft Solitaire Collection, kattintson rá a jobb gombbal
- Kattintson az Eltávolítás lehetőségre.
Van egy másik eltávolítási lehetőség a lista jobb oldalán, amely szintén felfed néhány gyors műveletet az alkalmazás számára.
2] Távolítsa el a Microsoft Solitaire Collection alkalmazást a Beállítások segítségével
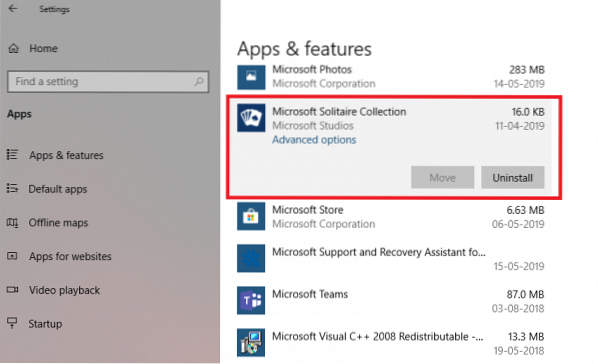
Az első módszer jól működik, de eltávolíthatja a Beállítások segítségével is
- Kattintson a Start menü> Beállítások> Rendszer> Alkalmazások és szolgáltatások lehetőségre.
- Várjon, amíg az alkalmazáslista meg nem jelenik.
- Kattintson a Microsoft pasziánsz gyűjteményre.
- Megjelenik az Áthelyezés és eltávolítás menü.
- Kattintson az Eltávolítás gombra a Microsoft Solitaire Collection eltávolításához a Windows rendszerből.
3] PowerShell paranccsal távolítsa el a Microsoft Solitaire gyűjteményt
Ha Ön energiafelhasználó, ez a módszer varázslatként működik.
Nyissa meg a PowerShell-t rendszergazdai jogosultságokkal, és hajtsa végre az Alkalmazáscsomag eltávolítása parancsot a Microsoft Solitaire Collection számára:
Get-AppxPackage Microsoft.MicrosoftSolitaireCollection | Remove-AppxPackage
A végrehajtás befejezése után a Microsoft Solitaire Collection eltávolításra kerül.
4] Használjon harmadik féltől származó ingyenes szoftvert
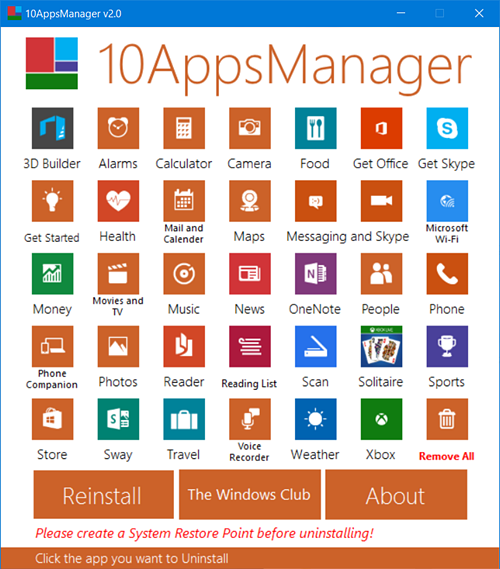
A CCleaner, a 10AppsManager vagy az AppBuster használatával eltávolíthatja a nem kívánt alkalmazásokat, például a Microsoft Solitaire Collection alkalmazást a Windows 10 rendszerben.
Tehát, mint láthatja, a Microsoft Solitaire Collection könnyen eltávolítható bármelyik módszerrel. Használja a PowerShell elővigyázatossággal, és használja a speciális parancsot. A beállítások menü akkor hasznos, ha több alkalmazást is el kell távolítania, különben a Start gomb jobb gombbal történő kattintása remekül működik.
Ha újratelepíteni szeretné az alkalmazásokat, megteheti a Microsoft Store-on keresztül - vagy használhatja ezeket a PowerShell-parancsokat az előre telepített alkalmazások újratelepítéséhez.

 Phenquestions
Phenquestions


