A tudomány és a technika modern korában az adatok olyanok, mint egy rendszer szíve és lelke. Eddig hányszor vásárolt külső merevlemezeket extra tárolásra? Gondolom rengeteg. De vajon nem lenne-e félelmetes, ha személyes adatait tárolhatja a felhőben korlátlan tárhely mellett, csak az adatok és adatok mentése érdekében? Lehetséges! Minden amire szüksége van egy málna pi, külső vagy USB merevlemezzel, és személyes NAS rendszere pillanatok alatt készen áll! A Raspberry Pi NAS szerverrel a filmektől kezdve a játékokig bármit könnyedén tárolhat a virtuális tárhelyen, és bárhonnan elérheti azt bármilyen eszközről és a világ bármely pontjáról. Ezenkívül egy NAS szerver biztosítja az adatok teljes biztonságát, és rajtad kívül senki más nem férhet hozzá. Tehát kövesse ezt a cikket lépésről lépésre, hogy a Raspberry Pi-t NAS-kiszolgálóvá alakítsa.
Mi a NAS?
A NAS egy hálózathoz csatlakoztatott tárolóeszköz, amellyel adatokat tárolhat vagy lekérhet egy központi szerverről, miközben otthon tartózkodik bármely eszközzel. Mostantól bármit tárolhat, beleértve a filmeket és játékokat is, a NAS hálózatában, és több eszközön futtathatja őket. A legjobb dolog a NAS-ban, hogy nonstop 24/7 szolgáltatást nyújt. Olyan ez, mintha egy gyors irodai szolgáltatással és korlátlan tárhelygel privát irodát szereznénk a felhőn.

Az olyan vállalatok, mint a Synology és az Asustor, sok kész NAS-eszközt értékesítettek hosszú ideje. Csak meg kell vásárolnia egyet, és csatlakoztatnia kell egy merevlemezhez. De kitalálhatja, mennyire drágák lehetnek! Szóval, képzelje el, milyen csodálatos lenne, ha a szervert otthon érezné!
A Raspberry Pi átalakítása NAS szerverré
Ha Ön egy Raspberry Pi rajongó, és alig várja, hogy NAS-t szerezzen magának, akkor semmi sem lehet a legolcsóbb, mint a tartalék Raspberry-t NAS-szerverré alakítani. Azonban mindenképpen készítsen biztonsági másolatot az adatairól, mivel a Raspberry Pi nem túl ideális az adatok redundanciájában. Tehát, ha van egy használaton kívüli Pi-je a tárolójában, nagyszerű ötlet frissíteni saját készítésű Synology NAS modellre hosszú távú használatra.
Amire szüksége lesz
Bizonyos dolgokra szükséged lesz, hogy a málnádból NAS-kiszolgáló legyen. A projekt megkezdése előtt meg kell próbálnia mindegyiket megszerezni.

1. Raspberry Pi: Mivel egy málna pi-t NAS-szerverré alakít, a Raspberry Pi az első dolog, amire szüksége lesz ehhez a projekthez. Meg kell próbálnia beszerezni a Pi legfrissebb verzióját. Győződjön meg róla, hogy a tartozékokat is tartalmazza, beleértve a MicroSD kártyát, az egeret, a tápegységet és a billentyűzetet.
2. Tárolás: A MicroSD-kártya nem a legjobb választás, ha olyan adatfájlokat szeretne tárolni, mint filmek, dalok, játékok vagy bármilyen nagy fájl. Tehát kérjük, tartson meg valamit kiegészítő tárhelyként. A tápellátással rendelkező USB hub és egy külső merevlemez ideális lehet ebben a helyzetben. Abban az esetben, ha valami tisztábbra vágyik, találhat néhány belső meghajtót, amelyeket kifejezetten a hálózathoz csatlakoztatott tárolókhoz terveztek.
3. SSH kapcsolat: Telepítenie kell a Raspberry Pi-t úgy, hogy SSH-n keresztül csatlakoztatja. Tehát, kérjük, előzetesen keressen egy SSH klienst.
4. Hálózati hozzáférés: Ha azt szeretné, hogy a NAS a legjobban működjön, akkor Ethernet kábellel csatlakoztatnia kell az otthoni hálózathoz. Bár használhat vezeték nélküli kapcsolatokat, ezek nem elég gyorsak. Tehát jobb, ha megteszi a vezetékes hálózati hozzáférés minden intézkedését.
1. lépés: A Raspberry Pi OS telepítése
Miután összegyűjtötte az összes szükséges felszerelést, itt az ideje letölteni és telepíteni a Raspberry Pi OS rendszert. A letöltés közben győződjön meg arról, hogy beszerzi a Lite verziót, mivel a szokásosak felesleges helyet foglalnak el, minimalizálva ezzel a hatékonyságot.
- Eleinte töltse le operációs rendszeréhez a Raspberry Pi képalkotót.
- Nyissa meg a telepítőn, és hajtsa végre a teljes telepítést.
- Csatlakoztassa a microSD kártyát a számítógéphez.
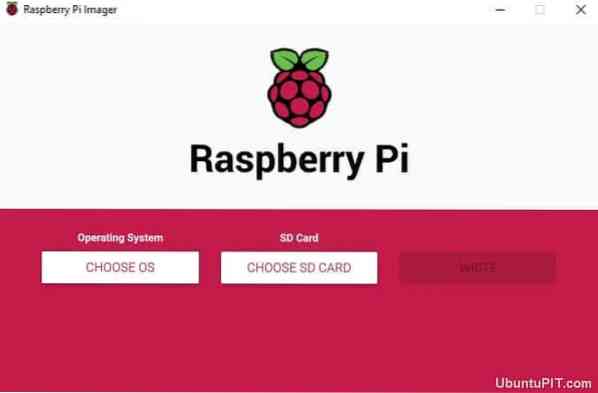
- Futtassa a Raspberry Pi Imagert.
- Válassza operációs rendszerként a Raspbian szolgáltatást.
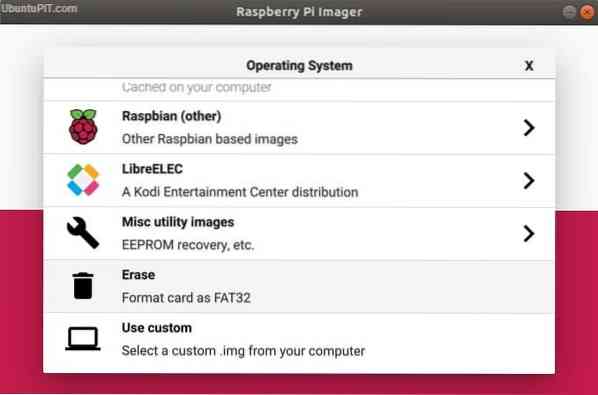
- Válasszon egy SD-kártyát, amelyre fel szeretné írni az operációs rendszert.
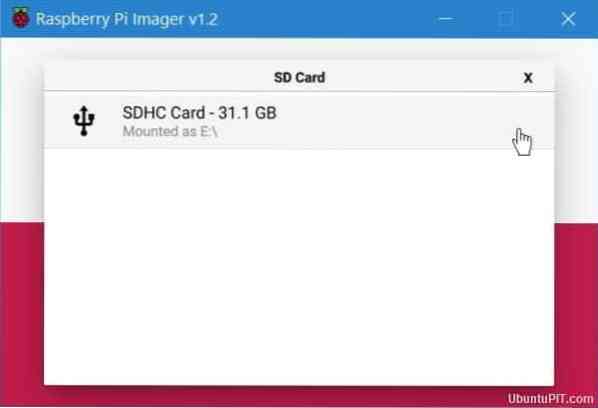
- Ellenőrizze a végleges konfigurációt.
- Válassza az „ír” lehetőséget a képernyőn, és várja meg, amíg a folyamat befejeződik.
Miután sikeresen telepítette a Pi operációs rendszert az SD-kártyára, szabadon kiveheti az eszközéből, és csatlakoztathatja a Raspberry Pi-t az indításhoz. Ha minden rendben van, akkor közvetlenül egy teljesen működő asztalra visz.
Miután végzett ezzel, vegye ki a microSD kártyát és helyezze vissza. Ezután lépjen a Windows Intézőbe, és irányítsa az SD-kártyára. Használja a microSD kártya fájlnézetét, és kattintson a jobb gombbal az üres területek bármelyikére. Ezután válassza az „Új -> Szöveges dokumentum” lehetőséget.”
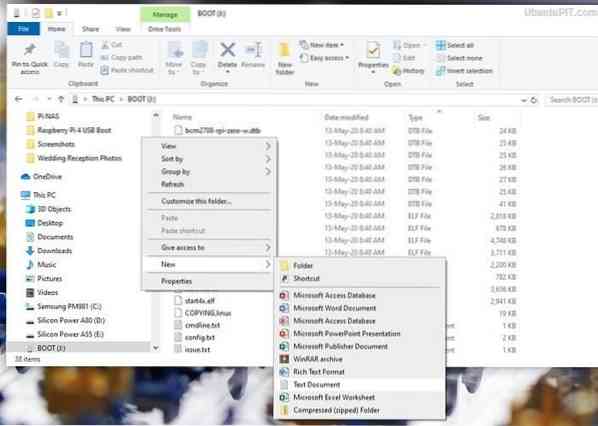
Az új dokumentumot a fájlkiterjesztéssel együtt kell megjeleníteni. Ha nem jeleníti meg a kiterjesztést, akkor manuálisan kell megváltoztatnia a menüopciókat. Átnevezheti a fájlt „SSH” -ra, ha minden rendben van.
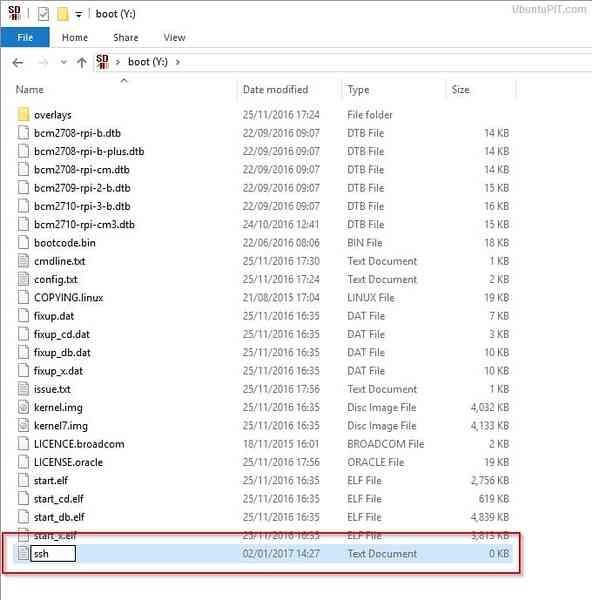
Most csatlakoztassa a microSD-kártyát a Raspberry Pi-hez, és a fájlok gyors átviteléhez Ethernet-kábel segítségével csatlakoztassa a Pi-t a hálózathoz. A Raspbian megnyitása után új jelszó megadását kéri. Ezután töltse le a frissítéseket, és csatolja a merevlemezt a málna pi egyik USB-portjához.
2. lépés: Az IP-cím megszerzése
Ebben a lépésben meg kell találnia a Pi IP-címét az SSH csatlakoztatásához. Ezt többféleképpen is megszerezheti. De a legegyszerűbb bejelentkezni az útválasztóra, hogy elérje az ügyféllistát. Eszközét a „raspberrypi” néven kell feltüntetni. Most vegye figyelembe az IP-címet.
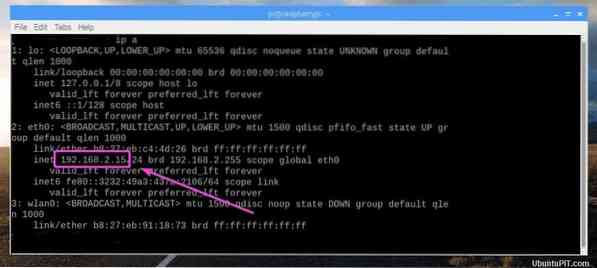
A hozzárendelt útválasztó menü „DHCP Server” menüjéből is beszerezheti. Ebben az esetben a „Címfoglalás” használatával statikus IP-címet adhat véglegesen a NAS-nak.
Ha a fenti technikák bármelyike nem működik, megpróbálhatja csatlakoztatni a monitort egy billentyűzettel a Pi-hez, és írjon egy parancssort: ip add . Most vegye be az Ethernet interfész mellett látható IP-címet.
3. lépés: A NAS-kiszolgáló védelme
Az IP-cím megszerzésének fő célja az volt, hogy SSH vagy HTTPS protokollt adjon a NAS-kiszolgálóhoz. Íme néhány lépés, amelyet követnie kell ehhez:
- Nyissa meg az ablak PuTTY-ját, és írja be IP-címét a „Gazdanév” mezőbe.
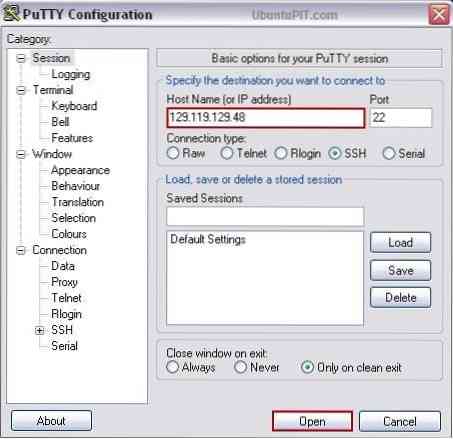
- Biztonsági figyelmeztetést kap. A folytatáshoz válassza az „Igen” lehetőséget
- Most jelentkezzen be a terminálba „Pi” néven, a „Raspberry” jelszóval.
- Új jelszót kell megadnia, hogy megakadályozza az illetéktelen felhasználók bejutását a közös alapértelmezett jelszóval. Ehhez használja a következő kódot:
Passwd
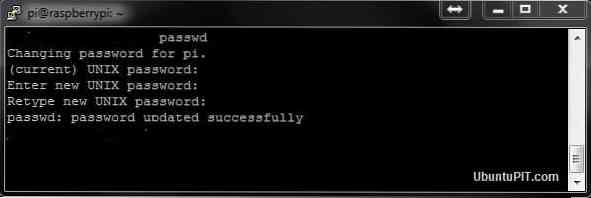
Ne felejtsen el erős jelszót rendelni.
4. lépés: Töltse le és telepítse az OpenMediaVault5 alkalmazást
Mielőtt elkezdené letölteni az OpenMediaVault5 fájlt, ellenőrizze, hogy frissítette-e operációs rendszerét a legújabb verzióra. Ha nem, akkor a következő parancsot használhatja:
sudo apt update && sudo apt -y upgrade sudo rm -f / etc / systemd / network / 99-default.link
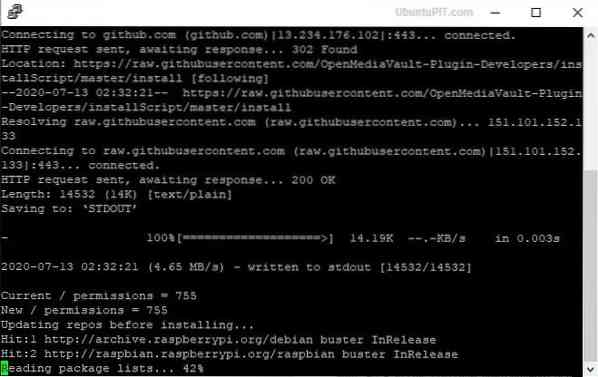
Ezt követően indítsa újra a Pi-t:
sudo reboot
Lehet, hogy még egyszer hozzá kell adnia az SSH-t a Raspberry Pi újraindítása után. Ehhez kövesse az előző lépést.
Az OMV5 letöltéséhez szüksége lesz egy külső számítógépre. A fájl letöltése után a következő paranccsal telepítheti:
wget -O - https: // github.com / OpenMediaVault-Plugin-Developers / installScript / raw / master / install | sudo bash
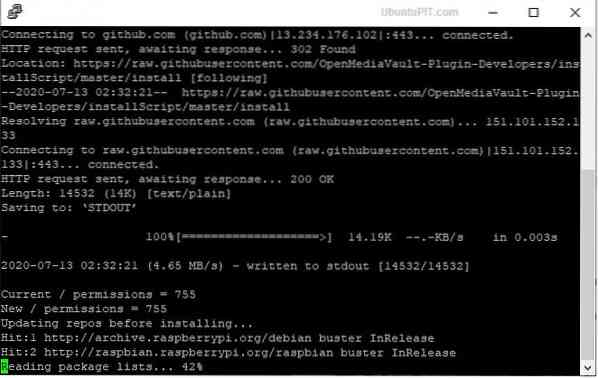
A telepítés 20-30 percet vehet igénybe. Ekkor hagyja el a számítógépet, és kerülje a megszakításokat. Ha sikeres a telepítés, a Pi automatikusan újraindul.
5. lépés: Bejelentkezés a webes felületre
Miután végzett a NAS-kiszolgáló alapjával, most be kell jelentkeznie a webes felületre, ahol a valódi konfiguráció történik. Ehhez lépjen a számítógép böngészőjébe, és nyissa meg az IP-címet az URL-sávban. Alapértelmezett bejelentkezési információkat kap a NAS disztribúcióhoz.
Felhasználónév: admin Jelszó: openmediavault
Miután a bejelentkezés sikeres volt, megnyílik az OMV5 startmenüje, amely összefoglalja a rendelkezésre álló szolgáltatásokat és azok információit. Menjen el onnan az „Általános beállítások” részhez, a beállítások menü alatti részhez. Ott kapja meg a „Web Administration” fület. Az időtúllépés elkerülése érdekében változtassa meg az „automatikus kijelentkezés” beállításait egy napra, 5 percre. Kattintson a mentés gombra, és várja meg a megerősítést. Kattintson az „igen” gombra az összes előugró ablakban.
6. lépés: Módosítsa a jelszót és az alapbeállításokat
Az alapértelmezett jelszót biztonságosabbá és erősebbé változtathatja a „Web rendszergazda jelszó” fülön. Ne felejtse el kattintani a Mentés gombra, miután végzett. Itt az ideje, hogy elvégezzen néhány alapbeállítást, mielőtt a következő lépéshez lépnénk.
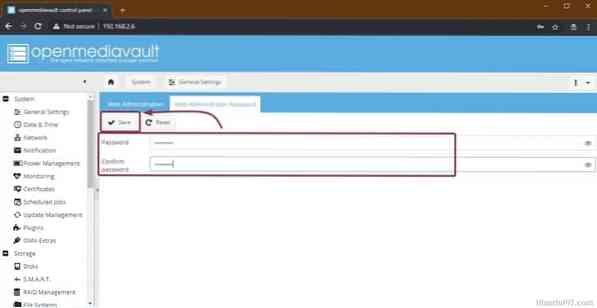
Módosítsa a készülék dátumát és idejét a megfelelő időzónának megfelelően a „Dátum és idő” almenüből. Ha azt szeretné, hogy a pontos idő automatikusan frissüljön, engedélyezze az „NTP szerver használata” lehetőséget, amely lehetővé teszi a hálózati időprotokoll használatát.
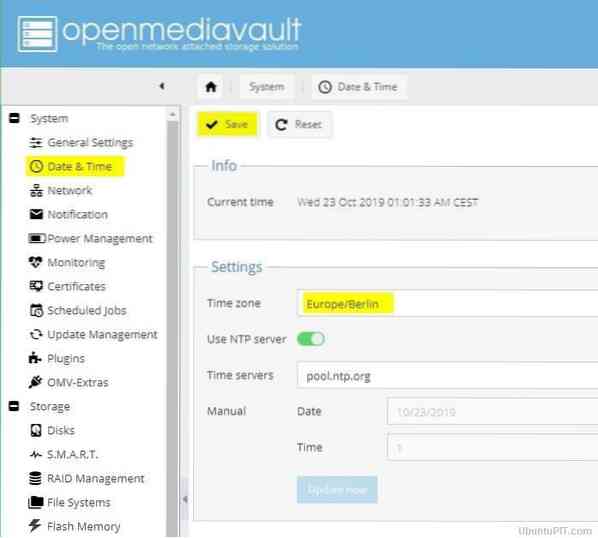
Ne felejtse el minden alkalommal megnyomni a Mentés gombot, amikor módosítja a beállításokat. Ne hagyja el a lapot, csak ha megjelenik egy megerősítő üzenet. Miután elvégezte az alapbeállításokat, lépjen az „Update Management” almenübe, és kattintson az „check” gombra az elérhető frissítések megtekintéséhez.
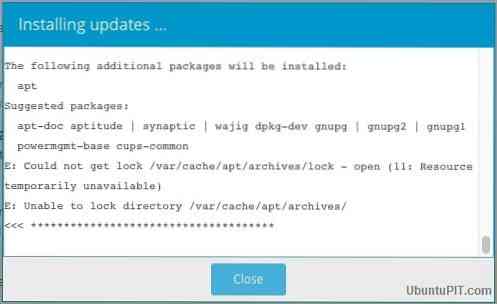
Jelölje be az összes négyzetet, és válassza a „Telepítés” gombot az összes függőben lévő frissítés elindításához. Ügyeljen arra, hogy a folyamatot semmi ne szakítsa meg. Bezárhatja a telepítési előugró ablakot, miután minden frissült.
7. lépés: Csatlakozás és tárhely előkészítése a NAS Server számára
Ebben a lépésben csatlakoztatnia kell az adathordozót a Pi-hez, hogy a NAS szerver szolgáltatásokat nyújtson Önnek központi fájl tárolóként. Ehhez lépjen a „Tárolás” menübe, majd a „Lemezek” almenübe. Az OMV5 házban látnia kell a microSD kártya opciót.
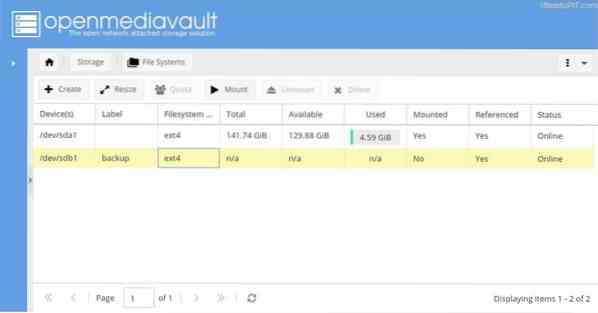
A meghajtó mentheti a korábbi adatokat. Ha a meglévő adatok bármelyikét törölni kívánja, a megfelelő meghajtó kiválasztása után válassza a „törlés” gombot. Megerősítő üzenetet kap, amelyben választhat a „Biztonságos” és a „Gyors” módszerek közül. Miután végzett, lépjen a „Fájlrendszerek” oldalra.
A meghajtó tisztításával hiányzik a fájlrendszer hiánya miatt. Ha ez történik veled, csak válassza a „létrehozás” gombot, majd állítsa be a preferencia fájlrendszert. Ezt követően válassza ki a merevlemezt a legördülő menüből, és nevezze el a címke mezőben. Végül válassza ki az „EXT4 fájlrendszert” az operációs rendszer legjobb teljesítményének eléréséhez. Erősítse meg az összes előugró ablakot.
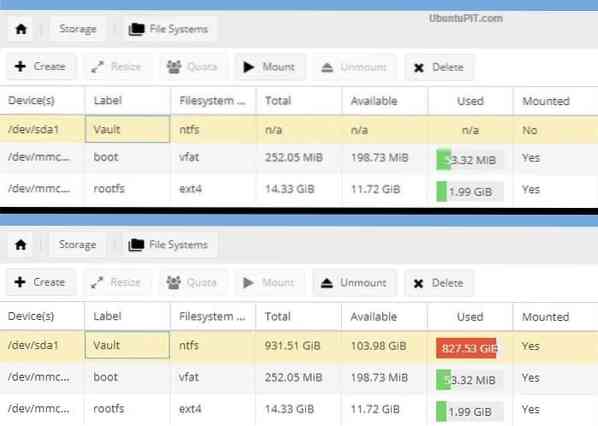
Végül válassza ki a rögzítés gombot, miután kiválasztotta a külső merevlemezt, hogy csatlakoztassa azt a Raspberry Pi NAS rendszerhez. Ügyeljen arra, hogy a „boot” és az „omv” részeket változatlanul hagyja, mivel ezek a NAS disztribúció fontos részét képezik.
8. lépés: Felhasználói hozzáférés és privilégiumok hozzárendelése
Az OpenMediaVault5 részletesen szabályozza a felhasználókat, így kiválaszthatja, hogy ki férhet hozzá vagy sem a NAS megosztott mappáihoz. Ezt a „Hozzáférési jogok kezelése” menüből, majd a „Felhasználó” almenüből teheti meg. Megjelenik egy „Pi” nevű fiók, amely hozzáférést biztosít a szerver minden rendszerfunkciójához.
Ha felhasználót szeretne hozzáadni, lépjen a „Hozzáadás” legördülő menübe, majd kattintson az „Hozzáadás” gombra. Ekkor megjelenik egy „Felhasználó hozzáadása” felugró ablak, amely felhasználónév és e-mail címet fog kérni egy opcionális megjegyzés résszel.
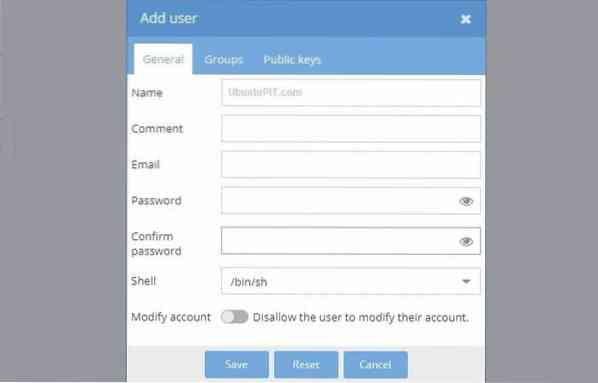
Ezt követően lépjen át a „Csoportok” fülre, hogy felvegye az új felhasználókat a létrehozott csoportokba. Míg alapértelmezés szerint a „felhasználók” csoport lesz kiválasztva, ellenőriznie kell a többi csoportot, beleértve a „sambashare”, „ssh” és „sum” csoportokat. Ne felejtse el elmenteni a módosításokat!
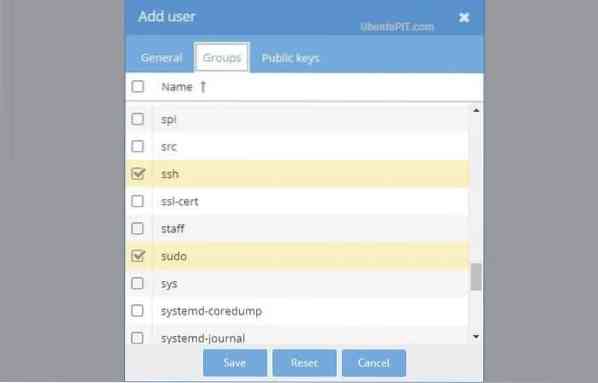
Ezzel a lépéssel annyi felhasználót engedélyezhet, amennyit csak akar. De csak az alapértelmezett csoporthoz adjon hozzáférést a „sambashare” csoporthoz.
9. lépés: Megosztott mappák
A beállítások fülre lépés előtt először be kell állítania a megosztott mappákat. Ehhez lépjen a „Megosztott mappák” almenü „Hozzáadás” gombjára. Elkezdhet egy mappát, amelyben a felhasználók és az alkalmazások megosztják a fájlokat.
Írja be mappa nevét a „Megosztott mappa hozzáadása” előugró ablakba. Most láthatja a külső meghajtó opciót a legördülő menüben, amelyet korábban csatlakoztatott. Amikor megosztott mappát készít, válassza az „Engedélyek” menü „Mindenki: olvasás / írás” opcióját, hogy mindenki könnyen hozzáférhessen. Mentse el a módosításokat.
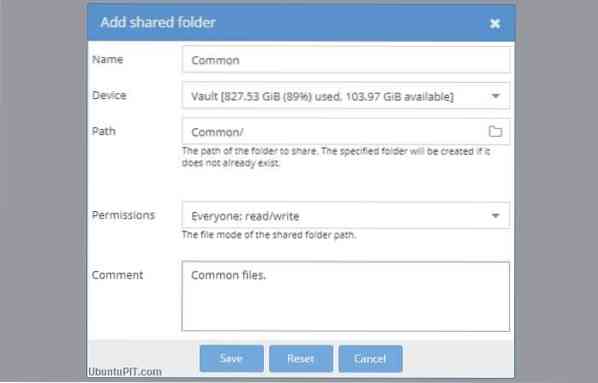
A hozzáférési információkat bármikor megváltoztathatja az „Engedélyek” nevű legördülő menüből. Bár mindenkinek különböző hozzáférési lehetőségeket adhat meg, a felhasználók korlátozása az adatok megszerzésében is lehetséges. Sőt, megkapja azt a lehetőséget, hogy korlátozzon mindenkit, kivéve önmagát, ha vannak bizalmas adatok. Ehhez használja a tetején található „Jogosultságok” gombot, és jelölje ki a kívánt mappát.
A „megosztott mappák jogosultságai” ablak előugró űrlapot tartalmaz, amely korlátozásokat ad a megfelelő jelölőnégyzetekkel rendelkező többi felhasználó számára.
10. lépés: Hivatkozás mappákra
Most hivatkoznia kell az OMV5 mappáira, hogy a hálózat bármely részéről hozzáférhessen hozzájuk. Ehhez lépjen a „Szolgáltatások” menübe, és válasszon egy protokollt az „SMB / CIFS” vagy „NFS” opciók közül. A CIFS kiválóan kompatibilis a Windows és a Mac rendszerekkel.
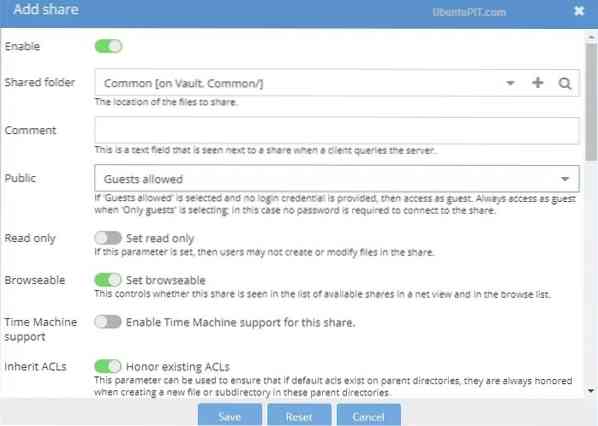
Ha az „SMB / CIFS” almenüt választja, akkor az általános beállítások fülre kerül. A Hozzáadás gombra kattintva juthat el a „Megosztás hozzáadása” ablakhoz. A folytatásban kap egy „enable” kapcsolót, amelyet alapértelmezés szerint zöldre kell váltani.
Menjen a „Megosztott mappák” menübe, és válassza a közös mappánkat, majd a vendég engedélyezett opciót a „Nyilvános” menüből. Ellenőrizze, hogy a “Honor Existing AC” és a “Böngészhető beállítása” kapcsoló engedélyezve van-e. Mentse el a módosításokat.
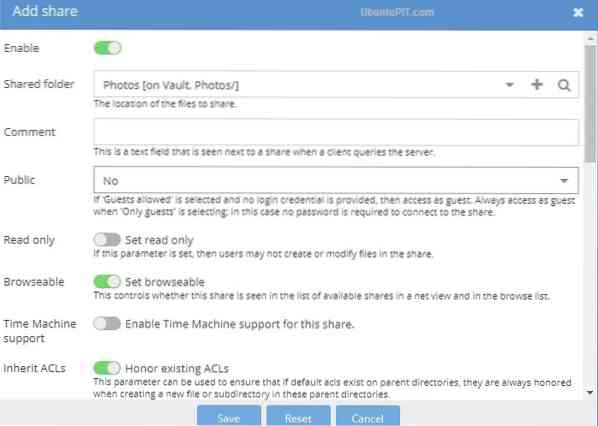
Kövesse ugyanezt a folyamatot a többi mappa esetében is. Ha a „Nincs engedélyezve” lehetőséget választja a „Vendég engedélyezve” helyett, akkor csak a regisztrált felhasználók férhetnek hozzá a mappához. Miután végzett ezzel a lépéssel, lépjen az ugyanazon almenü Beállítások fülére, és engedélyezze a váltógombot az „Általános beállítások” résznél. Kattintson a mentés gombra.
Most sikeresen átalakította a Raspberry Pi-t a NAS szerverré. Ideje megnézni, hogy minden rendben van-e!
11. lépés: Hozzáférés a Raspberry Pi NAS-hoz
Mivel elkészült az összes szükséges konfigurációval, meg kell próbálnia hozzáférni egy másik számítógépen ugyanazon a hálózaton.
Először nyissa meg a számítógépét, és menjen a NAS-hoz. Látogasson el a fájlkezelőhöz, majd a hálózati részhez, és nézze meg, hogy a Raspberry Pi NA-k alapértelmezett gazdagépnévként „RASPBERRYPI” néven futnak. Kattintson duplán rá a megosztott lista megkereséséhez.
Abban az esetben, ha problémája adódik a NAS megtalálásával, lépjen a Windows Vezérlőpultján keresztül a hálózati és megosztási központ „Speciális megosztott beállítások” részébe. Ezután engedélyezze a „Fájl- és nyomtatómegosztás” rádiót a „Network Discovery” gombbal.
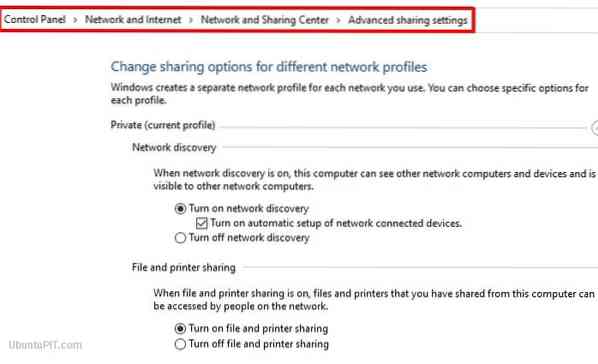
Ha még mindig nem működik, nyomja meg a Windows + R gombot a Futtatás párbeszédpanel megjelenítéséhez. Most csak meg kell adnia a NAS IP-címét két következő visszavonással és be kell írnia. Ugyanezt megteheti a fájlkezelő ablakának címsorában is. Miután bejutott a NAS-ba, kattintson duplán a mappára, hogy bejusson.
Ha Linux vagy Ubuntu rendszert használ, akkor meg kell találnia a „Csatlakozás szerverhez” opciót a fájlkezelőből, és az smb: // előtaggal kell megadnia az IP-címet. Ennyi kell a kapcsolat létrejöttéhez.
12. lépés: További szolgáltatások
A Raspberry Pi NAS rendszere készen áll a fájlok létrehozására, mentésére vagy megosztására. De ezen alapvető funkciók mellett további funkciókat is találhat, beleértve más protokollokat, például az FTP-t vagy az Apple AFS-t. Ezeket a szolgáltatásokat hozzáadhatja, hogy Raspberry Pi NAS-ját érdekesebbé és kalandosabbá tegye. Például a Docker egyszerű módja lehet annak, hogy a NAS-t több funkcióra is alkalmassá tegye.
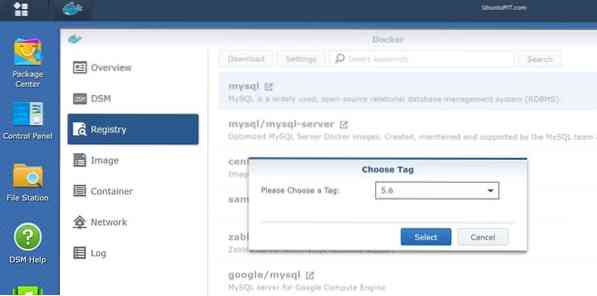
Végül Insights
Tehát sikeresen elkészítette első Raspberry Pi NAS rendszerét, amely készen áll bárhonnan bárhonnan való tárolására. A NAS rendszer meglehetősen drága lehet; ennek létrehozása saját Raspberry Pi használatával megfizethető választás és szórakoztató projekt. Ez a NAS rendszer menteni és védeni fogja az adatait, mint bármely más megvásárolt tárhelyet. Remélem, jól érezte magát, amikor a málna pi-t NAS-szerverré változtatta, és sikerült sikeresen működtetnie. Említse meg gondolatait a megjegyzés részben!
 Phenquestions
Phenquestions
![Hogyan teheti a Raspberry Pi-t NAS-szerverré [Útmutató]](https://phen375questions.com/storage/img/images/how-to-turn-your-raspberry-pi-into-nas-server-[guide]_25.jpg)


