Ebben a cikkben elmagyarázzuk, hogyan lehet a WiFi használatával GoPro fájlokat átvinni laptopra. A GoPro népszerűvé vált a kalandok, a szörfösök és a sportolók körében a zsebében elférő kis méretű fényképezőgépe miatt. A szokásos kamerával ellentétben a GoPro kompakt, könnyű és masszív. Bármilyen durva kezelést is kibírnak, akár hegyen, akár tengerparton jársz.
Transfer GoPro fájlokat laptopra Wi-Fi-n keresztül
Bár tökéletes felszereltsége az akciófényképezéshez, manapság még a hétköznapi felhasználók, például az utazók és a bloggerek is használják mindennap videók rögzítésére és fényképek készítésére, a gyártási kamerához hasonló tulajdonságai miatt. A GoPro bárhová felszerelhető, ami hihetetlen mindennapi kameraként történő használatra mind a kalandokhoz, mind az alkalmi fotózásokhoz. Ebben a cikkben elmagyarázzuk, hogyan lehet elérni a GoPro fájlokat a Windows laptopon WiFi hálózaton keresztül. Az érintett lépések a következők:
- Csatlakoztassa laptopját a GoPro WiFi-jéhez
- Csatlakozzon a GoPro webszerverhez
- Használja a Keenai alkalmazást.
Van egy csomó GoPro felvétel, amelyet szerkeszteni kell egy teljes munkához, hogy megoszthassa azt a közösségi médiában. A teljes felvétel elkészítéséhez a felvételekről manuálisan átmásolhat fájlokat a GoPro-ból az asztalra, vagy fájlokat vihet át WiFi-n keresztül egy Wi-Fi-kompatibilis GoPro kamerákon.
1] Csatlakoztassa laptopját a GoPro WiFi-jéhez
A GoPro létrehozza saját WiFi hotspotját, és egyszerre több eszköz, például számítógép és mobil csatlakoztatására használható.
Kapcsolja be a GoPro fényképezőgépet, és kapcsoljon rá Vezetéknélküli mód.
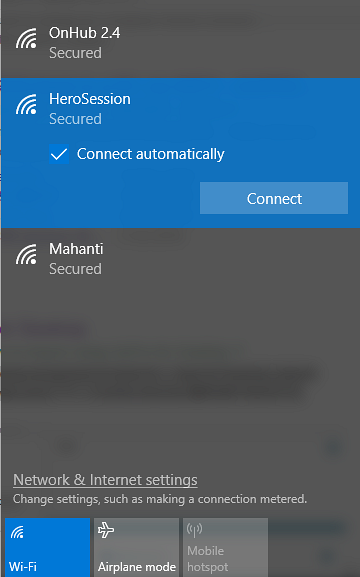
A fájl közvetlen eléréséhez csatlakoztassa laptopját a GoPro Wi-Fi hálózatához. Csatlakozhat a GoPro WiFi hálózatához, mint bármely más wifi hálózat. Adja meg a GoPro kezdeti beállításakor létrehozott jelszót.
2] Csatlakozzon a GoPro webszerveréhez
Nyissa meg a webböngészőt, és írja be az 10 IP-címet.5.5.9: 8080. Ez azért működik, mert a GoPro egy webes HTTP szerveren fut a 8080-as porton. Az Android vagy iOS rendszerről származó GoPro alkalmazás ezt a portot használja a fájlok eléréséhez a GoPro kameráról a mobileszközökre. Ebben az esetben a fájlokat egyenesen a számítógépre teheti, ha csatlakozik a GoPro HTTP szerverhez.
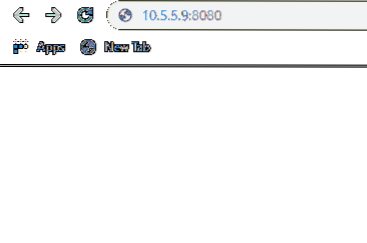
- Most menj a DCIM linkek, és közvetlenül letöltheti a fájlt.
- Kattintson a jobb gombbal a fájlra, és kattintson a legördülő menü Link mentése másként elemére
- A megjelenő új ablakban válassza ki azt a helyet, ahová a fájlt menteni kívánja.
- Kattints a Mentés gombra a fájl letöltéséhez.
- Az asztalt vezeték nélkül is csatlakoztathatja a GoPro-hoz, hogy teljes mértékben ellenőrizhesse a felvételeket, a beállításokat és megtekinthesse a kamera által közvetített képeket. Kövesse az alábbi lépéseket az előnézetek ellenőrzéséhez és a GoPro fényképezőgép vezérléséhez egy laptop segítségével.
- Navigáljon ide Élő mappa link a kamera streamingjének megtekintéséhez. A mappa hozzáférést biztosít a GoPro által mobilalkalmazásokba történő élő közvetítéshez létrehozott szállítási adatfolyamokhoz.
- Az adatfolyam megtekintéséhez kattintson a jobb gombbal a dinamikus.m3u8 fájlt, és kattintson a Linkcím másolása elemre
- Keresse meg a Fájl elemet, és kattintson a gombra Nyissa meg a Hely lehetőséget a legördülő menüből
- A Hely megnyitása ablakban illessze be a linket a Film helyére.
- Kattintson a Megnyitás gombra, és ha elkészült, vezérelheti a GoPro-t az asztallal.
A fényképek Wifi-n keresztüli asztali számítógépre történő átvitelének alternatív módja a Keenai alkalmazás
3] Használja a Keenai alkalmazást
- Töltse le a Keenai alkalmazást innen Segítség.keenai.com.
- Indítsa el a szoftvert, és hozzon létre egy fiókot a bejelentkezéshez
- Menj Adjon hozzá WiFi eszközt / kártyát és válassza az opciót Profivá alatt Gyártó mező.
- Válassza ki a GoPro hálózatát, és írja be a WPA2 jelszót.
- Kattintson a gombra Csatlakozás Wifi kamera beállításához a Windows rendszerhez.
Ha elkészült, a GoPro készen áll a felvételek átvitelére a Keenai alkalmazásba.
Ez minden.
Csomagolás
A GoPro létrehozza saját Wi-Fi hotspotját, és külső eszközökhöz, például mobilhoz és laptophoz való csatlakozáshoz használható a kamera vezérléséhez, a fájlok importálásához és az élő közvetítések előnézetéhez. Amikor mobileszközeit a GoPro App-ról csatlakoztatja a GoPro Wifi hálózathoz, ellenőrizheti azokat az előnézeteket, amelyeket a GoPro közvetlenül a telefonon láthat. Ez nagyon hasznos a kamera vezérléséhez, és egyszerűen a telefonra nézve igazodik a videón rögzíteni kívánt objektumhoz. Az okostelefon a GoPro HTTP szerverhez kapcsolódik a fájlok eléréséhez.
A Go Pro Wi-Fi-ket leginkább az Android és az iOS rendszerű okostelefonos alkalmazásokkal használják a kamera vezérlésére és a fájlok közvetlenül a kameráról mobil eszközre történő átvitelére. A mobilalkalmazások tömörítik a fájlokat, és megkönnyítik a felhasználók számára a felvételek megtekintését.
Ebben az esetben azonban át kell töltenie a mobiljára kapott felvételeket a számítógépére a fájlok szerkesztéséhez és egy teljes mű létrehozásához. Az egyik hátrány, hogy az egész folyamatban résztvevő kettős tömörítés ronthatja a képminőséget. A másik alternatíva a GoPro közvetlen csatlakoztatása az asztalra.
Ennek ellenére fájlokat importálhat a számítógépére, ha közvetlenül csatlakozik a GoPro webszerveréhez. A GoPro webszervere nagyon egyszerű és linkeket biztosít a kamera fájljaihoz.
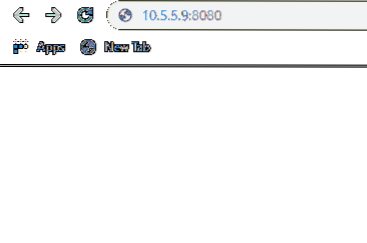
 Phenquestions
Phenquestions


