A számítógépről a TV-re történő adatfolyam továbbítása akkor hasznos, ha a médiát - képeket, videókat, zenéket vagy videojátékokat - a nagy képernyőn szeretné közvetíteni, nem pedig a kis számítógép vagy a laptop képernyőjén.Szerencsére a médiát streamelheti Linuxról a tévére! Ebben a cikkben megtanítjuk, hogyan kell pontosan ezt megtenni.
HDMI kábel
Ez az egyik legegyszerűbb módszer a Linuxról a TV-re való közvetítéshez. A legtöbb intelligens és nem okos TV-készülék HDMI vagy High-Definition Multimedia Interface portokkal rendelkezik. Ezekkel a kábelekkel könnyedén streamelhet Linux operációs rendszeréről a tévére.
Ezek a HDMI-kábelek hossza változó. Jellemzően 2-3 m hosszúak. Nem kerülnek sokba, telepítésük és használatuk nagyon egyszerű.
A Linux operációs rendszer és a TV HDMI-kábellel történő összekapcsolásához kövesse az alábbi lépéseket:
- Csatlakoztassa a HDMI-t mind a TV-hez, mind a laptopjához.
- Nyomja meg a Bemeneti lista opciót a TV távirányítóján.
- Válassza a HDMI lehetőséget.
Megjegyzés: Ez lehet a HDMI 1, HDMI 2 vagy HDMI 3 bármelyik választása, attól a portszámtól függően, amelybe a HDMI kábelt csatlakoztatta.
Chromecast
A Google Chromecast egy olyan eszköz, amelyet bármilyen tévéhez csatlakoztathat. Miután konfigurálta az eszközt, lehetővé teszi a média átküldését a telefonról vagy a számítógépről a TV képernyőjére. A Chromecast egy kicsi és hordozható eszköz, amely lehetővé teszi a média közvetítését vagy az asztal teljes képernyőjének TV-re történő átküldését.
Ha a Chromecast nem érhető el a helyi piacon, fontolja meg alternatívák vásárlását, például a beépített Chromecasttal érkező Xiaomi Mi Box S-t.
A Chromecast használatának módjait az alábbiakban tárgyaljuk:
Chromecast a Google Chrome használatával
1. lépés: Nyissa meg a Google Chrome-ot, és kattintson a három pontra a jobb felső sarokban.

2. lépés: Válassza a „Cast…” lehetőséget.
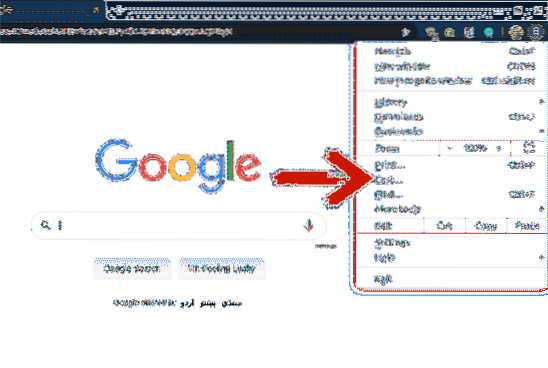
3. lépés: A „Cast…” lapon válassza ki, melyik eszközre szeretné átküldeni a képernyőt. A „Források” lehetőségre kattintva eldöntheti, hogy az aktuális lapot, az egész asztalt vagy fájlt kívánja-e átküldeni az eszközre.
Ezeknek a lépéseknek a végrehajtása után a képernyő vagy a fájl át lesz vetve a csatlakoztatott eszközre.
Chromecast VLC médialejátszó használatával
A VLC médialejátszó az egyik legnépszerűbb médialejátszó a piacon. A VLC médialejátszó nyílt forráskódú, és ezt a programot használhatja audio- és videofájljainak lejátszására.
Ha egy fájlt játszik le ezen a programon, és át akarja dobni a TV képernyőjére, az nem jelent problémát. Ennek oka, hogy a VLC médialejátszó támogatja a Chromecastot. Néhány egyszerű lépésben átküldheti a fájlt a TV-be.
1. lépés: Nyissa meg a fájlt a VLC médialejátszóban, amelyet át szeretne adni a TV képernyőjére.
2. lépés: Kattintson a „Playback.”
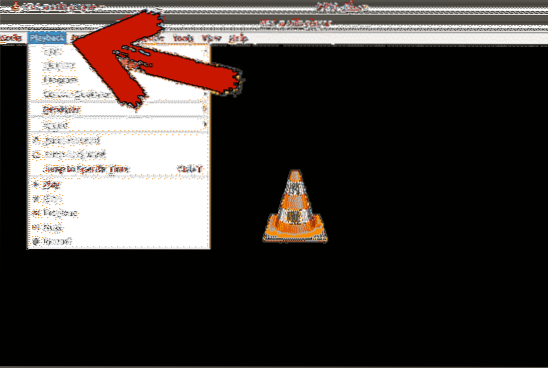
3. lépés: Kattintson a „Renderer” elemre, és válassza ki azt az eszközt, amelyre át szeretné küldeni a fájlt.
Chromecast a terminál használatával
A terminál használatával fájljait TV-be továbbíthatja. Ön leadhat helyi fájlokat vagy YouTube-videókat.
1. lépés: Nyissa meg a terminált
2. lépés: Telepítse az mkchromecast alkalmazást. Ezt már telepítettem, és a következő terminál paranccsal telepítheti:
$ sudo apt install mkchromecast3. lépés: Írja be az alábbi parancsot az elérhető hálózatok listájának megtekintéséhez. A jobb felső sarokban láthat egy új Chromecast ikont. Kattintson az ikonra, és válassza ki a tévét.
$ mkchromecast -t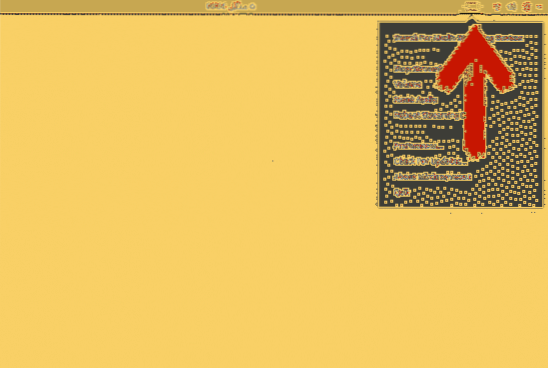
Ha nem lát semmilyen eszközt, válassza a „Media Streaming Devices keresése” lehetőséget.
4. lépés: A média átküldéséhez a kiválasztott eszközre a következő parancsokat kell használni:
Helyi fájlok esetén:
$ mkchromecast --video -i / home / videos / cast.mp4Helyettesítheti a „/ home / videos / cast.mp4 ”saját helyi fájljának elérési útjával.
YouTube-videók:
$ mkchromecast -y “link” -videoA „link” helyett illessze be az eszközre az átküldeni kívánt video URL-t.
Képernyőmegosztás az Ubuntu "Media Sharing" használatával
A Media Sharing használatával megtekintheti az asztalon található fájlokat egy intelligens TV-n.
A korábbi verziókban a képernyő tévéhez való megosztásához harmadik féltől származó eszközöket kellett használnia - de már nem. Az Ubuntu 19-től.10, az Ubuntu beépített funkcióval rendelkezik, amely lehetővé teszi a fájlok megosztását.
Ehhez hajtsa végre az alábbi lépéseket:
1. lépés: Nyisd meg a beállításokat.
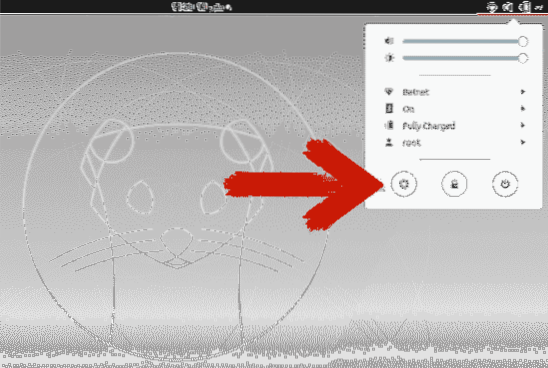
2. lépés: Görgessen lefelé, és kattintson a „Megosztás.”
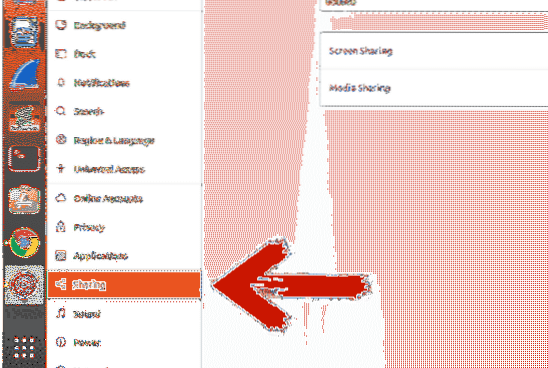
3. lépés: A megosztás engedélyezéséhez kattintson a jobb felső sarokban található csúszkára.
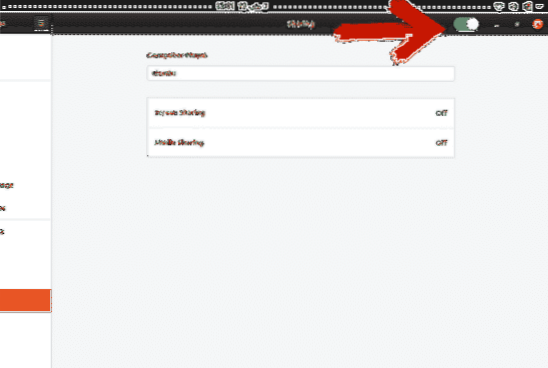
4. lépés: Kattintson a „Media Sharing.”Kattintson a csúszkára a bekapcsoláshoz. Válassza ki azt a hálózatot, amelyen keresztül meg kívánja osztani az adathordozókat.
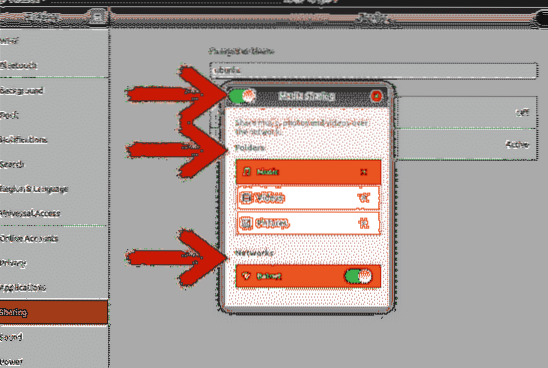
A Zene, Videók és Képek mappák alapértelmezés szerint meg vannak osztva. Eltávolíthat egy könyvtárat a kereszt ikon megnyomásával, és hozzáadhat egy könyvtárat a plusz ikon megnyomásával, majd kiválaszthatja a kívánt könyvtárat.
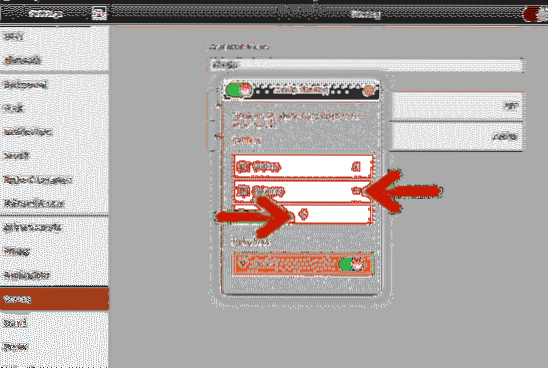
Következtetés
Számos módszer létezik, amelyek segítségével a Linux asztalt a TV-n vagy más eszközön streamelheti. Ezen módszerek egy része külső hardvert igényel, míg mások nem. Bizonyos módszerekhez egy harmadik féltől származó eszköz szükséges, hogy az asztalt a TV-re továbbítsa, ha még nem frissítette az Ubuntu 19-et.10.
A Chromecast számos funkcióval rendelkezik, de nem minden országban érhető el. A HDMI-kábelmódszer egyszerű és jobb megoldás a többi módszerhez képest, de megköveteli, hogy mindig a televízió 2-3 méteres hatótávolságán belül tartózkodjon, ami gondot okozhat, ha a tévé és a számítógép nem ugyanabban a szobában található.
Ez megadja nekünk az Ubuntu 19-hez tartozó médiamegosztási lehetőséget.10 frissítés. Ha még nem frissített, akkor csak annyit kell tennie, hogy frissíti az Ubuntut, hogy kihasználhassa ezeket az előnyöket anélkül, hogy további hardvert kellene vásárolnia.
 Phenquestions
Phenquestions


