A Google Chrome használatakor a böngészője bizonyos okok miatt nem reagál. Ez a helyzet elkeserítő lehet, különösen akkor, ha valami fontosat csinálsz. Ez a cikk számos tippet tartalmaz, amelyekkel megakadályozhatja, hogy a Google Chrome böngésző ne reagáljon.
Annak megakadályozása, hogy a Google Chrome ne reagáljon
Ha meg akarja akadályozni, hogy a Google Chrome böngészője ne reagáljon, olvassa el az alábbi szakaszokban található alábbi hat tipp bármelyikét.
1. tipp: Frissítse a böngészőt
Az első tipp a böngésző frissítése. Ha a böngészője nem reagál, ez azt jelentheti, hogy a böngésző elavult verzióját használja, amelyből hiányoznak a legújabb és legfontosabb javítások és frissítések. Ez lehet a legvalószínűbb oka annak, hogy a Google Chrome böngészője gyakran nem reagál. A következő lépések végrehajtásával ellenőrizheti, hogy a Google Chrome naprakész-e:
Nyissa meg a Google Chrome böngészőt, és kattintson a böngésző jobb felső sarkában lévő ikonra a menü elindításához, amint azt az alábbi kép kiemeli:

Kattints a Beállítások opciót a megjelenő menüből, a következő képen látható módon:
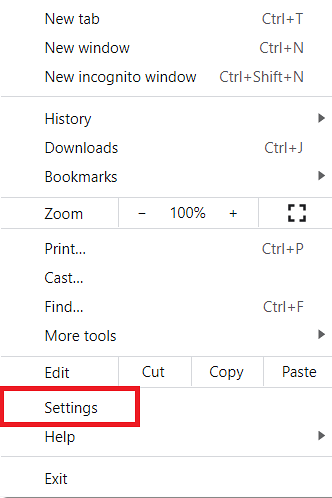
Váltson a A Chrome-ról fülre, az alábbiak szerint:
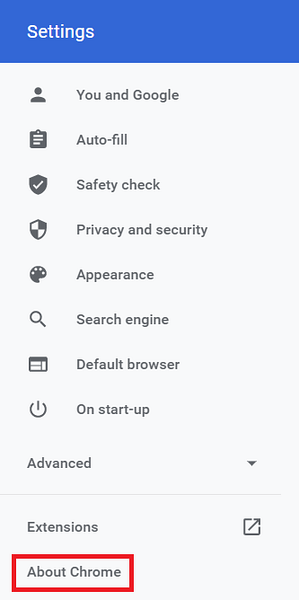
Ban,-ben A Chrome-ról szakaszban láthatja, hogy a böngészője naprakész-e, amint azt a következő kép kiemeli:
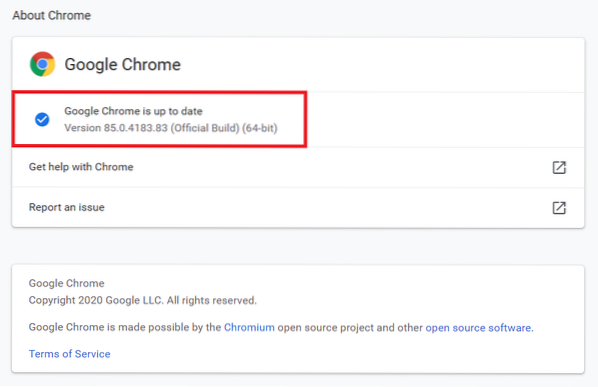
Esetemben a böngésző naprakész. Ha a böngészője nem naprakész, akkor lesz egy Frissítés a legújabb verzióra opció látható ezen a lapon. Kattintson erre a lehetőségre a böngésző frissítéséhez.
2. tipp: Kapcsolja ki a hardveres gyorsítást
A második tipp a böngésző hardveres gyorsítási funkciójának kikapcsolása. A hardveres gyorsítási funkció a grafikus feldolgozás GPU-ra való áthelyezésével oldja meg a CPU bizonyos terheit. Ez azonban azt eredményezheti, hogy a Google Chrome böngészője nem reagál. A hardveres gyorsítási funkció letiltásához a Google Chrome-ban az alábbiak szerint járjon el:
Navigáljon a Beállítások a Google Chrome oldala, az 1. tipp leírása szerint.
Irány a Fejlett fülre, amint azt az alábbi kép kiemeli:
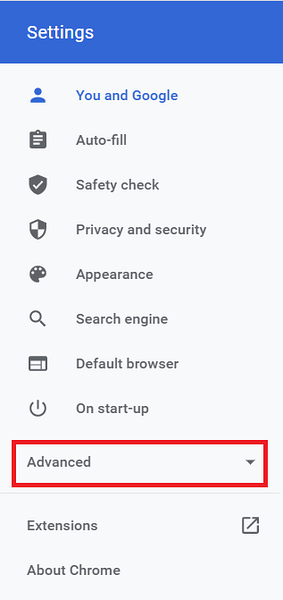
Kattints a Rendszer fülre, a következő képen látható módon:
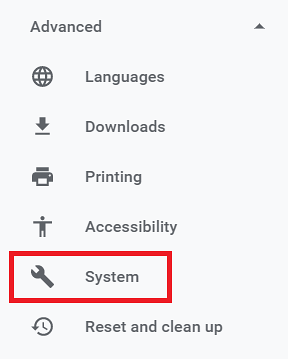
Végül kapcsolja ki a „Hardveres gyorsítás használata, ha elérhető” mező mellett található váltógombot, amint az az alábbi képen látható:
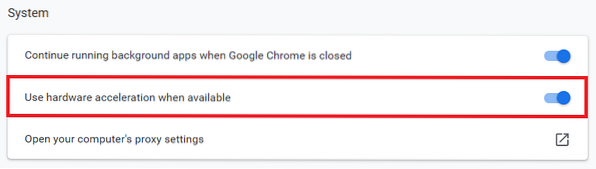
3. tipp: Tiltsa le és engedélyezze a kiterjesztéseket
A harmadik tipp az, hogy tiltsa le az összes bővítményt, majd egyenként engedélyezze őket, hogy ellenőrizzék, melyik bővítmények okozzák a böngésző válaszát. Az összes Google Chrome-bővítmény letiltásához kövesse az alábbi lépéseket:
Írja be a következő URL-t a Google Chrome keresősávba, majd nyomja meg az Enter billentyűt:
króm: // kiterjesztések /Ez az URL az alábbi képen látható:

Miután ezt megtette, a (z) Hosszabbítások a Google Chrome oldala. Innen egyesével tiltsa le az összes telepített bővítményt, amint azt a következő kép kiemeli:
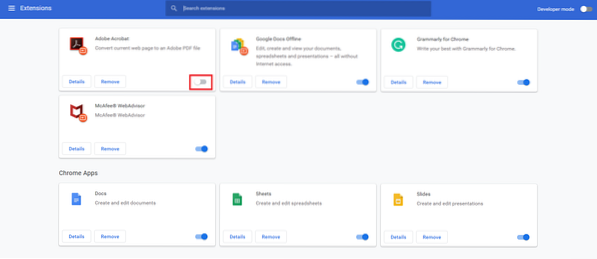
Miután letiltotta az összes bővítményt, próbálja meg egyesével engedélyezni őket, ellenőrizve, hogy a böngésző működik-e az adott kiterjesztéssel. A módszer követésével meg kell tudni, hogy melyik kiterjesztés okozza a Google Chrome böngésző hibás működését, ha egy bővítmény a probléma.
4. tipp: Gyorsítótárazott adatok törlése
A negyedik tipp a böngésző gyorsítótárazott adatainak törlése. A gyorsítótárazott adatok a böngésző válaszképtelenné válását okozhatják, ezért előfordulhat, hogy egyszerre törölnie kell azokat. A gyorsítótárban tárolt adatok törléséhez a Google Chrome-ban hajtsa végre a következő lépéseket:
Navigáljon a Beállítások a Google Chrome oldala, az 1. tipp leírása szerint.
Kattintson a Adatvédelem és biztonság fülre, amint azt az alábbi kép kiemeli:
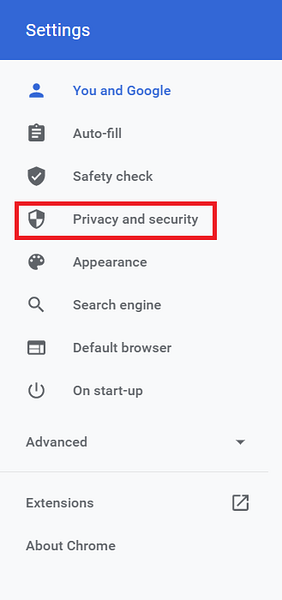
Kattints a Böngészési adatok törlése opciót, a következő képen látható módon:
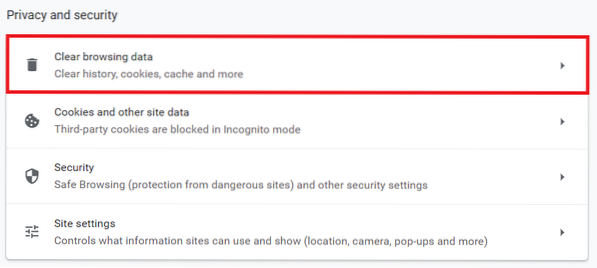
Kattints a Adatok törlése gombra, amint azt az alábbi kép kiemeli:
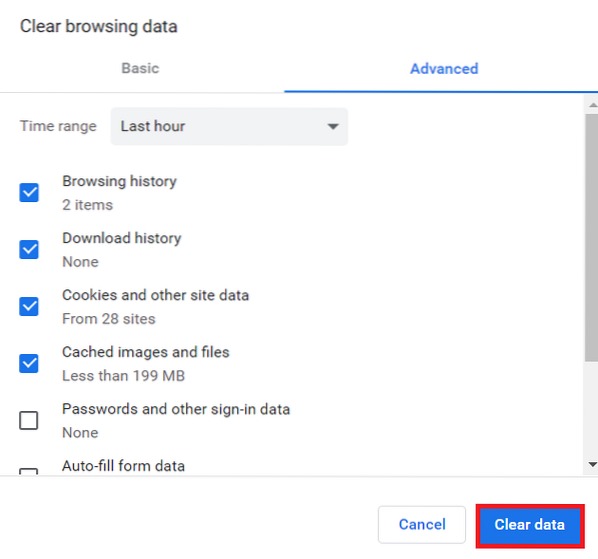
5. tipp: Tiltsa le a harmadik féltől származó sütiket
Az ötödik tipp a harmadik féltől származó sütik letiltása. Harmadik féltől származó sütik lehetnek felelősek azért, hogy a Google Chrome böngészője nem reagál. Ezeknek a sütiknek a letiltásához hajtsa végre a következő lépéseket:
Írja be a következő URL-t a Google Chrome keresősávba, majd nyomja meg az Enter billentyűt:
chrome: // beállítások / tartalomEz az URL az alábbi képen is megjelenik:

Kattintson a Cookie-k és webhelyadatok mező a megnyíló ablakban, a következő képen látható módon:
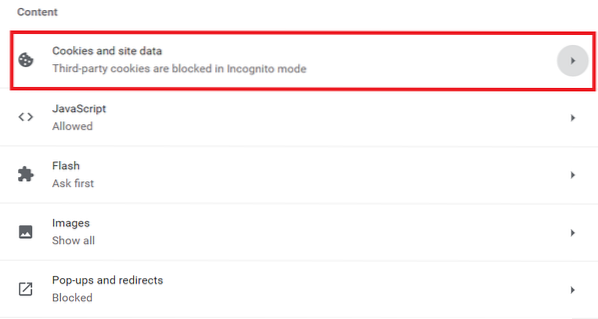
Végül kattintson a gombra Harmadik féltől származó sütik letiltása választógomb a harmadik féltől származó sütik letiltásához a böngészőben, az alábbi képen kiemelve:
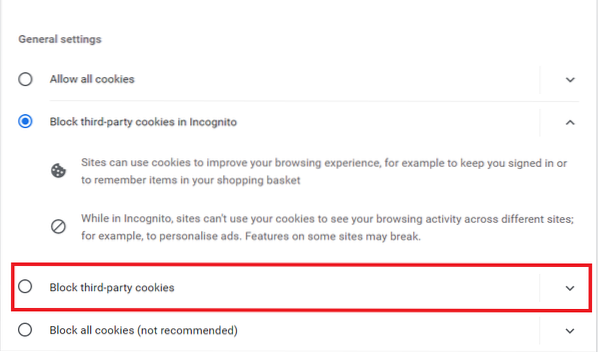
6. tipp: Állítsa vissza a Google Chrome böngészőt
Az utolsó tipp, ha a fenti tippek egyike sem működik az Ön számára, a Google Chrome böngésző alaphelyzetbe állítása. A Google Chrome böngésző alaphelyzetbe állításához hajtsa végre a következő lépéseket:
Navigáljon a Fejlett szakasza Beállítások lapot a Google Chrome-on, amint azt a 2. tipp leírja.
Kattints a Alaphelyzetbe állítás és takarítás fülre, amint azt az alábbi kép kiemeli:
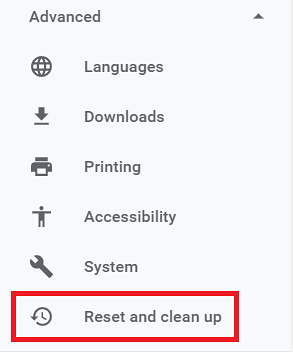
Kattintson a „Beállítások visszaállítása az eredeti alapértelmezett értékre” mezőre, amint azt a következő kép kiemeli:
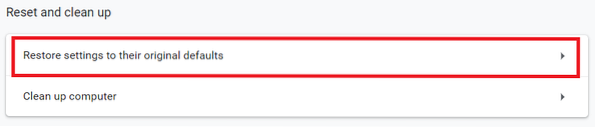
Végül kattintson a gombra Beállítások alaphelyzetbe állítása gombra, amint azt az alábbi kép kiemeli:
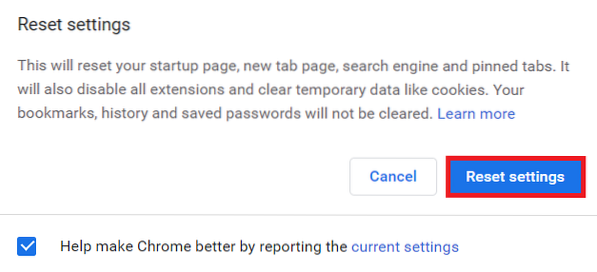
Következtetés
A cikkben tárgyalt tippek bármelyikének követésével könnyen megakadályozhatja, hogy a Google Chrome böngésző ne reagáljon. Javasoljuk, hogy kövesse ezeket a tippeket a bemutatásuk sorrendjében. Lehet, hogy csak egy apró kérdéssel néz szembe, amelyet az első tipp betartásával könnyen megoldhat, így nem lesz szükség a böngésző alaphelyzetbe állítására.
 Phenquestions
Phenquestions


