A Blender könnyen megtanulható, és egy hatalmas közösség támogatja. A Blender egy nagyon robusztus alkalmazás, modellezési, szobrászati és nézetablak navigációs funkciói zökkenőmentesek. A sok 3D-s elemet, fényes árnyékolókat, nagyfelbontású textúrákat, részecskéket és térfogatú fényeket tartalmazó jelenetekhez azonban jelentős idő szükséges a megjelenítéshez. A megjelenítéshez szükséges idő azonban csökkenthető a megfelelő megjelenítői beállítások alkalmazásával. Ebben a cikkben a Blender renderelési idejének csökkentésére szolgáló módszereket és ezeknek a végeredményre gyakorolt hatásait fogjuk megvitatni.
A Blenderben jelenet renderelése eltér a képszerkesztővel vagy a videószerkesztőből származó kép renderelésével. Az időpazarlás elkerülése érdekében számos tényezőt kell figyelembe venni a Blenderben történő renderelés előtt. Például a Blender (2. verzió.8) két renderelő motorral érkezik: az Eevee és a Cycles. Az Eevee sokkal gyorsabb, mint a Cycles, és alacsonyabb az idő- és erőforrásigénye; bár az Eevee egy valós idejű nézetablak-megjelenítő, a Cycles egy sugárkövető renderelő motor, amely jobb eredményeket ér el. A renderelő motor személyes preferenciák alapján választható ki, de a professzionális tervezők a pontossága és realizmusa miatt a magasabb időigény ellenére is inkább a ciklusokat preferálják.
A ciklusokkal történő megjelenítés frusztráló lehet, de a renderelési beállítások módosításával csökkenthetjük a megjelenítési időt. Most megnézzük azokat a beállításokat, amelyek módosíthatók a renderelési idő csökkentése érdekében a Cycles renderelő motorral.
Minták száma
A tisztességes rendereléshez szükséges minták száma nem ismert a priori; az általános ökölszabály azonban a lehető legkevesebb minta, az elfogadható zajszint biztosítása mellett. Ezért a következő kompromisszumot kell figyelembe venni: kevesebb minta több zajt eredményez, de alacsonyabb renderelési időt eredményez, míg több minta kevesebb zajt, de hosszabb renderelési időt eredményez.
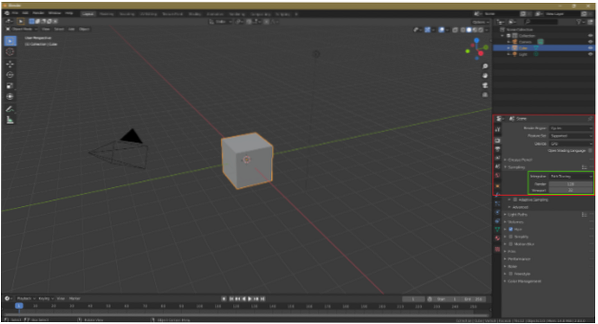
Denoising
Jelenet vagy tárgy zajos lesz, ha csökkenti a minták számát. A zaj csökkentése érdekében a Denoising opció kiválasztható a nézet réteg fülén. A denoising egy utófeldolgozási lépés, amelyet a renderelő a jelenet vagy az objektum renderelése után hajt végre.
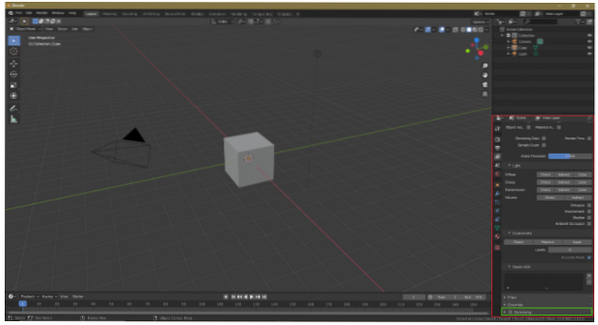
Visszafordulások száma
Módosíthatjuk a visszafordulások számát is, hogy lerövidítsük a megjelenítési időt. A közvetett fényt produkáló könnyű visszapattanás a sugár irányának megváltoztatása a 3D-s felület eltalálása után. Kevesebb visszapattanás esetén a jelenet vagy az objektum kevésbé lesz részletes, de a megjelenítési idő is csökken. A maximális visszafordulások száma 12, de a legtöbb jelenethez 4-6 visszapattanás elég. Fontos azonban biztosítani, hogy a visszafordulások száma ne legyen túl alacsony.
A visszafordulások számának megváltoztatásához lépjen a Megjelenítés beállításai> Fényutak> Max. Visszafordulások lehetőségre
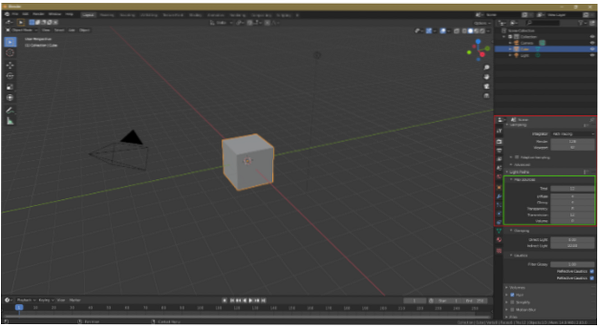
Csempeoptimalizálás
A csempeméret beállítása szintén hozzájárulhat a megjelenítési idő csökkentéséhez. CPU-megjelenítéshez minimalizálja a csempeméretet; azonban ha GPU-ja van, akkor nyugodtan használjon nagyobb lapkákat. A CPU-megjelenítéssel a kisebb csempeméret csökkenti a megjelenítési időt; a GPU-renderelésnél azonban ennek az ellenkezője történik.
A csempeméret módosításához lépjen a Megjelenítési beállítások> Teljesítmény> Csempe méretre.
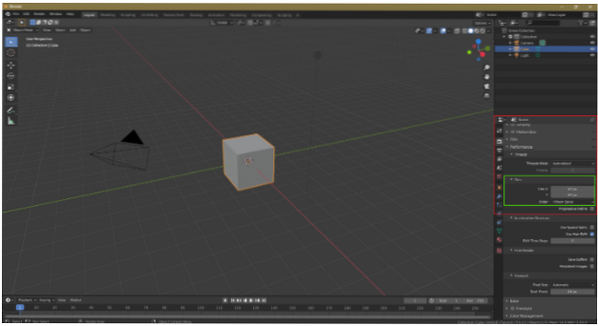
GPU-megjelenítés
A CPU-renderelés használható a fájlok renderelésére a Blenderben, de a GPU-renderelés jó lehetőség, ha a ciklusokkal renderelünk. A GPU-megjelenítés engedélyezéséhez lépjen a Fájl> Beállítások> Rendszer> Ciklus-megjelenítő eszközök> CUDA / OptiX / OpenCL menüpontba. A Blender automatikusan felismeri a grafikus kártyát. A GPU-megjelenítés több GPU-t is felhasználhat, de a CPU-megjelenítéssel csak egy CPU-t használhat.
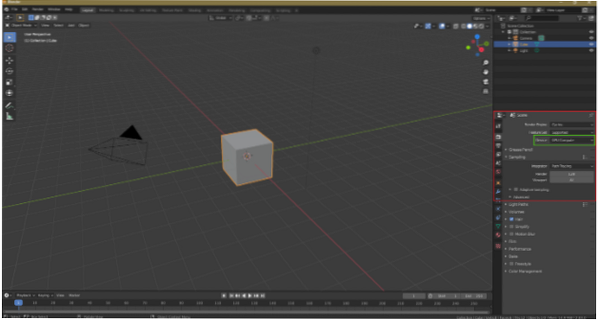
Objektumok behelyezése
Ezt a technikát sokan nem ismerik a Blender sok felhasználója, de nagyon hasznos módszer lehet a renderelési idő csökkentésére. Tegyük fel például, hogy sok fa van a jelenetben; ebben az esetben az Alt + D billentyűk használatával példányt készíthet a fákról, ahelyett, hogy lemásolná őket. A telepítés azért hasznos, mert az objektum duplikáció megterheli a CPU-t vagy a GPU-t, ami megnöveli a megjelenítési időt.
Portál lámpák
A renderelő ciklusok jelentős időt vesz igénybe a belső jelenetek megjelenítéséhez. A portállámpák használatával azonban csökkenthetjük a megjelenítési időt. A portál lámpái segítenek a Blendernek a jelenet típusának megértésében. A portál világításának engedélyezéséhez ellenőrizze a Portal opciót a terület megvilágításának beállításaiban.
Fontos megjegyezni, hogy a portállámpák nem mindig működnek. A portállámpák a legjobban szolgálnak a közvetett megvilágításhoz és a belső jelenetekhez, hogy az ablakok fényét mutassák, de ha túl sok portállámpát használnak, a renderelési idő megnőhet, és az így létrejött jelenet zajos lehet.
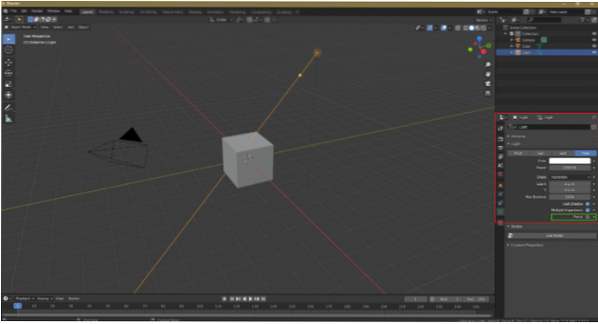
Térfogati hatások
A volumetrikus effektek, mint például a volumetrikus fények és a köd, processzorigényes feladatok. Ha volumetrikus köd vagy fény van jelenetében, akkor a Cycles magas időigényű lesz. Alternatív megoldásként volumetrikus hatás adható hozzá az utófeldolgozás során.
Adaptív mintavétel
Az adaptív mintavételezés, amely a megjelenítési idő csökkentésének fontos technikája, elérhető a Blender összes legújabb verziójában. Ezzel az opcióval a Blender kevésbé összpontosít kevésbé fontos részekre vagy a fényképezőgépen kívüli részekre, ami csökkenti a renderelési időt.
Ennek az opciónak az engedélyezéséhez lépjen a Megjelenítés beállításai> Mintavétel lehetőségre, és jelölje be az Adaptív mintavétel lehetőséget.
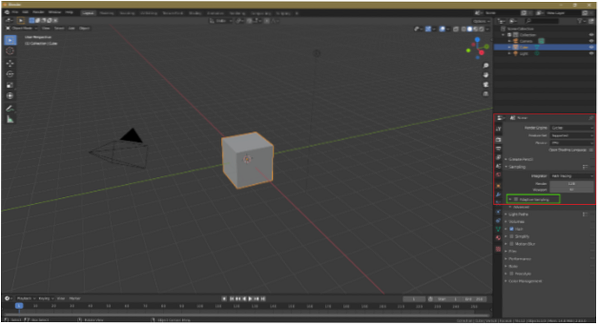
Kausztika
Ha lehetséges, kapcsolja ki a maró hatásokat, amelyek processzorigényes hatások. Az ilyen effektusok kikapcsolása a megjelenítési beállításokban csökkenti a megjelenítési időt. Lépjen a Megjelenítés beállításai részhez, és törölje a Fényvisszaverő kausztika és a Törő kausztika jelölőnégyzet jelölését.
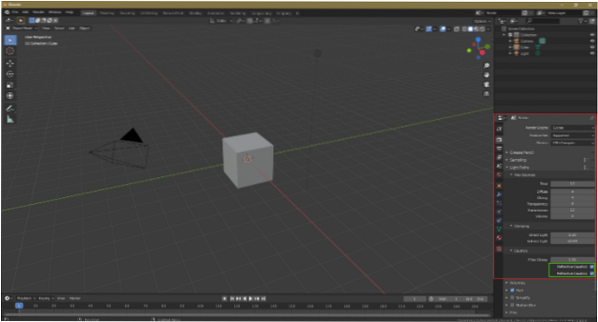
A Cycles renderer egy processzorigényes sugárkövető renderelő, amely általában magas időigénnyel rendelkezik. Van azonban néhány technika, amely csökkentheti a megjelenítési időt. Először is csökkenthető a minták száma, mivel a minták számának csökkentése csökkenti a renderelési időt. Ez a technika azonban az objektum vagy a jelenet zajosodását okozhatja. Ezért a Denoising utófeldolgozási lehetőségként használható. Ezenkívül, ha lehetséges, kerülje a volumetrikus hatásokat, és adja hozzá ezeket a hatásokat az utófeldolgozás során. Végül az objektum duplikáció helyettesíthető objektum instanciával. Ezekkel a trükkökkel jelentősen javíthatja a renderelési időt.
 Phenquestions
Phenquestions


