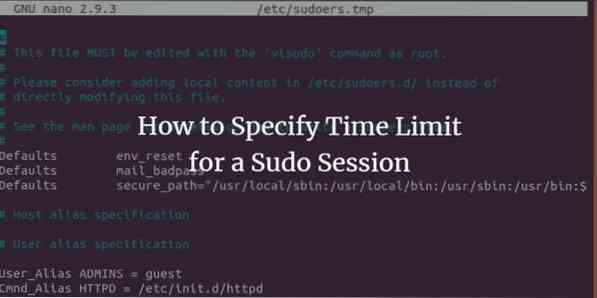
A sudo paranccsal az adminisztratív feladatok végrehajtása során Linux alatt észrevehette, hogy még ha egy ideje megadta is a sudo jelszót, a rendszer kéri, hogy adja meg azt egy idő után. Ez a sudo munkamenet időkorlátja miatt történik, amely alapértelmezés szerint 15 percre van beállítva. Ha egy 15 perc elteltével is megad egy sudo parancsot, még ugyanabban a terminál munkamenetben, akkor ismételten meg kell adnia a jelszót. Linux rendszergazdaként érdemes meghosszabbítani vagy lerövidíteni a sudo munkamenet határidejét, mint az alapértelmezett tizenöt perc.
Ez az oktatóanyag leírja, hogyan lehet nagyon egyszerű módosításokat végrehajtani az / etc / sudoers fájlban a sudo munkamenet időkorlátjának megadásához. Az ebben a cikkben említett parancsokat az Ubuntu 18 hajtotta végre; ugyanakkor ugyanezt teljesítik az Ubuntu régebbi verzióiban is.
Adja meg X időpontot egy szudo munkamenethez
Ebben a példában megváltoztatjuk a sudo munkamenet időkorlátját 10 percre. Kérjük, kövesse az alábbi lépéseket a sudo munkamenet időkorlátjának módosításához, ameddig csak szeretné:
Nyissa meg az Ubuntu terminált a megnyomásával Ctrl + Alt + T vagy az Ubuntu Dash segítségével.
Mivel szerkesztenie kell az etc mappákban található sudoers fájlt, írja be a következő parancsot:
$ sudo visudo
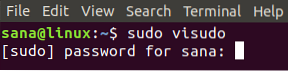
Meg kell adnia a sudo felhasználó jelszavát.
Kíváncsi lesz, miért nem nyitjuk meg a sudoers fájlt, mint a többi szöveges fájlt. A válasz az, hogy más szövegszerkesztőktől eltérően a visudo ellenőrzi a fájlba beírt szöveg szintaxisát. Ez megment benneteket minden olyan hibás változtatástól, amely komoly következményeket okozhat Önnek. Például a sudoers fájl hibás szerkesztése költsége lehet, hogy kiváltságos felhasználóként nem tud bejelentkezni a megemelt funkciók bármelyikének végrehajtására.
Írja be a jelszavát, és írja be. A sudoers fájl megnyílik a Nano szerkesztőben, mivel ez az alapértelmezett szövegszerkesztő az Ubuntu 18 számára.04.
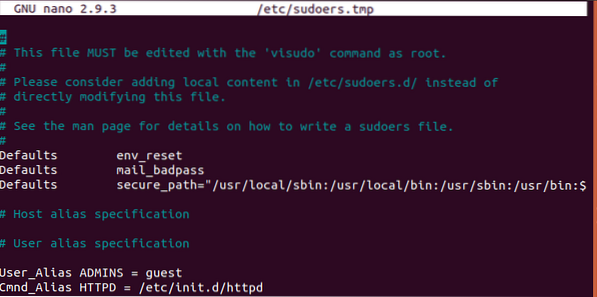
A fenti képen a következő sor látható:
Alapértelmezés szerint az env_reset
Ez a sor felel a sudo munkamenet időkorlátjáért. A következő módosításokat kell végrehajtania ezen a soron:
Alapértelmezés szerint env_reset, timestamp_timeout = x
Itt x az az idő, percben, amelyet megadhat a kívánt időhatár beállításához. Az időkorlát beállítása közben vegye figyelembe a következő pontokat:
Ha 0-ra állítja az időtúllépést, akkor a munkamenet csak 0 percig tart. Ez azt jelenti, hogy minden egyes sudo parancshoz meg kell adnia a jelszavakat.
Ha ezt az időt nullára állítja (negatív értékben), a sudo parancs nem fog megfelelően működni.
Ebben a példában az alapértelmezett időt 15 percről 10 percre lerövidítem a sudoers fájl következő változtatásain keresztül:
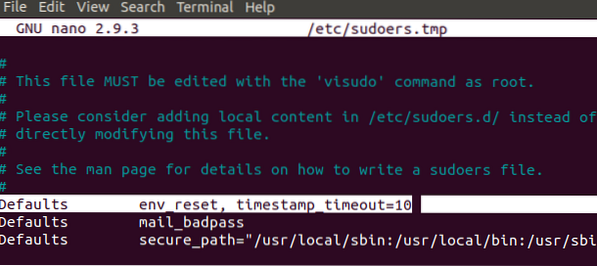
nyomja meg Ctrl + X a szükséges módosítások elvégzése után kilép a fájlból. Megkérdezi, hogy el akarja-e menteni a módosított fájlt. nyomja meg Y a változások mentéséhez.

Meg kell adnia a menteni kívánt fájl nevét is. Kérjük, nyomja meg az Enter billentyűt, mivel itt nem akarjuk megváltoztatni a fájl nevét.

A módosítások mentésre kerülnek, és a sudo munkamenet a megadott percekig tart, amikor a sudo parancsot használja.
A Sudo Session utolsó végállomás bezárásának beállítása
Egy egyszerű paranccsal hagyhatja a sudo munkamenetet a terminál bezárásáig, függetlenül attól, hogy a terminál nyitva marad. A parancs futtatása után nem kell megadni a jelszavát minden olyan parancshoz, amely sudo engedélyt igényel:
$ sudo -s
Fejezze be a sudo munkamenetet
Miután megadta a sudo jelszavát, a következő egyszerű paranccsal megszakíthatja a sudo munkamenetet még a sudoers fájlban megadott határidő előtt:
$ sudo -k
Felhívjuk figyelmét, hogy ez a parancs nem szünteti meg a munkamenetet, ha a „sudo -s” -t használta egy terminál munkamenet során.
Így csökkentheti vagy meghosszabbíthatja a sudo munkamenet időtartamát az egysoros módosítással az / etc / sudoers fájlban. Használhatja a cikkben említett más parancsokat is a sudo munkamenet leállításához, vagy addig tartásához, amíg a terminál munkamenet tart.
 Phenquestions
Phenquestions



