Ebben a cikkben elmagyarázzuk, hogyan lehet SSH-t jelszavak nélkül beállítani egy Linux operációs rendszerben. Erre a célra a Terminal parancssori alkalmazást fogjuk használni. A terminál parancssori megnyitásához használja a
Elmagyaráztuk az ebben a cikkben említett eljárást az Ubuntu 20-on.04 rendszer. Nagyjából ugyanez az eljárás követhető a Debianban és a korábbi Ubuntu verziókban is.
Kövesse az alábbi lépéseket az SSH beállításához jelszavak nélkül a Linux rendszerén.
Új SSH kulcspár generálása a helyi gépen
Az első lépés egy új SSH kulcs előállítása lesz a helyi rendszeren. Ehhez adja ki a következő parancsot a terminálban:
$ ssh-keygen -t rsaAz összes mező alapértelmezettként való elfogadásához nyomja meg az Enter billentyűt.
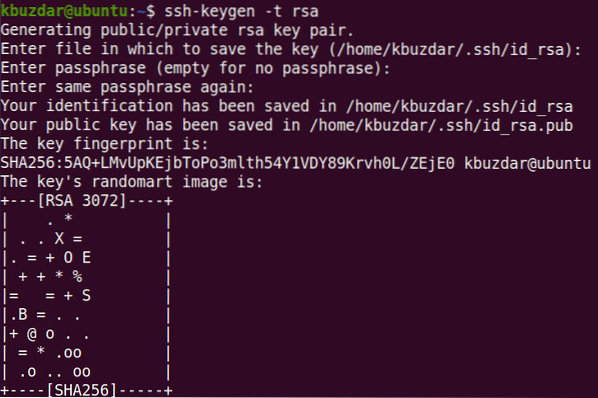
A fenti parancs létrehozza a kulcspárot, azaz.e., a nyilvános és a magánkulcsot. A privát kulcs a rendszerben marad, míg a nyilvános kulcs megosztott. Ezeket a kulcsokat a .ssh mappa.
A következő parancs megadásával tekintheti meg a létrehozott kulcstartót:
$ ls -l .ssh
Másolja a nyilvános kulcsot a távoli gépre
Ebben a következő lépésben másolja a nyilvános kulcsot arra a távoli rendszerre, amelyet jelszavak nélkül szeretne elérni a helyi rendszeréből. Az ssh-copy-id parancsot fogjuk használni, amely alapértelmezés szerint elérhető a legtöbb Linux disztribúcióban. Ez a parancs átmásolja az id_rsa nyilvános kulcsot.kocsma a .ssh / Authorized_keys fájl a távoli rendszerben.
Az ssh-copy-id szintaxisa a következő:
$ ssh-copy-id remote_user @ remote_IPPéldánkban a parancs a következő lenne:
$ ssh-copy-id tin @ 192.168.72.136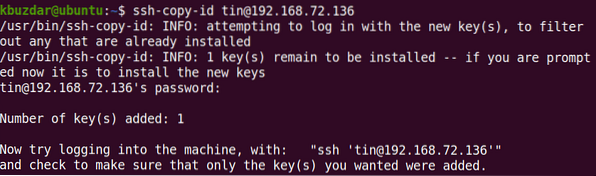
A távoli rendszeren ellenőrizheti a nyilvános kulcs átadását az autor_kulcs fájl megtekintésével.
$ cat .ssh / engedéllyel_kulcsokÁllítsa a távoli rendszer authorised_keys fájljának engedélyét 600-ra. Ehhez használja a következő parancsot:
$ chmod 600 .ssh / engedéllyel_kulcsokÁllítsa be az engedélyt a .ssh könyvtár a távoli rendszeren 700-ra. Ehhez használja a következő parancsot:
700 chmod .sshAdjon hozzá magánkulcsot az SSH hitelesítési ügynökhöz a helyi szerveren
Helyi gépünkön hozzáadjuk a titkos kulcsot az SSH hitelesítési ügynökhöz. Ez lehetővé teszi számunkra, hogy bejelentkezzünk a távoli szerverre anélkül, hogy minden alkalommal jelszót kellene megadnunk.
Itt van a parancs erre:
$ ssh-add
Jelentkezzen be a távoli szerverre az SSH kulcsok használatával
A fenti lépések végrehajtása után próbáljon meg bejelentkezni a távoli telefonba. Ezúttal jelszó megadása nélkül tud bejelentkezni a távoli szerverre.
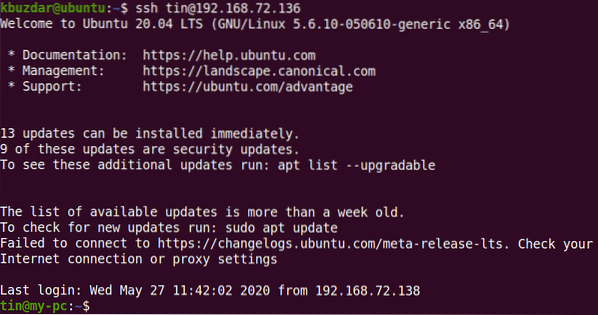
Ennyi kell az SSH bejelentkezés beállításához jelszavak nélkül az Ubuntu 20-ban.04 rendszer. Ne feledje, hogy a nyilvános kulcsot megoszthatja bárkivel, de soha ne ossza meg a magánkulcsát. Bárki, akinek van privát kulcsa, bejelentkezhet bármely olyan rendszerbe, amely rendelkezik a megfelelő nyilvános kulccsal.
 Phenquestions
Phenquestions


