Van több gépe, amely több operációs rendszert futtat?? Akkor problémákkal szembesülhet, amikor fájlokat továbbít a két gép között. Nem nagyszerű érzés pazarolni az idejét a fájlátviteli problémák elhárításához.
Ezért azt javasoljuk, hogy hozzon létre egy mappát, majd ossza meg azt a helyi hálózathoz csatlakoztatott összes rendszerrel. Ebben az oktatóanyagban végigvezetjük egy mappa beállításának folyamatán a helyi hálózaton, hogy annak tartalmát meg lehessen osztani Windows és Linux rendszereken. Ez az egyetlen egyszeri telepítés, kevés konfigurációval, és a fájljainak készen kell állniuk a különböző gépek megosztására.
Népszerű eszközt fogunk használni Samba.
A Samba Server beállítása a fájlok Linux, Windows és Mac OS X rendszerek közötti megosztására
A Samba egy nyílt forráskódú eszköz, amely segíthet a fájlok és a nyomtató megosztásában a különböző platformokon, beleértve a Linuxot, a Windowsot és a Mac-et is hálózaton.
Ez az oktatóanyag a Samba telepítéséhez és konfigurálásához nyújt segítséget az Ubuntu és a Windows közötti fájlmegosztás engedélyezéséhez. Először azonban a következőképpen kell előkészítenünk a környezetünket:
1. lépés - Az Ubuntu és a Windows Gépek beállítása
Az Ubuntuban tegye az Ubuntu IP-címét és gazdagépnevét az / etc / hosts fájlba. Ezenkívül adjon hozzá egy rekordot a Windows IP-hez és gazdagépnévhöz.
sudo vi / etc / hosts
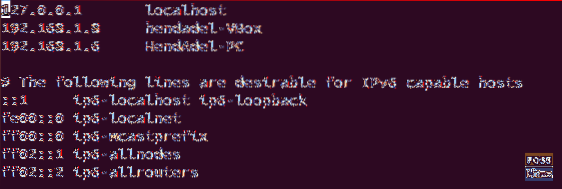
Windows rendszeren írja be a gép IP-címét és gazdagépnevét. Ezenkívül adjon hozzá egy rekordot az Ubuntu IP-hez és a gazdagéphez.
C jegyzettömb: \\ Windows \ System32 \ drivers \ etc \ hosts
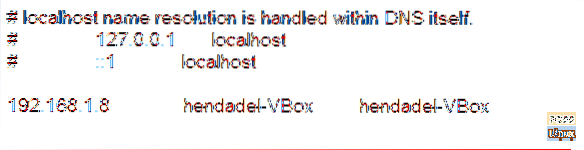
2. lépés - Konfigurálja a domaineket
Mindkét gépnek ugyanabban a tartományban kell lennie, a következő paranccsal ellenőrizze az alapértelmezett Windows munkaállomás-tartományt.
net config munkaállomás
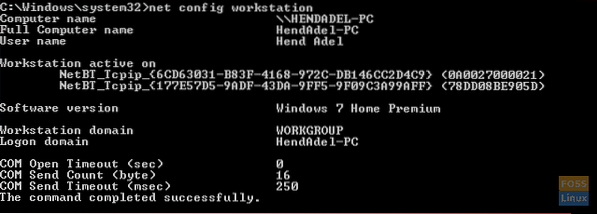
Amint az előző képernyőképből látható, a Windows tartomány WORKGROUP.
3. lépés - Engedélyezze a fájlmegosztást Windows rendszeren
Engedélyezze a fájlmegosztást Windows rendszeren, nyissa meg a cmd-t rendszergazdai jogosultságokkal, és futtassa a következő két parancsot.
netsh advfirewall tűzfalkészlet szabálycsoport = "Fájl- és nyomtatómegosztás" új engedélyezés = Igen netsh advfirewall tűzfalkészlet-szabálycsoport = "Hálózati felfedezés" új engedélyezés = Igen
A kimenetnek az alábbiak szerint kell lennie:
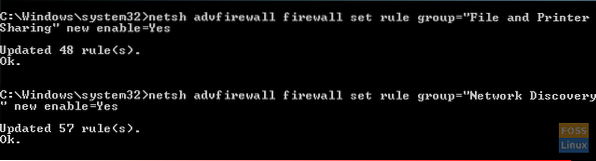
4. lépés - Telepítse a Samba-t az Ubuntu-ra
Győződjön meg arról, hogy az Ubuntu frissült.
sudo apt-get update sudo apt-get upgrade
Futtassa a következő parancsot a Samba telepítéséhez az Ubuntu-ra.
sudo apt-get install samba samba-common python-glade2 system-config-samba
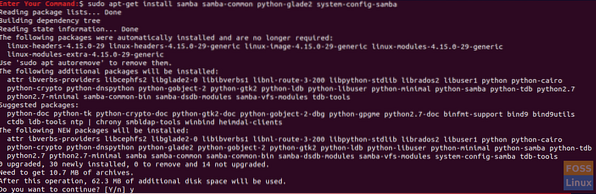
Ellenőrizze, hogy a Samba telepítése sikeres volt-e.
ahol a szamba
A kimenetnek az alábbiak szerint kell lennie:

5. lépés - Nyilvános megosztott mappa beállítása az Ubuntuban
Hozzon létre egy nyilvános könyvtárat az Ubuntuban megosztásra.
sudo mkdir -p / home / hendadel / sambashare
Állítsa be a könyvtár engedélyeit, hogy bárki olvashasson / írhasson rá.
sudo chown -R senki: nogroup / home / hendadel / sambashare / sudo chmod -R 0775 / home / hendadel / sambashare /

6. lépés - Másolja és állítsa be a Config fájlt
Másolja a Samba alapértelmezett konfigurációs fájlt biztonsági másolattá, ha a jövőben bármilyen hiba történik.
sudo cp / etc / samba / smb.conf / etc / samba / smb.konf.biztonsági mentés
Szerkessze a Samba konfigurációs fájlt
sudo vi / etc / samba / smb.konf
Adja hozzá a következő sorokat a Samba konfigurációs fájljához:
[global] workgroup = WORKGROUP kiszolgáló karakterlánc = Samba Server% v netbios name = hendadel-VBox security = user [SambaShare] Megjegyzés = Samba megosztott könyvtár elérési útja = / home / hendadel / sambashare írható = igen vendég ok = igen csak olvasható = nincs erő felhasználó = senki
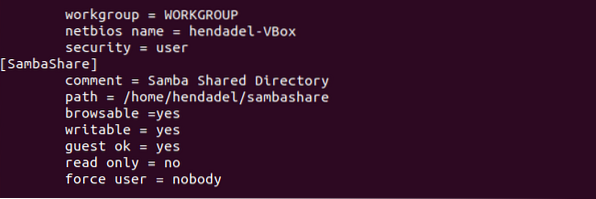
Ellenőrizze a Samba konfigurációs fájlt a következő paranccsal.
tesztparm
A kimenetnek a következőnek kell lennie:
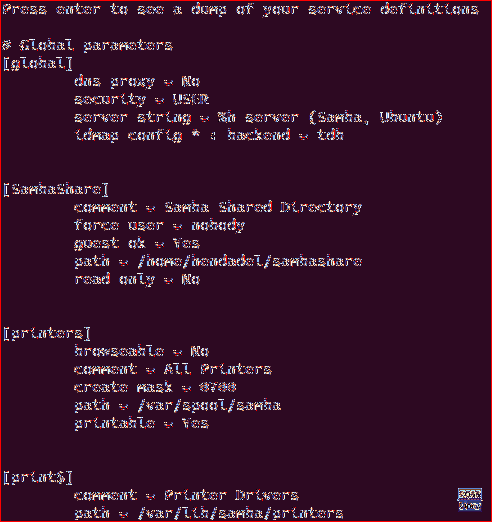
7. lépés - Indítsa újra a Samba szolgáltatást.
sudo service smbd restart

8. lépés - Hozzáférés a Samba Share szolgáltatáshoz Windows rendszeren
Most a Windows gépén nyissa meg a futtatást, és a következő paranccsal nyissa meg az Ubuntu megosztott mappát.
\ 2.168.1.8 \ sambashare
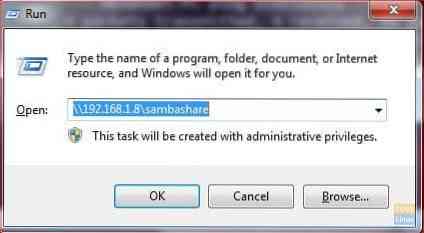
A megosztott mappának a következőnek kell lennie:
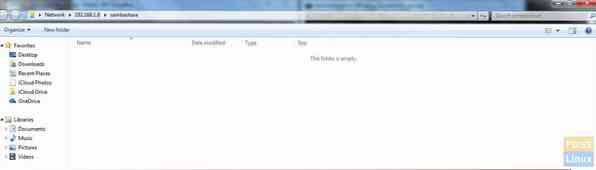
Most létrehozhat mappákat vagy fájlokat a megosztott könyvtárban a Windows gépéről, és ellenőrizheti, hogy az Ubuntu-ban is létrehoztak-e.
Először hozzon létre egy tesztmappát a Windows rendszerből:

Ellenőrizze az Ubuntu által létrehozott mappát:

9. lépés - Állítsa be a privát megosztott könyvtárat
Korábban volt egy nyilvános mappánk az összes hálózati tag számára. Mi van, ha megosztani kell egy mappát bizonyos felhasználókkal, más szóval azok a felhasználók, akik csak felhasználónévvel és jelszóval rendelkeznek, hozzáférhetnek a megosztott könyvtárhoz.
Először létre kell hoznunk egy csoportot, hozzá kell adnunk felhasználókat és tagokat ehhez a csoporthoz, és csak a csoport tagjai férhetnek hozzá a megosztott könyvtárhoz.
Csoport létrehozása:
sudo addgroup smbgroup

Adja hozzá az Ubuntu felhasználót az smbgrouphoz.
sudo usermod -aG smbgroup hendadel Adjon meg jelszót a samba felhasználó számára.
sudo smbpasswd -a hendadel

Most hozz létre egy könyvtárat, amelyet privátban megoszthatsz.
sudo mkdir -p / home / hendadel / sambaprivate /
Állítsa be az előző könyvtár engedélyeit, hogy csak a root és az smbgroup tagjai férjenek hozzá a megosztott könyvtárhoz.
sudo chown -R gyökér: smbgroup / home / hendadel / sambaprivate / sudo chmod -R 0770 / home / hendadel / sambaprivate /

Szerkessze a Samba konfigurációs fájlt az új létrehozott könyvtár hozzáadásához.
sudo vi / etc / samba / smb.konf
Adja hozzá az alábbiakat:
[SambaPrivate] elérési út = / home / hendadel / sambaprivate érvényes felhasználók = @smbgroup vendég ok = nem írható = igen böngészhető = igen
A konfigurációs fájlnak a következőknek kell lennie:

Indítsa újra a Samba szolgáltatást.
sudo service smbd restart
Ellenőrizze a Samba konfigurációs fájlt:
tesztparm

Ellenőrizze a Windows gépen létrehozott két mappát.
\ 2.168.1.8 \ sambashare
A Windows-nak kérnie kell felhasználónevét és jelszavát, mint az alábbi képernyőkép.
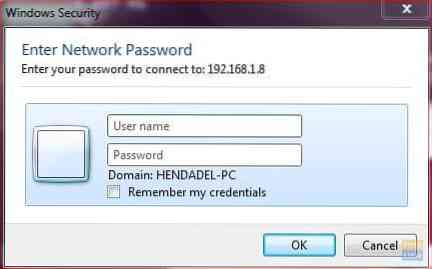
A hitelesítő adatok megadása után látnia kell a megosztott könyvtárakat az alábbiak szerint.
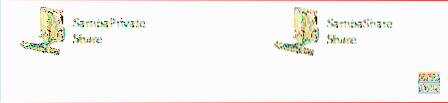
Végül remélem, hogy tetszett neked ez az oktatóanyag. Sőt, ha bármilyen további kérdése van, írjon nekünk egy megjegyzést, és örömmel segítünk Önnek.
 Phenquestions
Phenquestions



