Ebben a cikkben bemutatom, hogyan kell beállítani az Odyssey x86 Mini-computer-t a SeeedStudio alkalmazásból, és telepíteni az Ubuntu 20-at.04 LTS rajta. Tehát kezdjük.
Műszaki specifikáció:
Az Odyssey X86J4105 Mini-Computer műszaki specifikációja az alábbiakban található:
Processzor:
Intel Celeron J4105 (1.5 GHz - 2.5 GHz)
Grafika:
Intel UHD 610 (200 MHz - 700 MHz)
Memória:
beépített 8 GB LPDDR4
2 GB x 4 konfiguráció
1. tárolás:
64 GB-os Sandisk eMMC
opcionális, csak a v5-en érhető el.1 eMMC verzió
2. tárolás:
microSD-kártyával támogatott foglalat áll rendelkezésre
3. tároló:
M.2 NVME PCIE 2.0 × 4 SSD
M kulcs, 2242 és 2280 méret
4. tárolás:
M.2 SATA III (6 Gb / s) SSD
B kulcs, 2242 és 2280
Támogatja az USB2-t is.0 és UIM modulok
5. tárolás:
SATA III 6 Gb / s port a 2 csatlakoztatásához.5/3.5 hüvelykes SATA merevlemez vagy SSD-k.
Vezeték nélküli:
Wi-Fi 802.11 a / b / g / n / ac (2.4 GHz és 5 GHz)
Bluetooth 5.0
Hálózat:
2x gigabites LAN (Intel I211AT)
Cellás kapcsolat:
SIM-kártya foglalat
MEGJEGYZÉS: A SIM-kártya működéséhez telepítenie kell egy mobil modult.
I / O portok:
2x USB 2.0 A típus
1x USB 3.1 A típus
1x USB 3.1 C típusú
Videó interfészek:
1x HDMI (Maximális támogatott felbontás 4k @ 30Hz)
Kijelző port az USB-n keresztül 3.1 C típusú port (maximális támogatott felbontás 4k @ 60Hz)
Hang:
3.5 mm-es audio aljzat (mikrofon és fejhallgató kombináció)
Arduino mikrovezérlő:
ATSAMD21G18 mikrochip
32 bites ARM Cortex M0+
28 tűs fejlécek
Fejlécek:
40 tűs Raspberry Pi kompatibilis fejlécek
RTC (valós idejű óra):
JST1.0 CR2032 3V
TPM (Trusted Platform Module):
Beépített TPM 2.0
Erő:
Támogatott módszerek: 5.5 mm vagy 2.1 mm-es DC csatlakozó és C típusú áramellátás
DC jack bemenet: 12-19V DC
C típusú áramellátási bemenet: 12 V DC
A testület méretei:
110x110mm
Mi van a dobozban?
A Seeed Studio elküldte nekem az Odyssey-X86J4105 mini számítógépet (nem eMMC verzió). Lássuk, mi van a dobozban.
A doboz eleje úgy néz ki, mint az 1. ábra.

1. ábra: A doboz elülső része
A dobozban van egy másik fekete doboz, a tetején a Seeed Studio logóval.

2. ábra: A fő doboz
Ha kinyitja a dobozt, először meg kell találnia a Mini-számítógépet. Az Odyssey X86J4105 mini-számítógép úgy néz ki, mint a 3. ábrán.

3. ábra: Seeed Studio Odyssey X86J4105 mini-számítógép
A következő dolog, amit látnia kell, a felhasználói kézikönyv, a 4. ábra szerint.
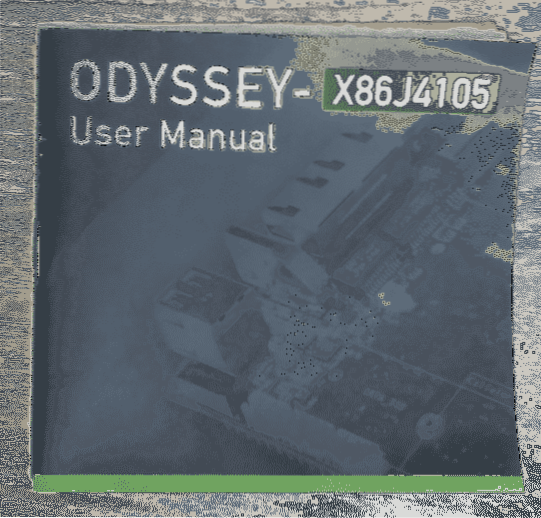
4. ábra: Odyssey X86J4105 felhasználói kézikönyv
Ezután keressen egy másik fekete dobozt. A fekete dobozban van néhány fontos dolog.
Meg kell találnia egy univerzális hálózati adaptert, az 5. ábra szerint.

5. ábra: Odyssey X86J4105 univerzális hálózati adapter
CMOS akkumulátor az RTC órához, a 6. ábra szerint.
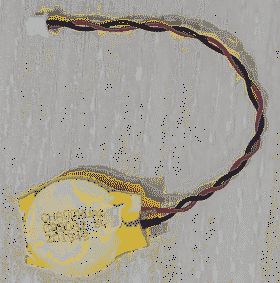
SATA kábel a csatlakoztatáshoz 2.5 vagy 3.5 hüvelyk méretű SATA merevlemez vagy SSD, mint a 6. ábra.

Cellás és vezeték nélküli (Wi-Fi és Bluetooth) antennák, a 7. ábra szerint.

Tárhely hozzáadása:
Az ellenőrző egységem nem kapott beépített eMMC tárhelyet. Tehát hozzá kellett adnom egy SSD-t az Odyssey X86J4105 mini-számítógépemhez. Tehát úgy döntöttem, hogy megmutatom, hogyan adhatunk hozzá egy M-et.2 SSD az Odyssey X86J4105 mini-számítógéphez.
HP S700 250 GB M-et használtam.2 SSD a bemutatóhoz (8. ábra). Bár ez egy M.2 SATA SSD, az eljárások megegyeznek egy M hozzáadásával.2 NVME SSD az Odyssey X86J4105 mini-számítógépen. Csak hozzá kell adnia az SSD-t a mini-számítógép másik nyílásához.
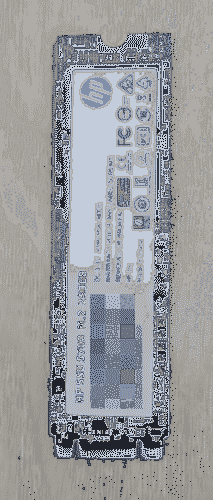
Az Odyssey X86J4105 mini-számítógép már rendelkezik az M hozzáadásához szükséges csavarokkal.2 NVME(1) és egy M.2 SATA SSD(2), a 9. ábra szerint.

Mindegyik csavarnak 2 része van, amint az a 10. ábrán látható. Alsó része(3) az SSD és a felső rész alá kell csavarni(4) az SSD tetején.
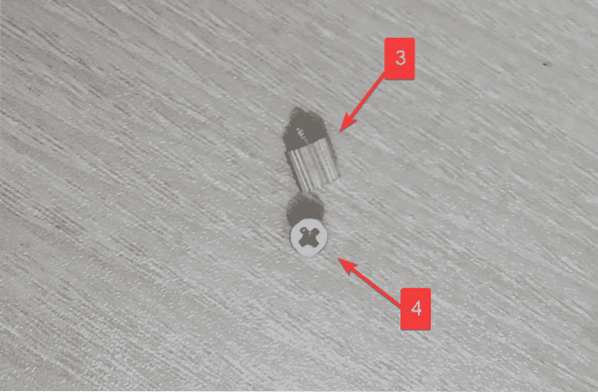
Csavarja be az alsó részt(3) az M-en.2 SSD-foglalat, a 11. ábra szerint.
Ha az SSD mérete 2242, akkor a csavarnak a nyílás közepén kell lennie.
Ha az SSD mérete 2280, akkor a csavarnak az SSD nyílás végén kell lennie.
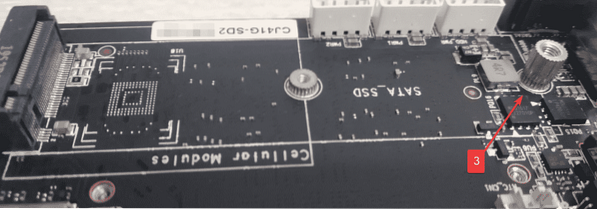
Csatlakoztassa az SSD-t az M-hez.2 rés, a 12. ábra szerint.

Az ujjaival nyomja meg az SSD tetejét, és tartsa együtt a csavar alsó részével. Ezután rögzítse az SSD végén lévő csavar felső részét a csavar alsó részéhez. A folyamatot a 13. ábra mutatja.
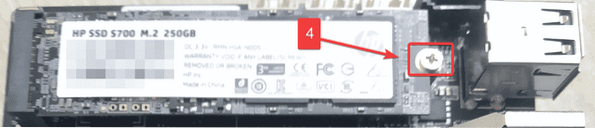
A CMOS akkumulátor beállítása:
A CMOS akkumulátor tárolja a számítógép dátumát és idejét, és alacsony energiafogyasztású órát futtat a dátum és az idő frissítése érdekében.
A CMOS akkumulátor hozzáadása opcionális. Ha nem adja hozzá, akkor minden alkalommal, amikor elindítja a számítógépet, meg kell adnia a számítógép dátumát és idejét. Az NTP (Network Time Protocol) és az internetkapcsolat segítségével ez nem jelenthet problémát.
Ha hozzá szeretné adni a CMOS akkumulátort, ez a szakasz az Ön számára szól.
Helyezze a CMOS akkumulátort a fejlécbe közvetlenül a HDMI port elé, amint az a 14. ábrán látható.
Ezután távolítsa el a kétoldalas szalagfedelet.

Helyezze a CMOS akkumulátort a kártya egy üres helyére a kétoldalas szalag segítségével, a 15. ábra szerint. Ennek az akkumulátort a helyén kell tartania, és nem károsítja a CMOS akkumulátor fejlécét.

A Wi-Fi, a Bluetooth és a mobil antennák beállítása:
Ez a szakasz nem kötelező. Az Odyssey X86J4105 mini számítógép 2 Gigabit Ethernet porttal rendelkezik. Tehát előfordulhat, hogy nincs szüksége vezeték nélküli kapcsolatra. Ha nincs szüksége Wi-Fi, Bluetooth vagy Cellular kapcsolatra, kihagyhatja ezt a részt.
Az Odyssey X86J4105 mini számítógép 2 antennát biztosít. Ha Wi-Fi, Bluetooth vagy Cellular kapcsolatra van szüksége, csatlakoztathatja őket, ahogy a 16. ábra mutatja.
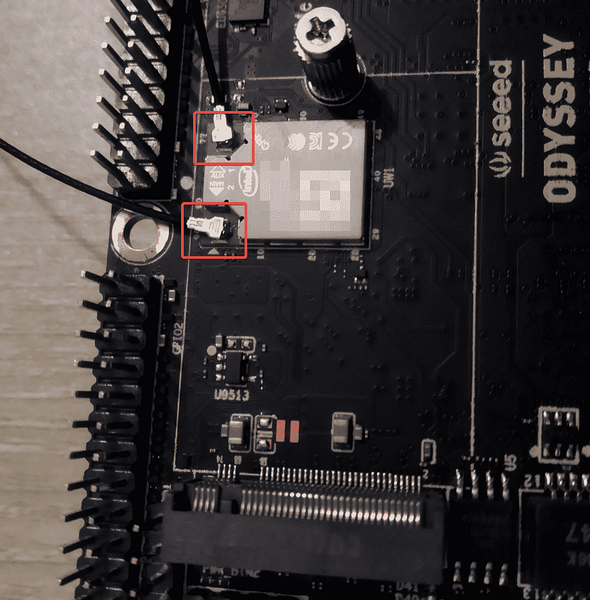
A CMOS akkumulátor és a vezeték nélküli antennák csatlakoztatása után az Odyssey X86J4105 mini-számítógépnek a 17. ábrán látható módon kell kinéznie.

Az Ubuntu 20 letöltése.04 LTS ISO kép:
Először keresse fel az Ubuntu hivatalos webhelyét. Az oldal betöltése után kattintson a gombra Letöltés > 20.04 LTS, az alábbi képernyőképen látható módon.
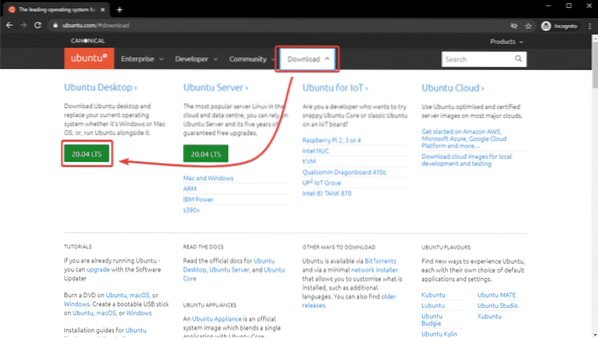
Ubuntu 20.A 04 LTS ISO képnek néhány másodperc nélkül el kell indulnia a letöltéssel. Ha nem, kattintson a gombra letöltés most.
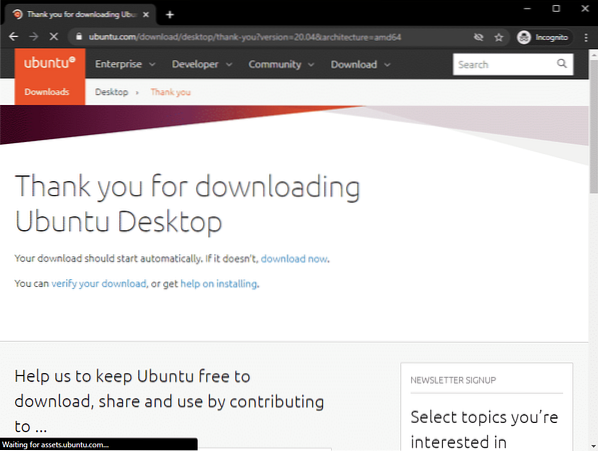
Ubuntu 20.04 Az LTS ISO képe letöltődik, amint az az alábbi képernyőképen is látható. Eltart egy ideig, amíg elkészül. Nem fogom letölteni, mivel már letöltöttem.
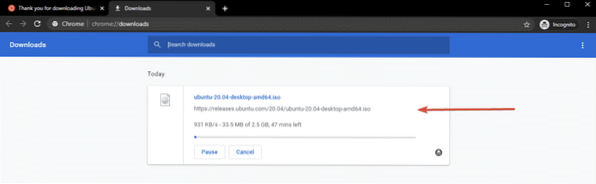
Egyszer az Ubuntu 20.04 LTS ISO kép letölthető, indítható USB-meghajtót készíthet az Ubuntu 20-ból.04 LTS, amelyet az Ubuntu 20 telepítésére használhat.04 LTS az Odyssey X86J4105 mini-számítógépén.
Indítható USB-meghajtó készítése Windows rendszeren:
Ha Windows operációs rendszert használ, a Rufus segítségével egyszerűen elkészíthet egy indítható USB-meghajtót az Ubuntu 20 telepítéséhez.04 LTS az Odyssey X86J4105 mini-számítógépén.
A Rufus letöltéséhez látogasson el a Rufus hivatalos weboldalára.
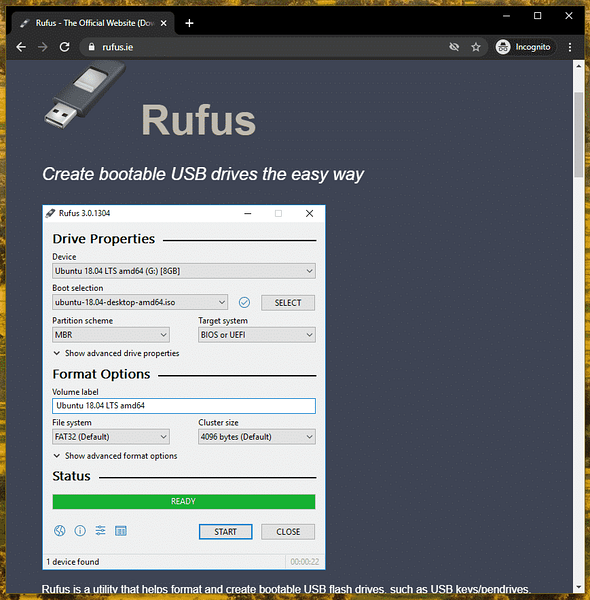
Görgessen egy kicsit lefelé, és kattintson az Rufus hordozható linkre, az alábbi képernyőképen látható módon.
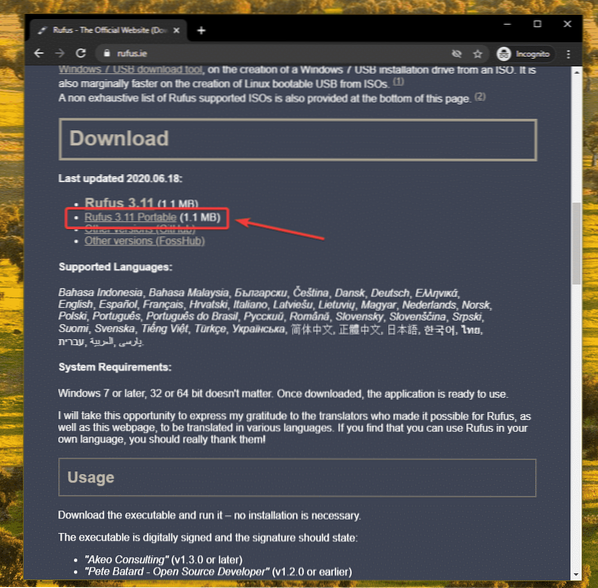
Rufust le kell tölteni.
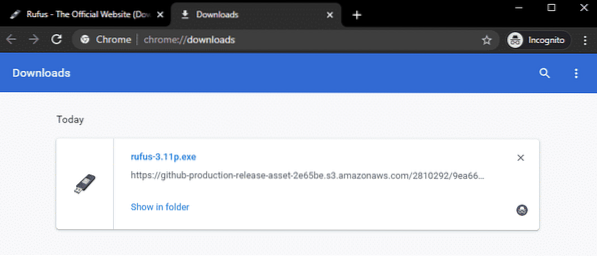
Helyezzen be egy USB-meghajtót a számítógépére, és futtassa a Rufust. Megjelenhet a következő ablak, kattintson a gombra Nem.
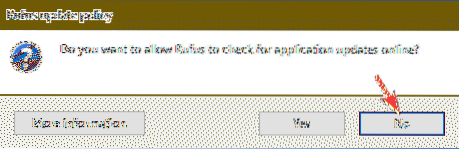
Rufusnak el kell kezdenie. Kattintson SELECT.
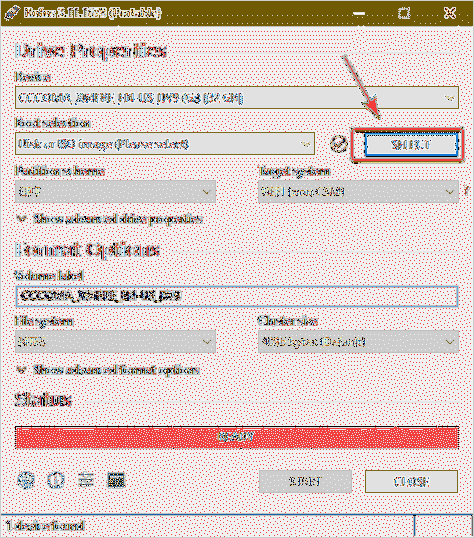
Meg kell nyitnia egy fájlkezelőt. Válassza ki az Ubuntu 20-at.04 LTS ISO kép, amelyet most töltött le és kattintson rá Nyisd ki.
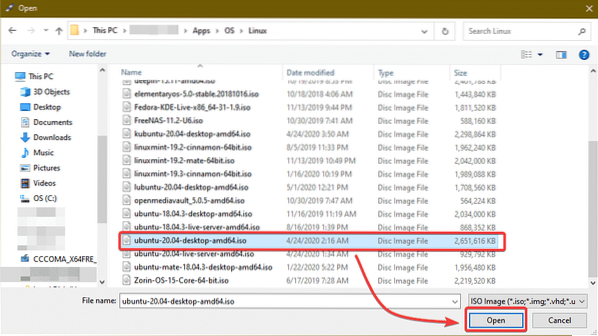
Kattintson RAJT.
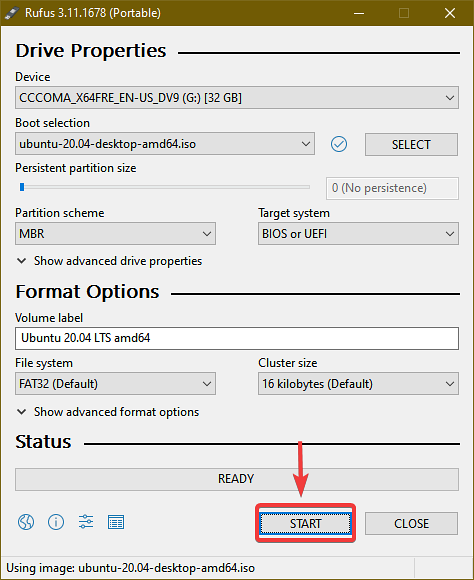
Kattintson Igen.
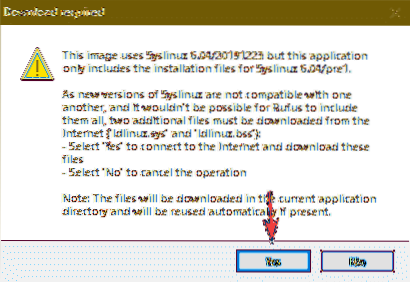
Hagyja az alapértelmezett beállítást. Írjon ISO kép módban (ajánlott) kiválasztva, és kattintson a gombra rendben.
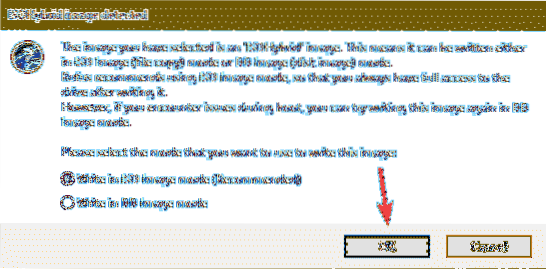
Ha fontos adatai vannak az USB-meghajtón, vigye azokat biztonságos helyre, és kattintson a gombra rendben.
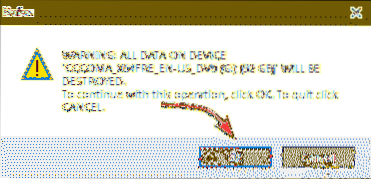
A Rufusnak át kell másolnia az összes fontos fájlt az ISO fájlból az USB meghajtóra. Eltarthat egy ideig, amíg elkészül.
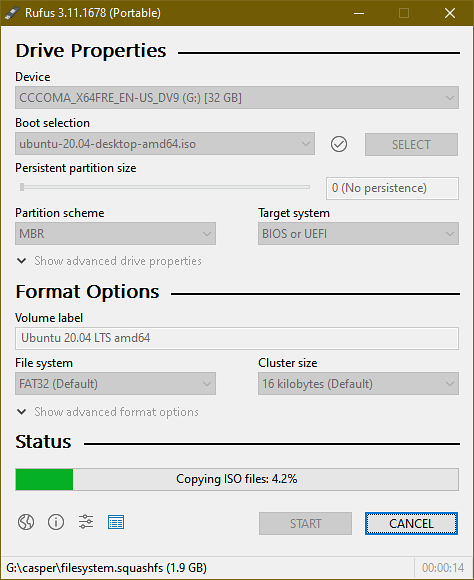
Miután az összes fájlt átmásolta, az állapotnak a következőnek kell lennie KÉSZ. Kattintson a gombra BEZÁRÁS hogy bezárja Rufust. Ezután vegye ki az USB-meghajtót a számítógépről.
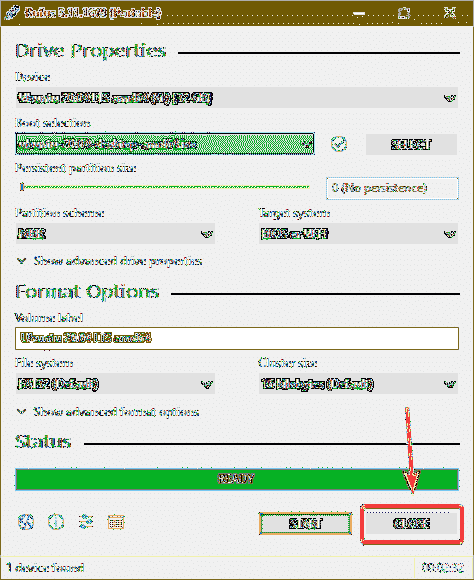
Indítható USB-meghajtó készítése Linuxon:
Ha Linux disztribúciót használ, akkor a dd parancs egy indítható USB-meghajtó készítéséhez az Ubuntu 20 telepítéséhez.04 LTS az Odyssey X86J4105 mini-számítógépén.
Miután letöltötte az Ubuntu 20-at.04 ISO kép, navigáljon a ~ / Letöltések könyvtárat az alábbiak szerint:
$ cd ~ / Letöltések /
Meg kell találnia az Ubuntu 20-at.04 ISO fájl ott.
$ ls -lh
Most futtassa a következő parancsot:
$ sudo lsblk -e7Ezután helyezze be az USB-meghajtót a számítógépére, és futtassa a következő parancsot:
$ sudo lsblk -e7Ha összehasonlítja a kimeneteket, akkor egy új lemezt kell látnia (sdb esetemben). Ez az USB-meghajtó. Hozzáférhet, mint / dev / sdb.
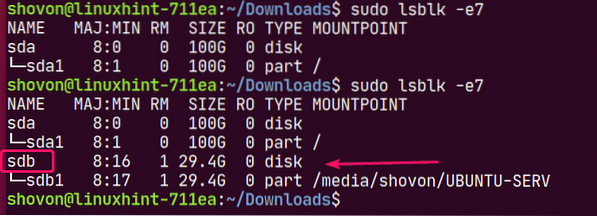
Futtassa a következő parancsot az Ubuntu 20 megírásához.04 ISO fájl az USB-meghajtóra / dev / sdb:
$ sudo dd if =./ ubuntu-20.04-beta-desktop-amd64.= / dev / sdb bs = 1M állapot = haladás
JEGYZET: Győződjön meg arról, hogy az USB-meghajtón nincsenek fontos fájlok.
A szükséges fájlokat az USB-meghajtóra másolja. Egy kis időbe telik a befejezése.

Ekkor az USB-meghajtónak készen kell lennie.
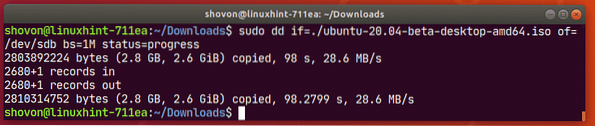
Most az alábbiak szerint távolítsa el az USB-meghajtót a számítógépről:
$ sudo eject / dev / sdb
Indítás az USB-meghajtóról:
Az Odyssey Mini-számítógép bekapcsolása előtt csatlakoztasson USB-billentyűzetet és egeret az USB 2-hez.0 port(7), a monitor HDMI-kábelét(8), az egyenáramú tápcsatlakozó(6), Ethernet kábel az RJ-45 porthoz(8), és az USB 3 indító USB-meghajtóját.1 port(5) az Odyssey mini-számítógépének.
Az Odyssey X86J4105 mini-számítógép minden csatlakoztatása után a 18. ábrán látható.
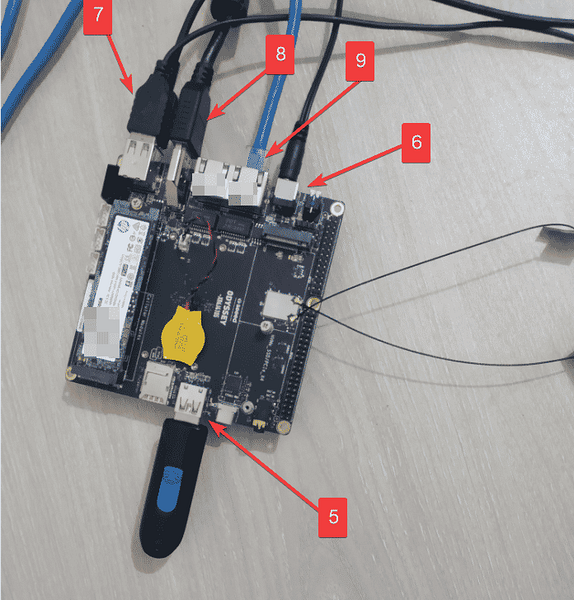
Miután bekapcsolta az Odyssey X86J4105 mini számítógépet, látnia kell a Seeed Studio logót, amint az a 19. ábrán látható. Amikor meglátja ezt a képet, nyomja meg a gombot

A BIOS-ból lépjen a Mentés és kilépés lapon válassza ki az USB-meghajtót a Csomagtartó felülírás a 20. ábra szerint.
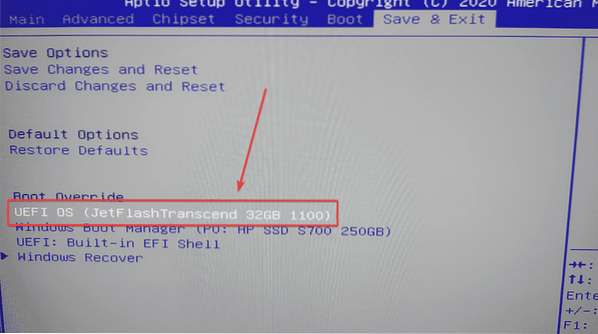
Látnia kell az Ubuntu 20-at.04 LTS lemezellenőrző ablak hamarosan.
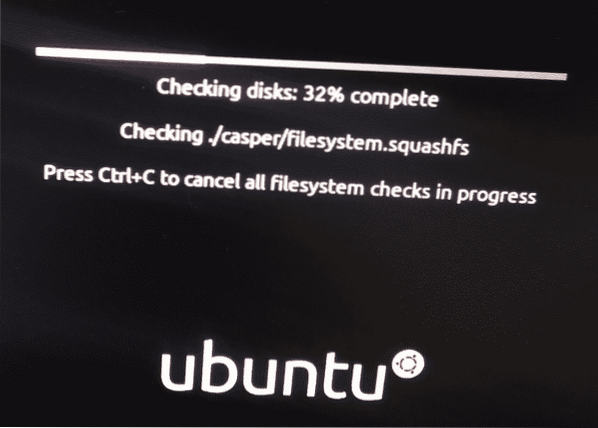
Miután a lemez ellenőrzése befejeződött, látnia kell az Ubuntu 20 betöltési ablakát.04 LTS telepítő.
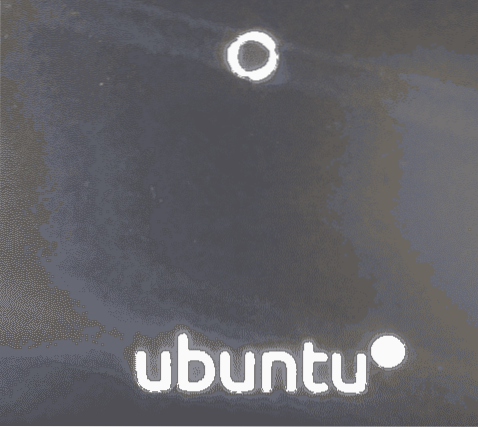
Rövidesen meg kell látnia az Ubuntu 20-at.04 LTS telepítési ablak.
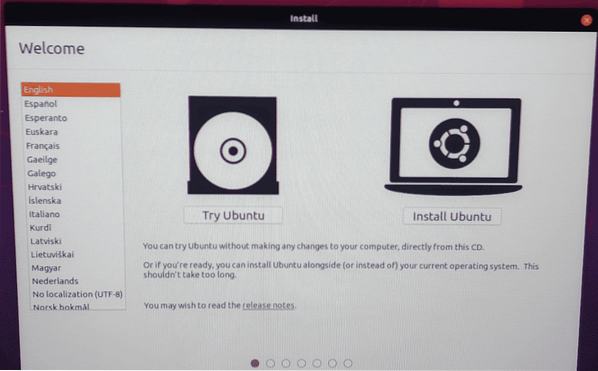
Az Ubuntu 20 telepítése.04 LTS:
A telepítési ablakban rákattinthat a gombra Próbálja ki az Ubuntut az Ubuntu 20 indításához.04 LTS Live Session annak ellenőrzésére, hogy minden a várt módon működik-e. Ezután telepítse az Ubuntut az élő munkamenetből, ha tetszik.
Kattintson a gombra is Telepítse az Ubuntut gombot a telepítés közvetlen elindításához.
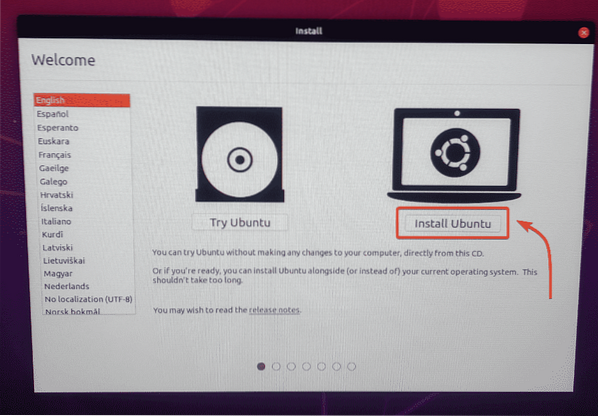
Ha rákattint a Telepítse az Ubuntut gombra, el kell indulnia az Ubuntu telepítőjének.
Az első dolog, amit meg kell tennie, az a Billentyűzetkiosztás. Ezután kattintson a gombra Folytatni.
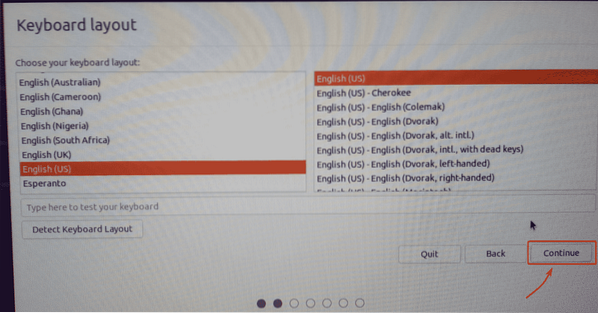
Innen megteheti a Normál telepítés vagy Minimális telepítés. A Normal telepítés minden alkalmazás a szokásos módon jön. A Minimális telepítés korlátozott számú alkalmazással érkezik.
Ha internetkapcsolata van a mini-számítógépén, ellenőrizheti Töltse le a frissítéseket az Ubuntu telepítése közben az összes szükséges frissítés letöltéséhez az Ubuntu telepítése közben az Odyssey X86J4105 mini-számítógépre.
Azt is ellenőrizheti Harmadik féltől származó szoftver telepítése grafikus és Wi-Fi hardverekhez, valamint további médiaformátumokhoz ha azt szeretné, hogy az Ubuntu telepítője automatikusan telepítse a GPU, a Wi-Fi illesztőprogramokat és a multimédiás kodekeket az Odyssey X86J4105 mini számítógépre.
Ha elkészült, kattintson a gombra Folytatni.
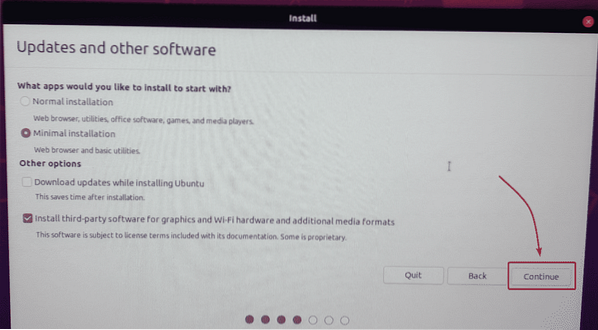
Innen particionálhatja az SSD-t, vagy telepítheti az Ubuntut a Windows mellé, ha a Windows már telepítve van az SSD-re.
Mivel új M-et használok.2 SATA SSD a mini-számítógépemen, és nincs semmi fontos, amit megtartanék, kiválasztom Törölje a lemezt, és telepítse az Ubuntu programot. Ez az opció formázza az SSD-t, létrehozza az összes szükséges partíciót, és telepíti az Ubuntu-t.
Ha manuálisan szeretné particionálni az SSD-t és telepíteni az Ubuntu-t, olvassa el az Ubuntu Desktop 20 telepítése című cikkemet.04 LTS.
Ha elkészült, kattintson a gombra Telepítés most.
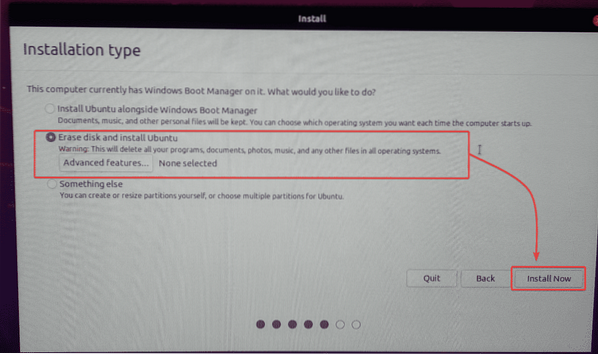
A lemezpartíció változásainak megerősítéséhez kattintson a gombra Folytatni.
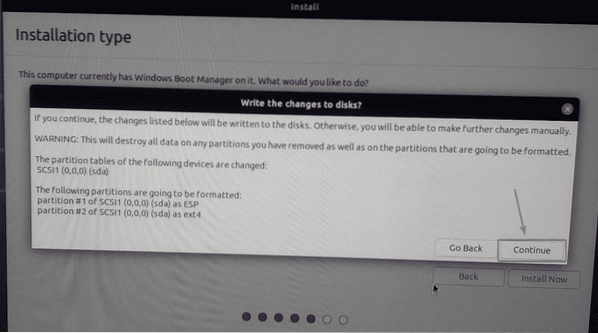
Válassza ki az időzónáját, majd kattintson a gombra Folytatni.
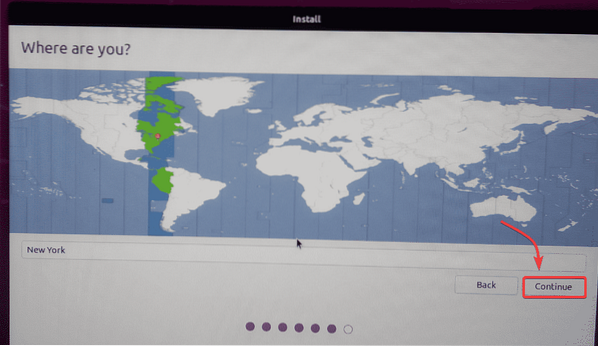
Írja be személyes adatait és kattintson a gombra Folytatni.
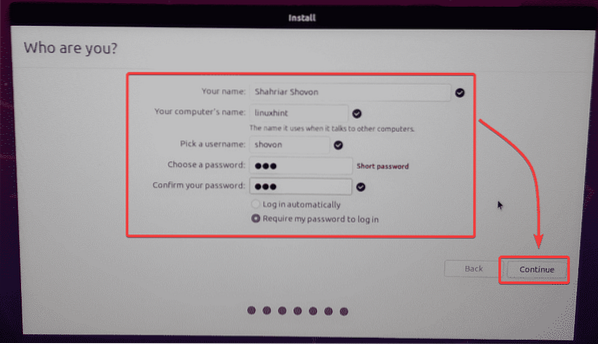
Az Ubuntu telepítőjének el kell kezdenie az összes szükséges fájl másolását az SSD-re. Eltarthat egy ideig, amíg elkészül.
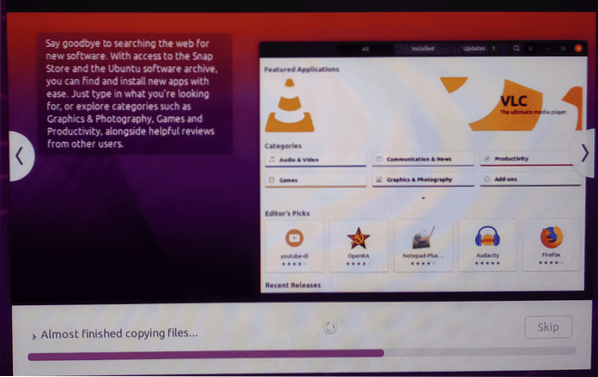
A telepítés befejezése után kattintson a gombra Újraindítás most.
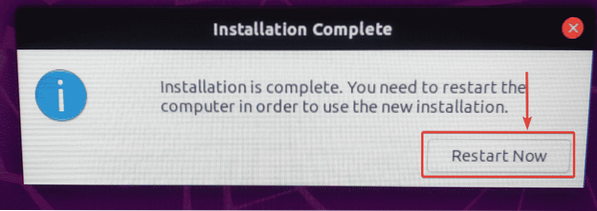
Vegye ki az USB-meghajtót az Odyssey mini-számítógépéből, majd nyomja meg a gombot
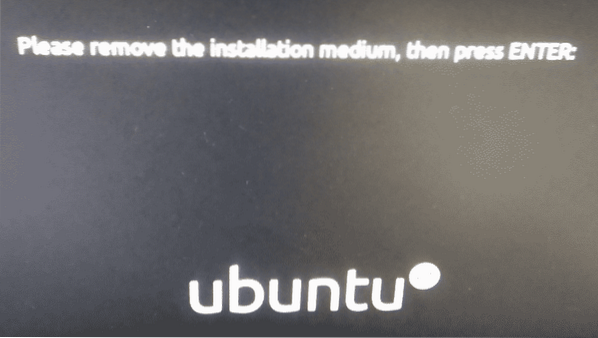
Az Odyssey mini számítógépet újra kell indítani, és az Ubuntu-t az SSD-ről kell betölteni, amint az az alábbi képernyőképen látható.
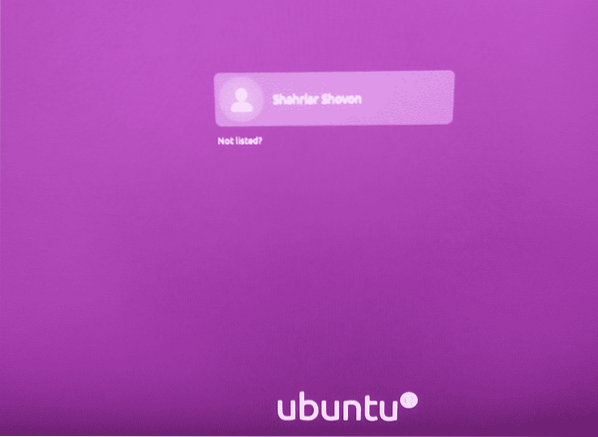
Az Ubuntu 20.04 LTS operációs rendszer fut az Odyssey X86J4105 mini-számítógépen.
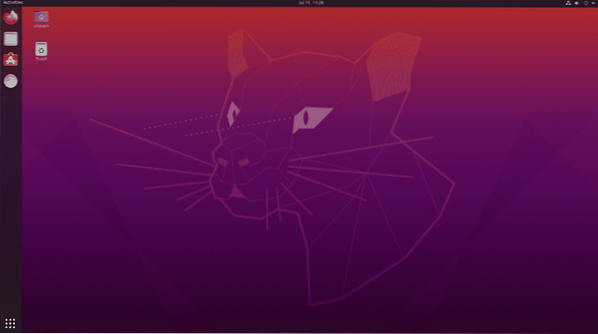
Mint látható, 8 GB memóriával és 4 processzormaggal rendelkezik. A processzormagok nem annyira elfoglaltak. Nagyon hasznos.
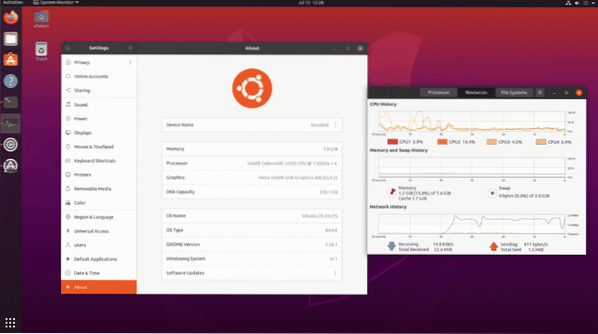
Következtetés:
Az Odyssey X86J4105 mini-számítógép nagyon jó alternatíva lehet a Linux asztalon. Teljes mértékben kompatibilis a Linuxszal. Tehát egyáltalán nem lesz hardver kompatibilitási probléma. Csak megvásárolhatja ezt a hardvert és biztos lehet benne, hogy a kedvenc Linux disztribúciója futni fog.
Ha nincs szüksége nagy feldolgozási teljesítményre, akkor csak szoftverfejlesztést vagy távoli szoftverfejlesztést, irodai munkát, filmnézést, zenehallgatást és egyéb könnyű feladatokat szeretne végrehajtani. Nagyon ajánlom az Odyssey X86J4105 Linux kompatibilis mini-számítógépet.
 Phenquestions
Phenquestions


