Ez a cikk bemutatja, hogyan hozhat létre titkosított megosztott mappát, állíthatja be a titkosítást egy meglévő megosztott mappában, csatolhatja és vonhatja le a titkosított megosztott mappát, automatikusan csatlakoztathatja a titkosított megosztott mappákat, és hogyan férhet hozzá a titkosított megosztott mappákhoz a Synology NAS-on. Tehát kezdjük.
Titkosított megosztott mappa létrehozása:
Titkosított megosztott mappa létrehozásához kattintson a gombra Vezérlőpult alkalmazásikon a Synology webkezelő felületéről az alábbi képernyőképen látható módon.
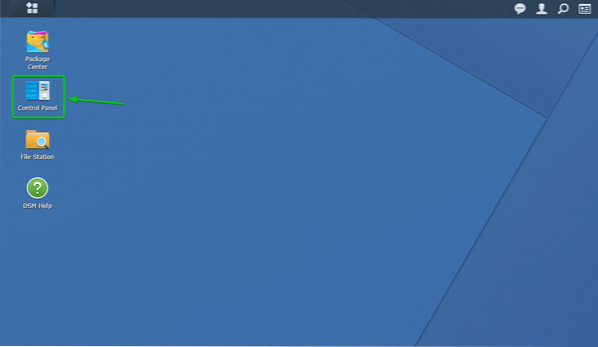
A Vezérlőpult az alkalmazást meg kell nyitni.
Kattintson Megosztott mappa az alábbi képernyőképen jelölt módon.
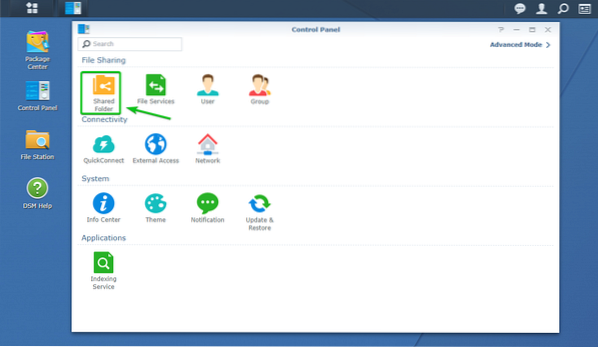
Kattintson Teremt az alábbi képernyőképen jelölt módon.
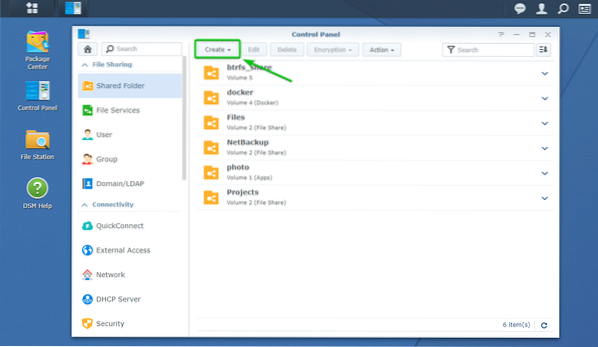
Kattintson Teremt.
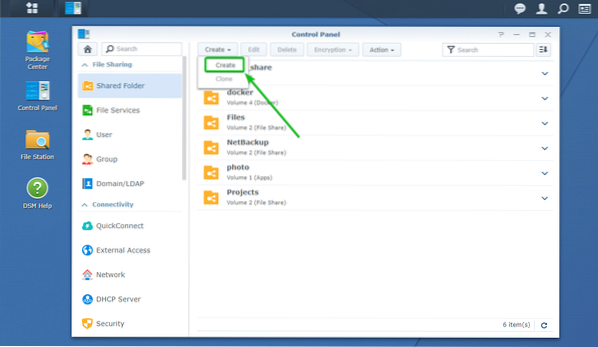
A Megosztott mappa létrehozása varázsló meg kell nyitni. Itt létrehozhat egy új megosztott mappát.
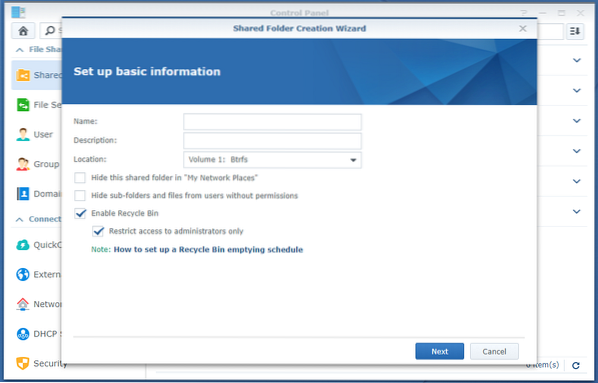
Írja be a megosztott mappa nevét. Nevezni fogom titkosított_megosztás ebben a cikkben.
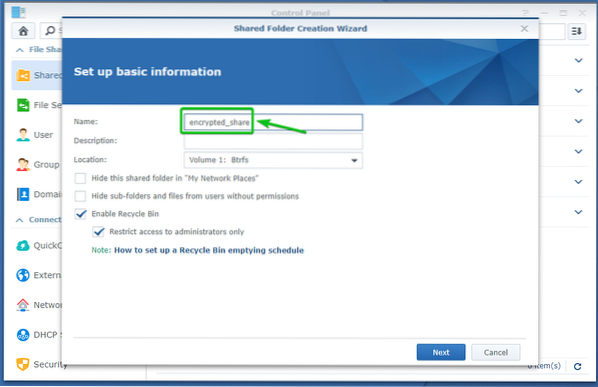
Válassza ki azt a kötetet, amelyet a megosztott mappa használni szeretne Elhelyezkedés legördülő menü az alábbi képernyőképen látható módon.
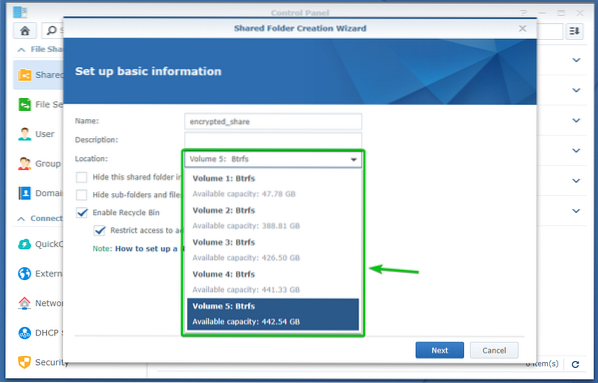
Ha elkészült, kattintson a gombra Következő.
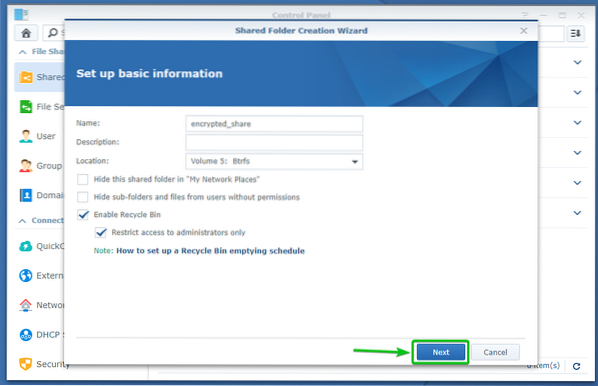
A titkosítást itt konfigurálhatja.
Ellenőrizd a Titkosítsa ezt a megosztott mappát jelölőnégyzet a titkosítás engedélyezéséhez ehhez a megosztott mappához.
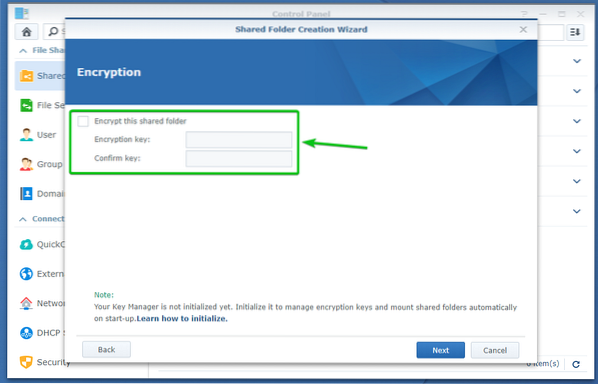
Írjon be egy titkosítási kulcsot vagy jelszót, és kattintson a gombra Következő.
JEGYZET: Ügyeljen arra, hogy ne felejtse el a titkosítási kulcsot vagy jelszót. Ha mégis elfelejti, akkor minden fontos adata örökre elvész.
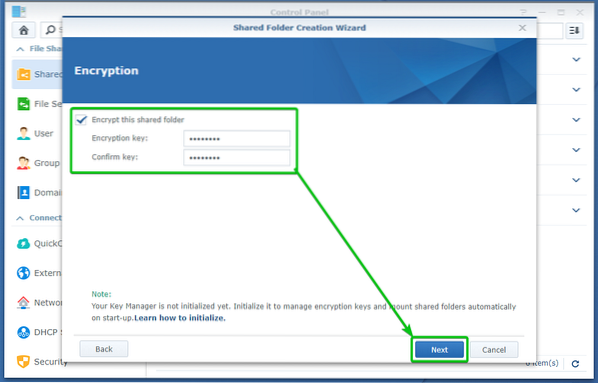
Innen engedélyezheti az adatellenőrző összeget, a fájltömörítést, a megosztott mappakvótát ehhez a megosztott mappához.
Mindezek nem kötelezőek. Tehát, ha akarja, otthagyhatja őket úgy, ahogy vannak.
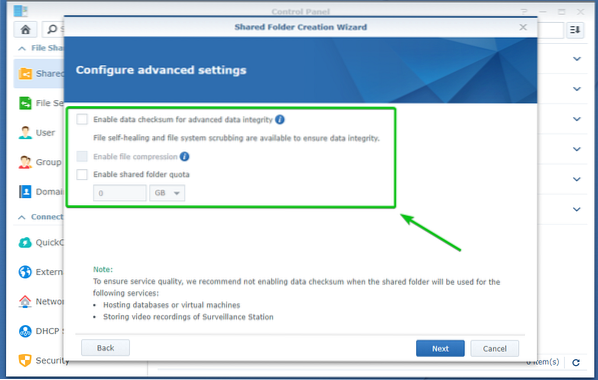
Ha elkészült, kattintson a gombra Következő.
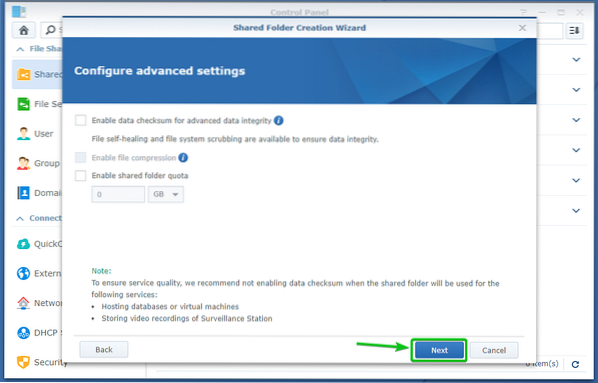
A megosztott mappa beállításai létrehozásra és megjelenítésre kerülnek, ahogy az alábbi képernyőképen láthatja.
Ha megosztott mappát szeretne létrehozni ezekkel a beállításokkal, kattintson a gombra Alkalmaz.
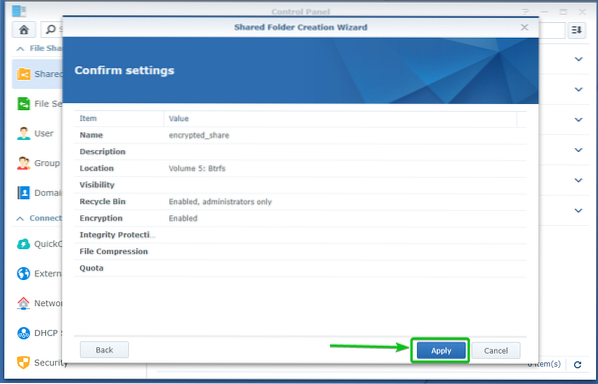
Kattintson Igen.
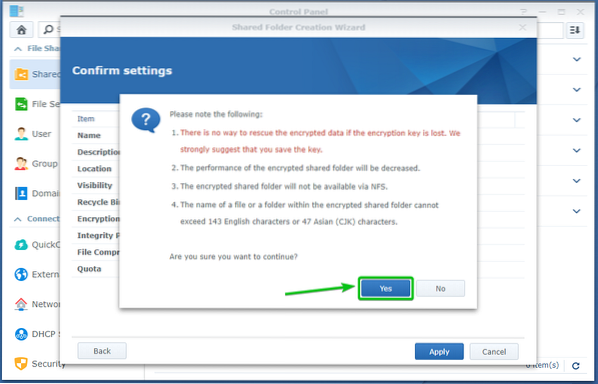
Titkosított megosztott mappa titkosított_megosztás létrejön. Lehet, hogy néhány másodpercbe telik.
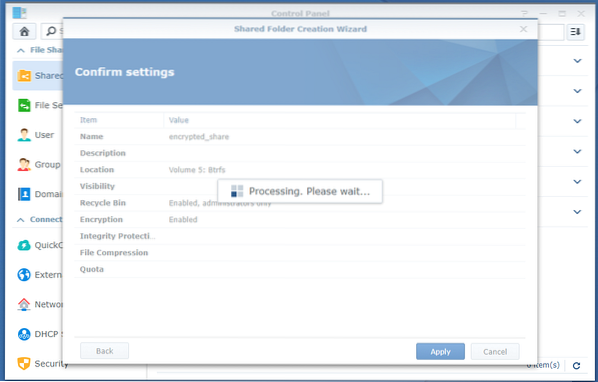
Böngészője kéri, hogy mentse a megosztott mappa titkosítási kulcs fájlját.
Navigáljon a számítógép biztonságos helyére, majd kattintson a gombra Mentés a megosztott mappa titkosítási kulcsfájljának mentéséhez.
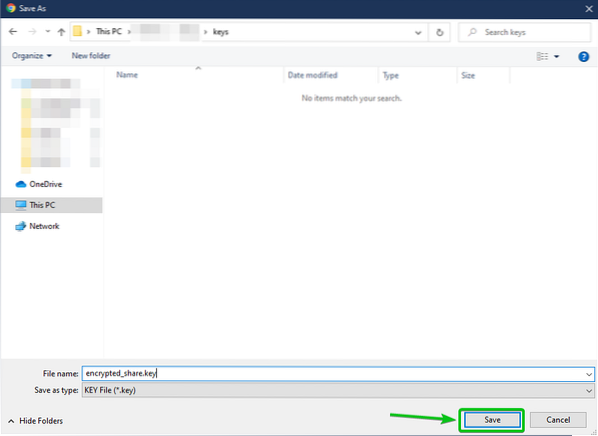
Böngészőjének le kell töltenie a titkosítási kulcsfájlt, és el kell mentenie azt a kívánt helyre a számítógépén.
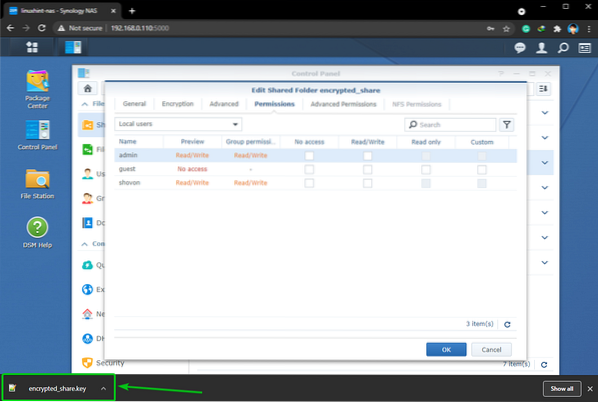
Most állítsd be Ír olvas engedélyeket azoknak a felhasználóknak, akiknek engedélyezni kell a hozzáférést a titkosított megosztott mappához, és kattintson a gombra rendben.
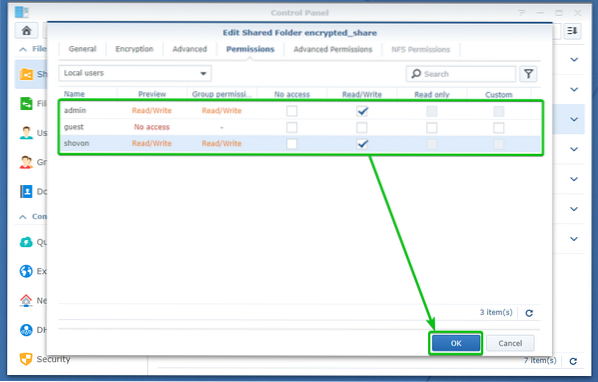
A titkosított megosztott mappa titkosított_megosztás kell létrehozni, amint az az alábbi képernyőképen is látható.
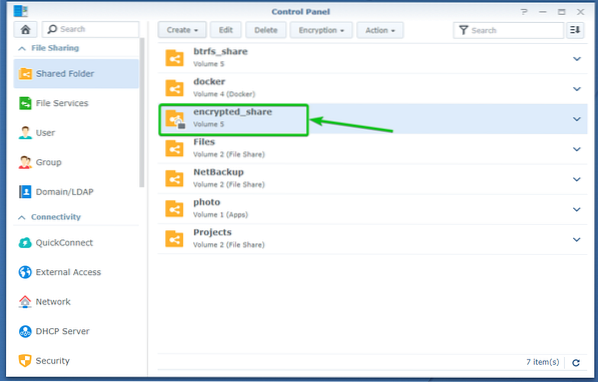
Titkosítatlan megosztott mappák titkosítása:
Titkosítás nélkül titkosíthat egy már létrehozott megosztott mappát is.
Meglévő megosztott mappa titkosításához lépjen a Megosztott mappa szakasza Vezérlőpult kb
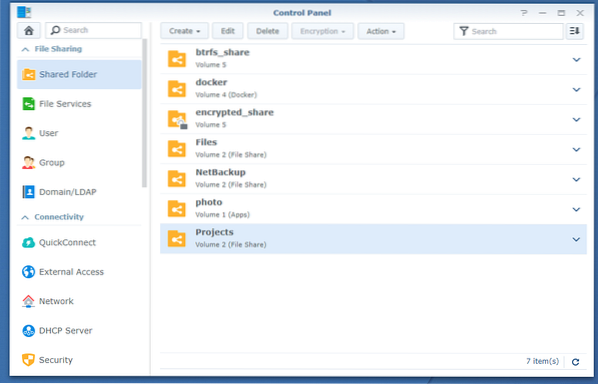
Válassza ki a titkosítani kívánt megosztott mappát, majd kattintson a gombra Szerkesztés az alábbi képernyőképen jelölt módon.
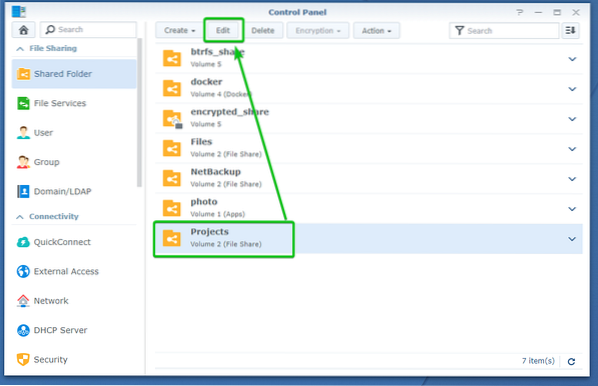
Navigáljon a Titkosítás fülre, ahogy az az alábbi képernyőképen látható.
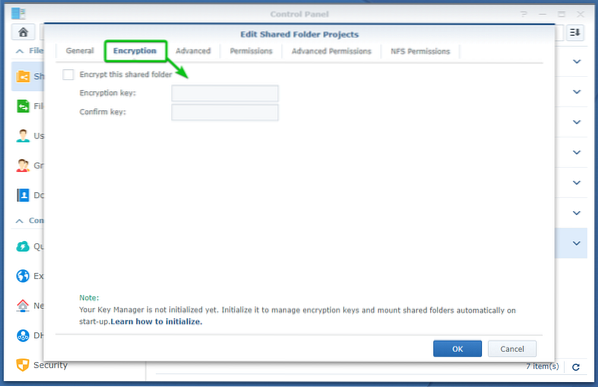
Ellenőrizd a Titkosítsa ezt a megosztott mappát jelölőnégyzet az alábbi képernyőképen.
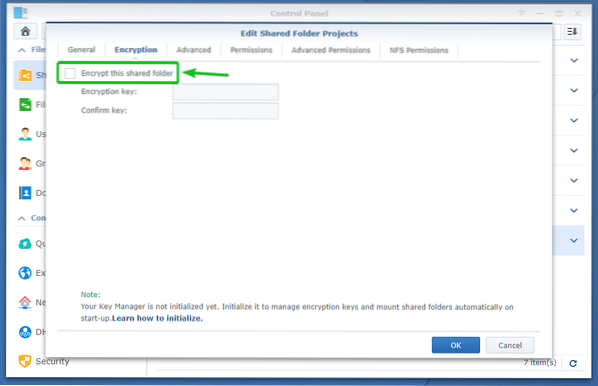
Írjon be egy titkosítási kulcsot vagy jelszót, és kattintson a gombra rendben.
JEGYZET: Ügyeljen arra, hogy ne felejtse el a titkosítási kulcsot vagy jelszót. Ha mégis elfelejti, akkor minden fontos adata örökre elvész.
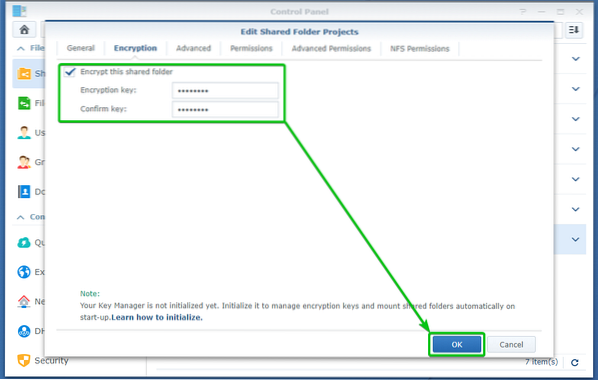
A már megosztott mappában lévő fájlokat is titkosítani kell.
A titkosítási művelet megerősítéséhez kattintson a gombra Igen.
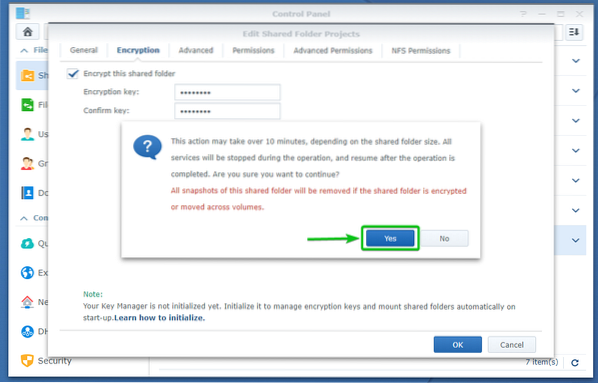
Kattintson Igen.
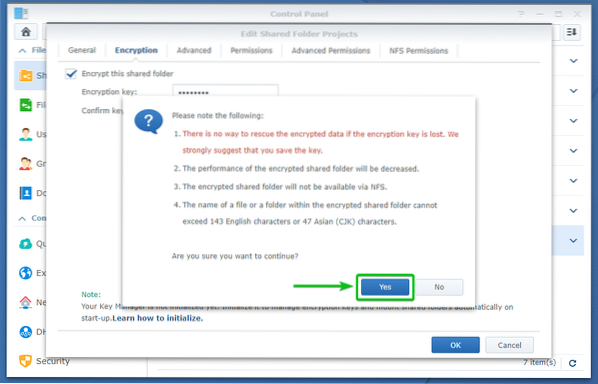
A megosztott mappát titkosítják. A befejezése eltarthat egy ideig, attól függően, hogy mennyi adat van már ezen a megosztott mappán.
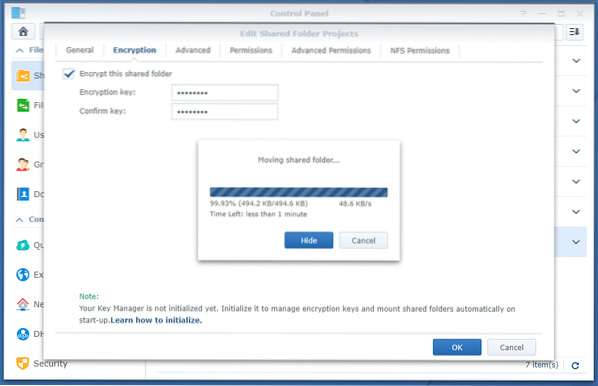
Miután a megosztott mappa titkosítva van, böngészője kéri, hogy mentse a megosztott mappa titkosítási kulcs fájlját.
Navigáljon a számítógép biztonságos helyére, majd kattintson a gombra Mentés a megosztott mappa titkosítási kulcsfájljának mentéséhez.
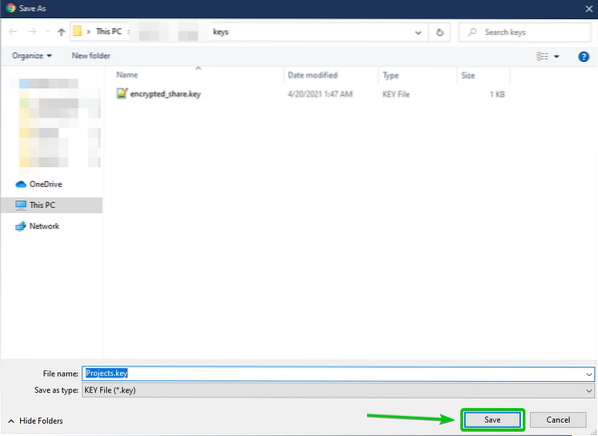
Böngészőjének le kell töltenie a titkosítási kulcsfájlt, és el kell mentenie azt a kívánt helyre a számítógépen.
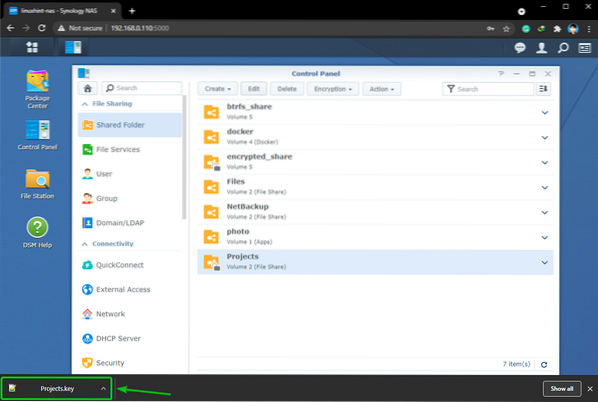
A megosztott mappát titkosítani kell, amint az az alábbi képernyőképen látható.
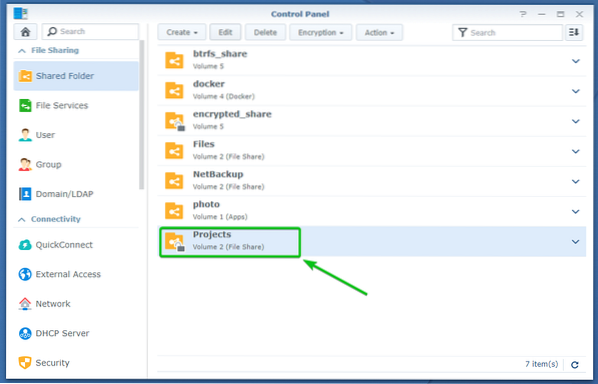
Titkosított megosztott mappák csatlakoztatása és leválasztása:
Ha egy titkosított megosztott mappa nincs csatlakoztatva, akkor látnia kell egy zár szimbólumot (
) a megosztott mappában.
Ha egy titkosított megosztott mappa van csatlakoztatva, akkor látnia kell egy feloldás szimbólumot (
) a megosztott mappában.
A titkosított megosztott mappák titkosított_megosztás és Projektek nincsenek felszerelve, amint az az alábbi képernyőképen látható. Titkosított megosztott mappa csatlakoztatásához fel kell oldania.
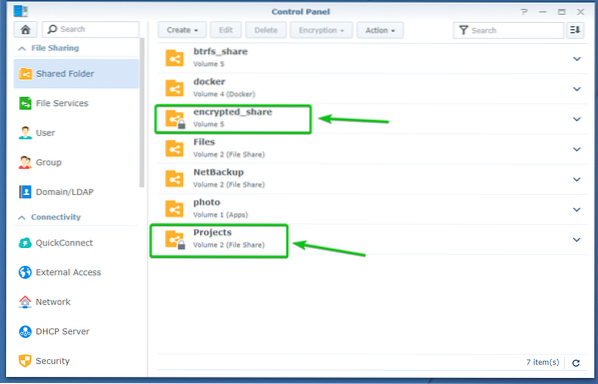
Titkosított megosztott mappa csatolásához jelölje ki és kattintson a gombra Titkosítás > Hegy az alábbi képernyőképen jelölt módon.
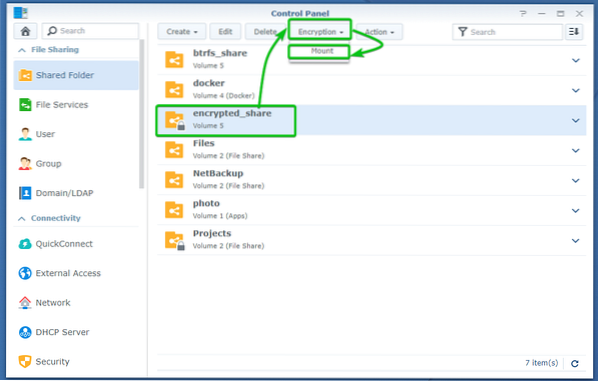
Csatlakoztathatja a titkosított megosztott mappát a titkosítási kulcs vagy jelszó vagy a számítógépére letöltött titkosítási kulcs fájl segítségével.
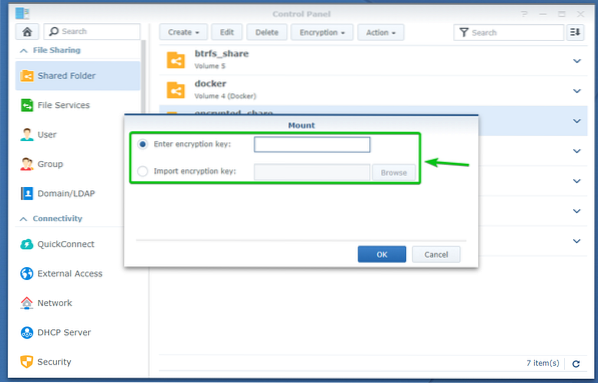
Miután beírta a titkosítási kulcsot vagy jelszót, vagy kiválasztotta a titkosítási kulcs fájlt a számítógépéről, kattintson a gombra rendben.
A titkosítási kulcsot vagy jelszót fogom használni a megosztott mappa csatolásához ebben a cikkben.
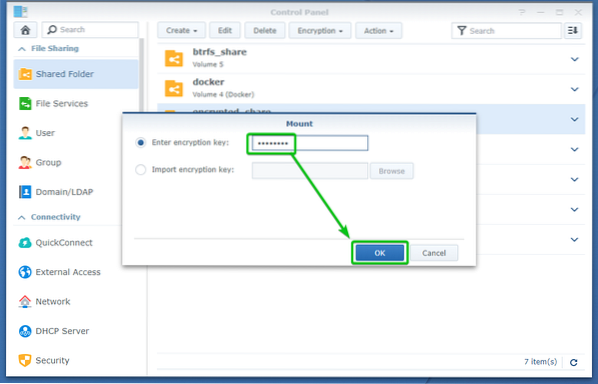
A titkosított megosztott mappát be kell illeszteni, amint az az alábbi képernyőképen látható.
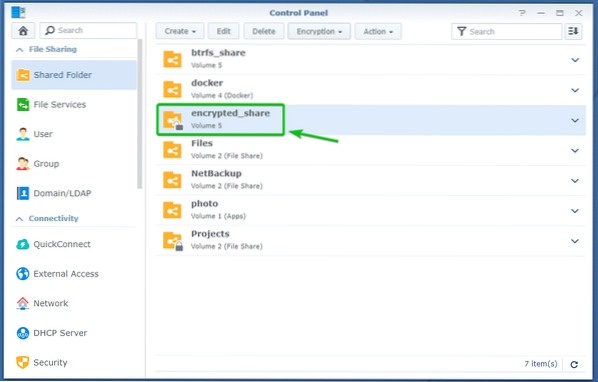
Most nézzük meg, hogyan lehet leválasztani egy titkosított megosztott mappát.
A titkosított megosztott mappa leválasztásának bemutatásához csatlakoztattam a Projektek titkosított megosztott mappa ebben a cikkben.
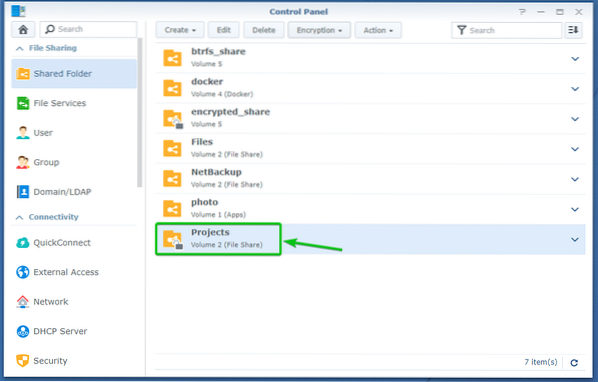
A Projektek titkosított megosztott mappát, jelölje ki és kattintson a gombra Titkosítás > Leválaszt az alábbi képernyőképen jelölt módon.
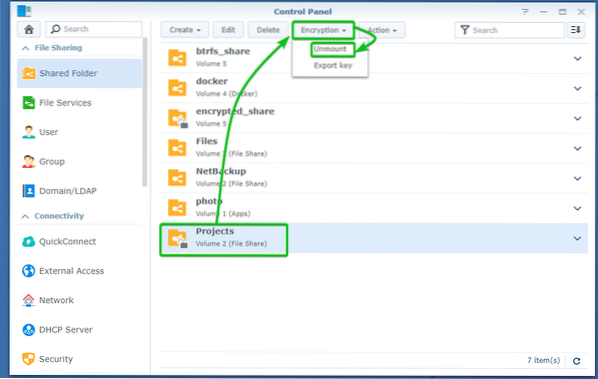
A leválasztási művelet megerősítéséhez kattintson a gombra Igen az alábbi képernyőképen jelölt módon.
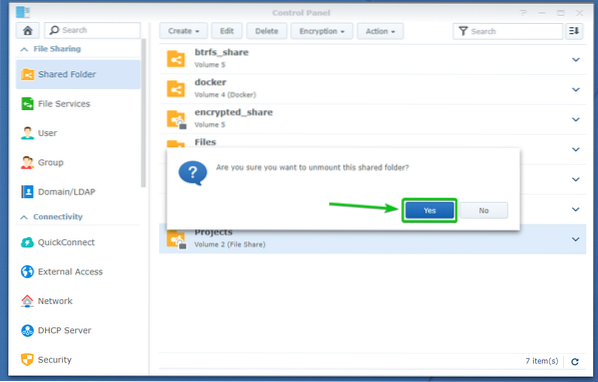
A Projektek a titkosított megosztott mappát le kell választani, amint az az alábbi képernyőképen látható.
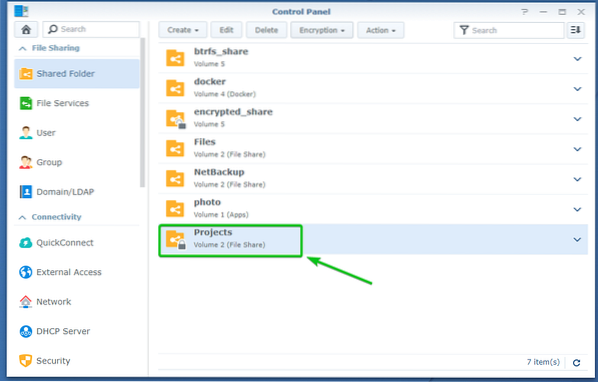
Titkosított megosztott mappák automatikus csatlakoztatása:
Alapértelmezés szerint a titkosított megosztott mappák nem lesznek automatikusan csatlakoztatva. A titkosított megosztott mappákat manuálisan kell csatlakoztatnia a megfelelő titkosítási kulcs vagy jelszó vagy titkosítási kulcs fájl segítségével.
Beállíthatja a Synology NAS-t a titkosított megosztott mappák csatolásához, ha automatikusan szeretné.
A titkosított megosztott mappák automatikus csatlakoztatásához lépjen a Megosztott mappa szakasza Vezérlőpult az alábbi képernyőképen jelölt alkalmazás.
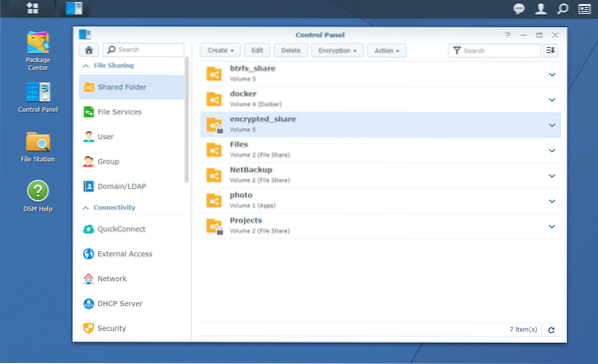
Kattintson Akció > Kulcsmenedzser az alábbi képernyőképen jelölt módon.
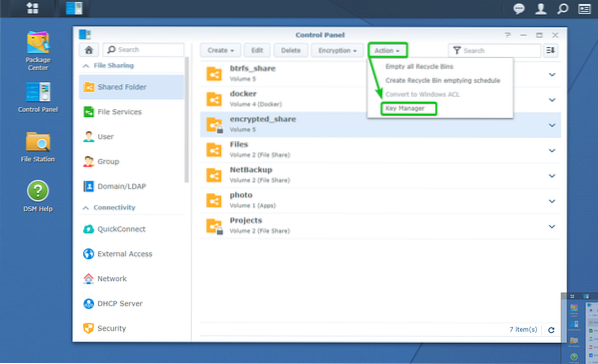
Ha hozzáfér a Kulcsmenedzser először láthatja a következő ablakot. Csak kattintson a gombra rendben.
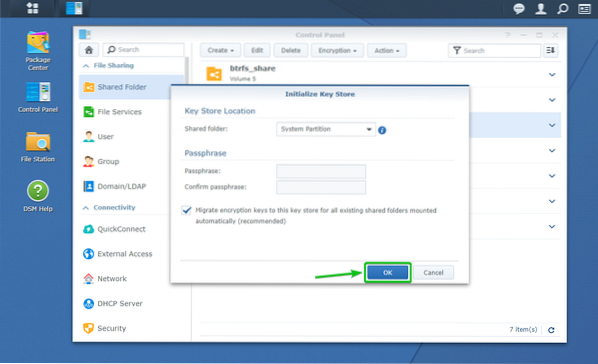
A Kulcsmenedzser ablakot ki kell nyitni.
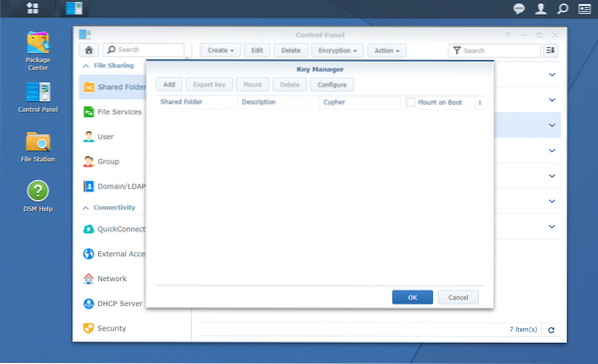
Kattintson Hozzáadás.
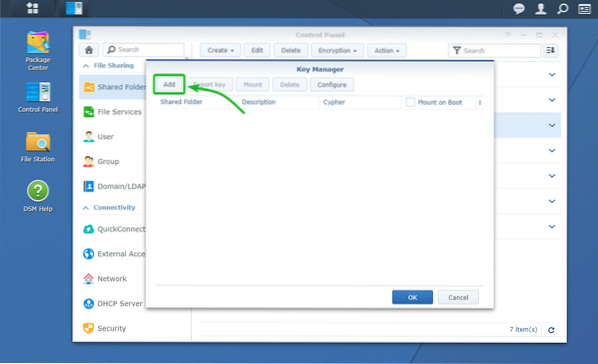
A Kulcs hozzáadása ablakot ki kell nyitni. Hozzáadhat egy titkosított megosztott mappát és annak titkosítási kulcsát a Kulcsmenedzser innen. Így a megosztott mappa automatikusan fel lesz szerelve a Synology NAS következő indításakor.
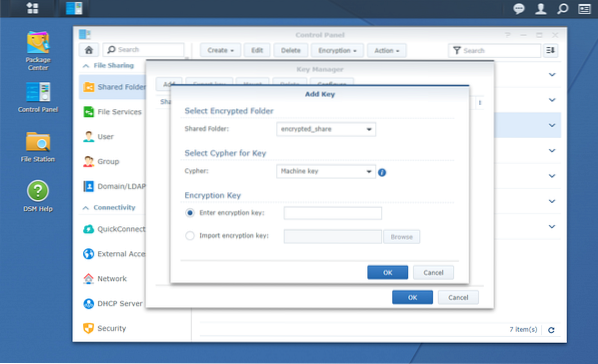
Válassza ki a titkosított megosztott mappát, amelyet automatikusan szeretne csatlakoztatni a Megosztott mappa legördülő menü az alábbi képernyőképen látható módon.
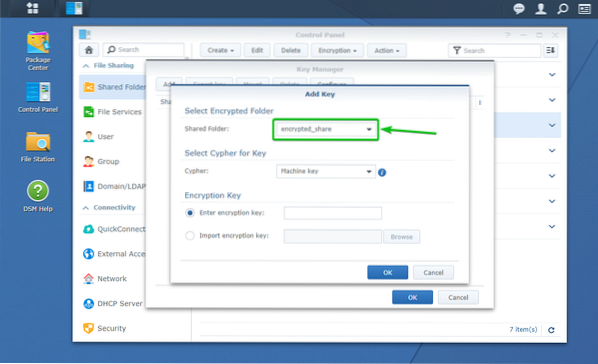
Most be kell írnia a titkosítási kulcsot vagy jelszót, vagy ki kell választania a kiválasztott titkosított megosztott mappa titkosítási kulcs fájlját a Titkosítási kulcs szakasz az alábbi képernyőképen látható módon.
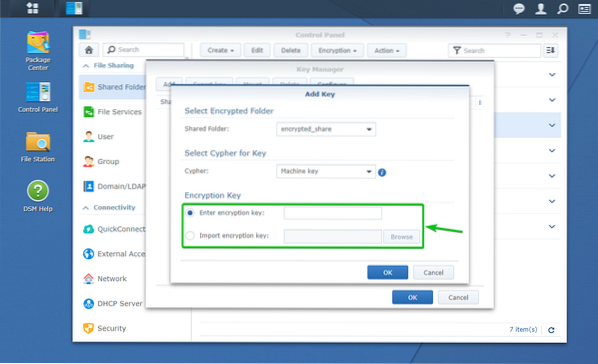
Ha elkészült, kattintson a gombra rendben.
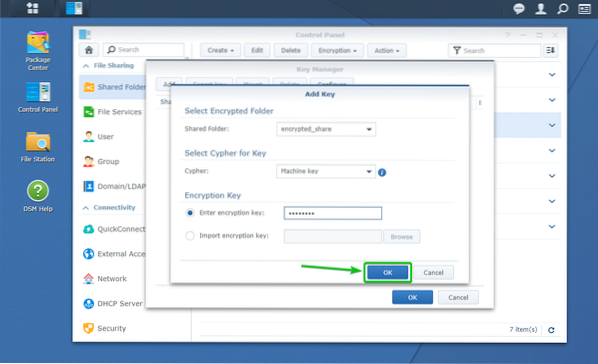
A kívánt titkosított megosztott mappát és annak titkosítási kulcsát hozzá kell adni a Kulcsmenedzser, ahogy az alábbi képernyőképen láthatja.
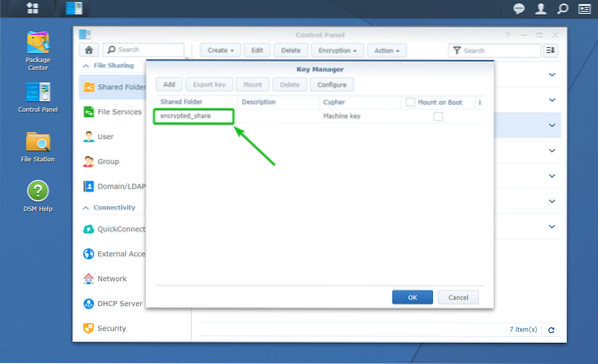
A fájlhoz hozzáadott titkosított megosztott mappa automatikus csatlakoztatásához Kulcsmenedzser, ellenőrizd a Szereld fel a csomagtartót jelölje be a titkosított megosztott mappa jelölőnégyzetét az alábbi képernyőképen.
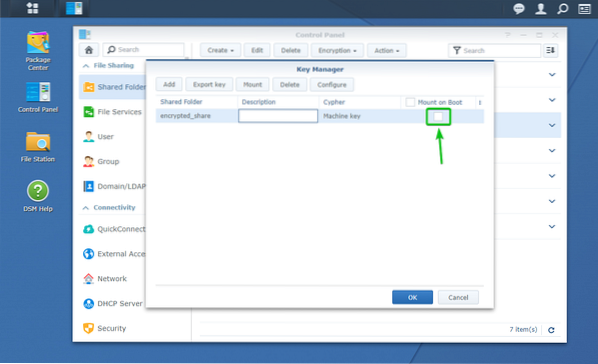
Ha elkészült, kattintson a gombra rendben.
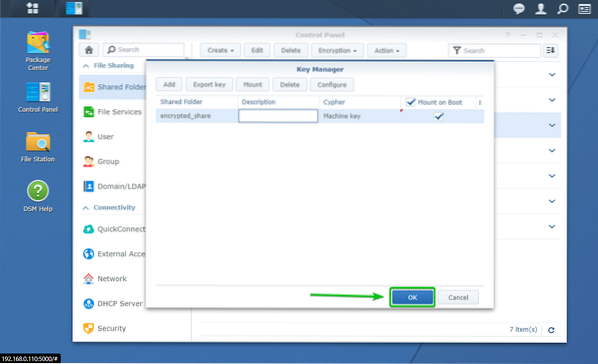
Mint láthatja, 2 titkosított megosztott mappám van titkosított_megosztás és Projektek. Beállítottam a titkosított megosztott mappát titkosított_megosztás hogy automatikusan felkerüljön a csomagtartóra. A Projektek A titkosított megosztott mappa nincs konfigurálva az indításkor történő automatikus csatlakoztatásra.
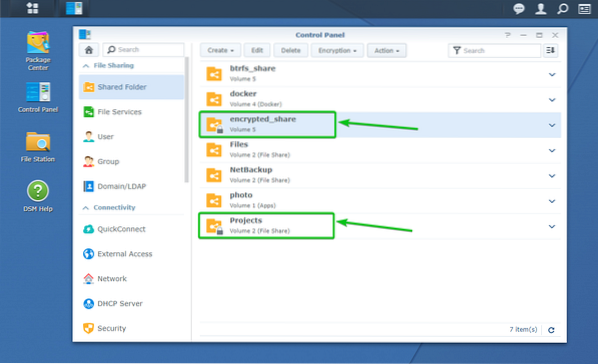
Indítsuk újra a Synology NAS-t, és nézzük meg, mi történik.
A Synology NAS újraindításához kattintson a profil ikonra (
) a Synology Web kezelőfelületén a jobb felső sarokban, és kattintson a gombra Újrakezd az alábbi képernyőképen jelölt módon.
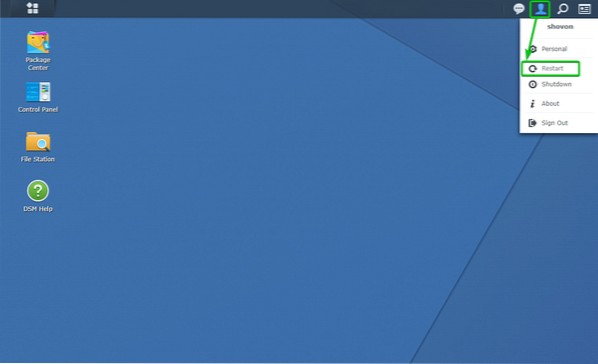
Az újraindítási művelet megerősítéséhez kattintson a gombra Igen.
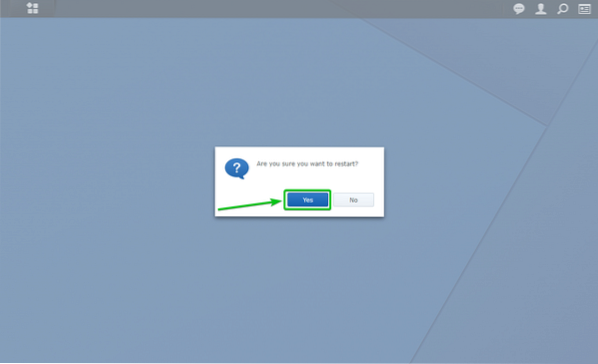
A Synology NAS-nak újra kell indulnia. Eltarthat egy ideig, amíg elkészül.
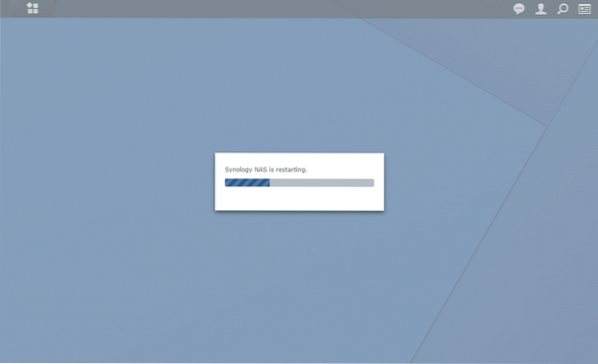
Miután elindult a Synology NAS, látnia kell, hogy a titkosított megosztott mappa, amelyet beállított az indításkor automatikusan csatlakoztatni.
Az én esetemben a titkosított_megosztás a megosztott mappa a rendszerindításkor automatikusan csatlakozik, amint az az alábbi képernyőképen látható.
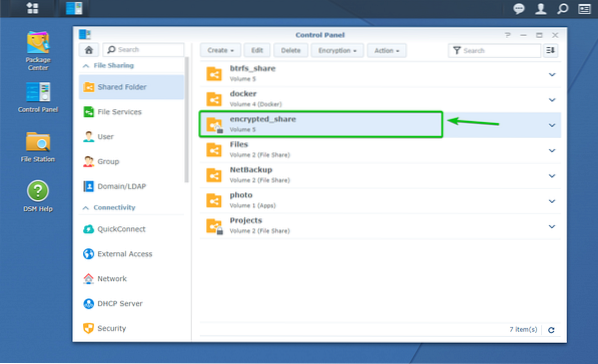
A Projektek a titkosított megosztott mappa nincs csatlakoztatva, amint az az alábbi képernyőképen látható.
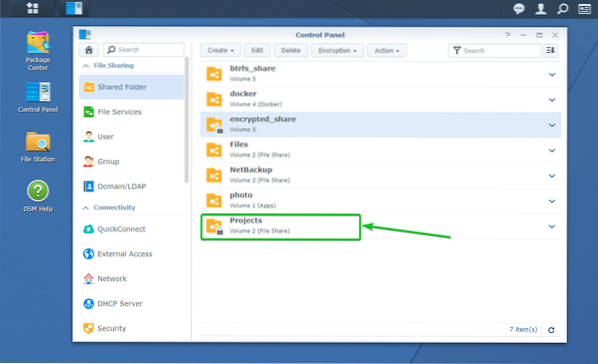
Titkosított megosztott mappák elérése:
A csatolt titkosított megosztott mappákhoz a File Station alkalmazás ugyanúgy, mint a titkosítatlan megosztott mappákhoz való hozzáféréshez, amint az az alábbi képernyőképen látható.
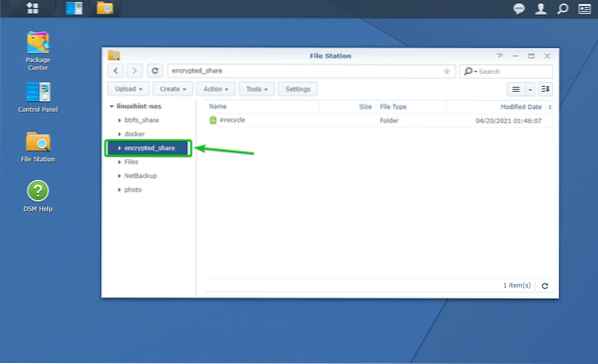
Titkosított megosztott mappák titkosítási kulcsjának exportálása:
Ha elvesztette a titkosítási kulcsfájlt, és úgy érzi, hogy biztonsági másolatot kell készítenie a titkosítási kulcsfájlról, arra az esetre, ha elfelejtené a titkosítási kulcsot vagy jelszót, akkor ez a szakasz az Ön számára.
Egy titkosított megosztott mappa titkosítási kulcsának exportálásához lépjen a Megosztott mappa szakasza Vezérlőpult az alábbi képernyőképen jelölt alkalmazás.
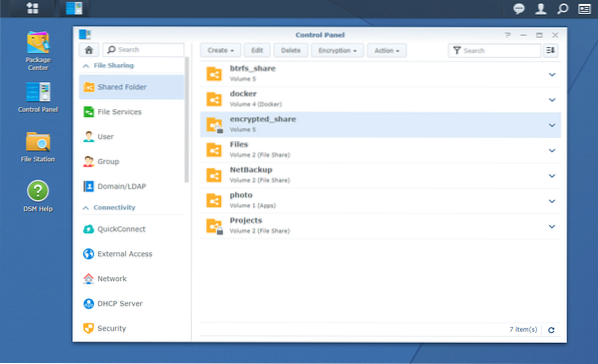
Most győződjön meg arról, hogy a titkosított megosztott mappa, amelyből a titkosítási kulcs fájlt ki akarja exportálni, fel van szerelve.
Exportálni fogom a titkosított megosztott mappa titkosítási kulcs fájlját titkosított_megosztás, és fel van szerelve, amint az az alábbi képernyőképen látható.
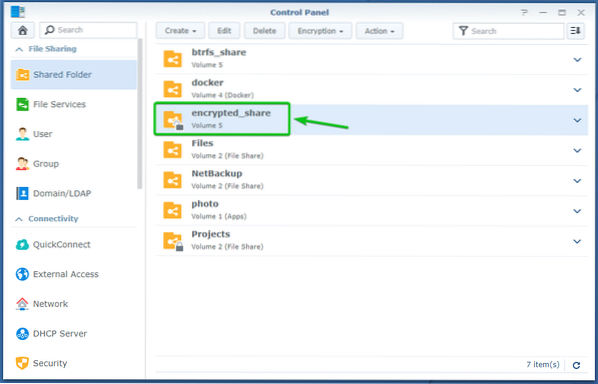
Most válassza ki a csatolt titkosított megosztott mappát, és kattintson a gombra Titkosítás > Export kulcs az alábbi képernyőképen jelölt módon.
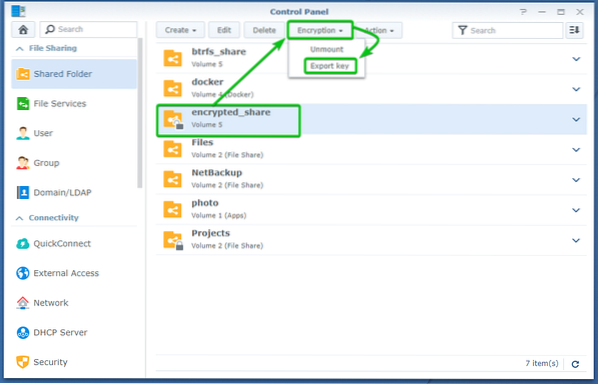
Írja be az adott titkosított megosztott mappa titkosítási kulcsát vagy jelszavát, majd kattintson a gombra rendben.
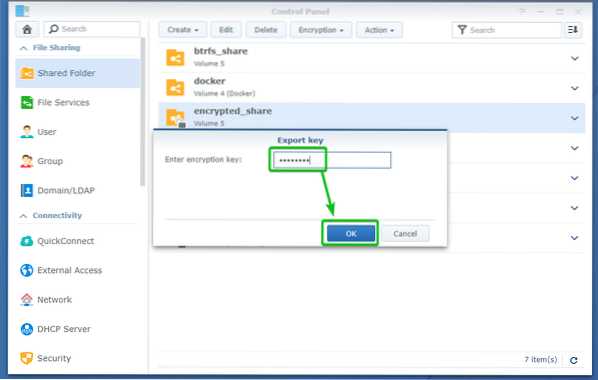
Böngészője kéri, hogy mentse a megosztott mappa titkosítási kulcs fájlját.
Navigáljon a számítógép biztonságos helyére, majd kattintson a gombra Mentés a megosztott mappa titkosítási kulcsának mentéséhez.
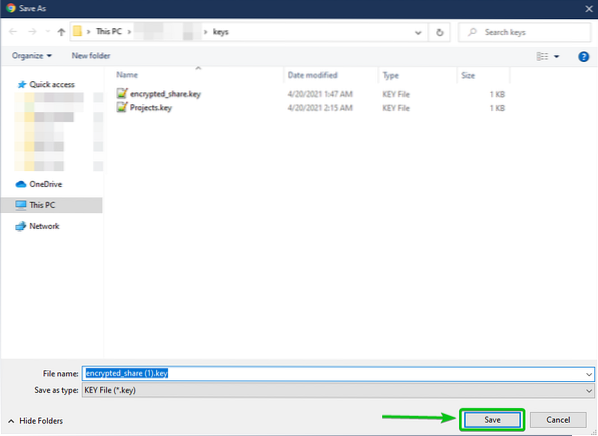
Böngészőjének le kell töltenie a titkosítási kulcsfájlt, és el kell mentenie azt a kívánt helyre a számítógépén.
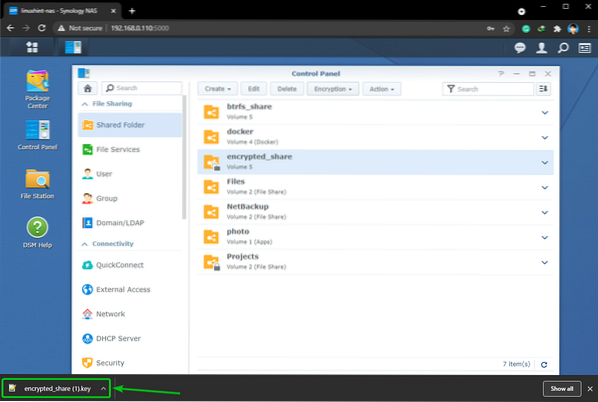
Következtetés:
Ez a cikk bemutatja, hogyan hozhat létre titkosított megosztott mappát és titkosíthat egy meglévő megosztott mappát. Megmutattam azt is, hogyan lehet titkosított megosztott mappát csatlakoztatni és leválasztani. Megmutattam, hogyan kell beállítani a Synology NAS-t egy titkosított megosztott mappa automatikus csatlakoztatására is.
 Phenquestions
Phenquestions

