A vsftpd telepítése:
A Vsftpd elérhető az Ubuntu hivatalos csomagtárában. Tehát könnyen telepítheti az Ubuntu gépére az APT csomagkezelővel.
Először frissítse az APT csomagtárház gyorsítótárát a következő paranccsal:
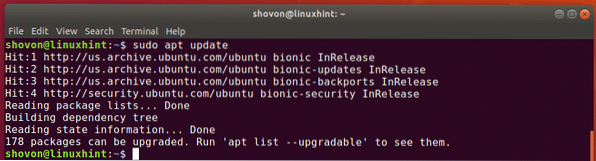
Most telepítse a vsftpd parancsot a következő paranccsal:
$ sudo apt install vsftpd
A vsftpd-t telepíteni kell.
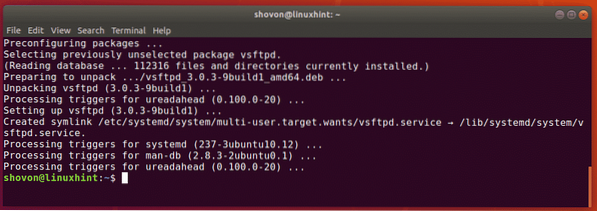
vsftpd konfigurációs fájl:
A vsftpd konfigurációs fájl / etc / vsftpd.konf.
Az eredeti vsftpd konfigurációs fájl tartalmazza az összes támogatott opciót (a legtöbbjüket kommentálják), sok dokumentációval, amely segít megérteni, hogy mit csinálnak ezek az opciók. Tehát inkább az eredeti konfigurációs fájlról készítek biztonsági másolatot, és létrehozok egy új üres konfigurációs fájlt. Ezután tegye be az összes konfigurációs beállítást, amelyet alkalmazni szeretne az új konfigurációs fájlra. Így, ha segítségre van szüksége, mindig megnézheti a biztonsági másolat konfigurációs fájlját. A konfigurációs fájl szintén nagyon kicsi és egyszerű lesz.
Az eredeti konfigurációs fájl biztonsági másolatának létrehozása / etc / vsftpd.konf, futtassa a következő parancsot:
$ sudo mv -v / etc / vsftpd.conf / etc / vsftpd.konf.bk
Most hozzon létre egy új üres konfigurációs fájlt a következő paranccsal:
$ sudo touch / etc / vsftpd.konf
Most az alábbiak szerint férhet hozzá az eredeti biztonsági másolatú konfigurációs fájlhoz:
$ kevesebb / etc / vsftpd.konf.bk
Ha segítségre van szüksége, bármikor megnézheti a konfigurációs fájl eredeti biztonsági másolatát.
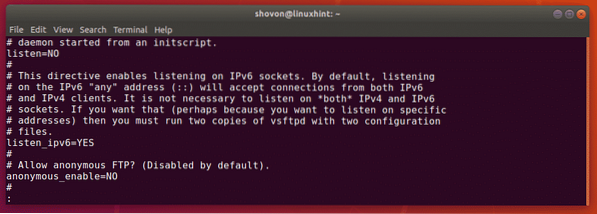
A vsftpd beállítása:
Ebben a cikkben egy nagyon egyszerű FTP-kiszolgálót állítok be, ahol minden felhasználóként bejelentkezhet a szerverre, és fájlokat tölthet fel a saját otthoni könyvtáraiba.
Először nyissa meg a vsftpd konfigurációs fájlt / etc / vsftpd.konf a következő paranccsal:
$ sudo nano / etc / vsftpd.konf
Írja be a következő sorokat a konfigurációs fájlba, és a gomb megnyomásával mentse el a fájlt
listen_ipv6 = NEM
connect_from_port_20 = IGEN
anonymous_enable = NEM
local_enable = IGEN
write_enable = IGEN
chroot_local_user = IGEN
allow_writeable_chroot = IGEN
secure_chroot_dir = / var / run / vsftpd / empty
pam_szolgáltatás_neve = vsftpd
pasv_enable = IGEN
pasv_min_port = 40000
pasv_max_port = 45000
userlist_enable = IGEN
userlist_file = / etc / vsftpd.felhasználói lista
userlist_deny = NEM
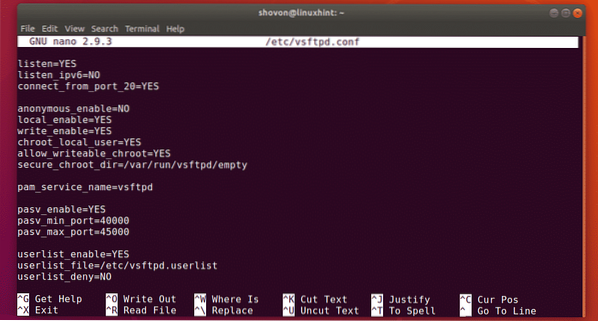
Tegyük fel, hogy csak a felhasználókat akarja engedni linda, alex és bob FTP-n keresztül férhetnek hozzá otthoni könyvtárukhoz. Ehhez hozzá kell adnia ezeket a felhasználóneveket egy listához / etc / vsftpd.felhasználói lista.
Most nyissa meg a fájlt / etc / vsftpd.felhasználói lista nanóval az alábbiak szerint:
$ sudo nano / etc / vsftpd.felhasználói lista
Írja be ide azokat a felhasználóneveket, amelyekhez FTP-n keresztül hozzáférést kíván biztosítani a HOME könyvtárakhoz. Ezután mentse a fájlt a megnyomásával
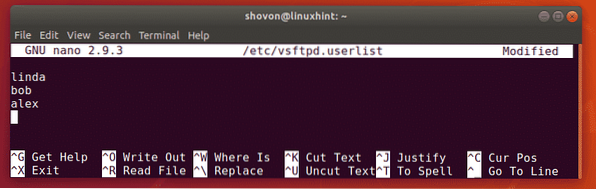
Indítsa újra a vsftpd szolgáltatást a következő paranccsal:
$ sudo systemctl indítsa újra a vsftpd fájlt
Most futtassa a következő parancsot annak ellenőrzéséhez, hogy a vsftpd szolgáltatás fut-e:
$ sudo systemctl status vsftpdAmint láthatja, a vsftpd szolgáltatás fut. Tehát helyesen konfiguráltuk.
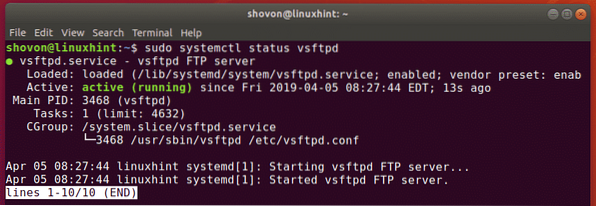
FTP-felhasználók hozzáadása:
Most új felhasználókat kell hozzáadnia (mondjuk linda, bob, alex) az operációs rendszereken. Ezután ezek a felhasználók bejelentkezhetnek az FTP szerverre és fájlokat tölthetnek fel.
Létrehozhatja a felhasználót linda a következő paranccsal:
$ sudo useradd -m linda
Be kell állítania egy bejelentkezési jelszót is a felhasználó számára linda. Ez lesz a felhasználó FTP bejelentkezési jelszava is linda.
Most állítson be egy bejelentkezési jelszót a felhasználó számára linda a következő paranccsal:
$ sudo passwd linda
Írja be a jelszót a következőhöz: linda és nyomja meg

Írja be újra ugyanazt a jelszót linda és nyomja meg

Ugyanígy hozza létre a felhasználót bob és alex.
$ sudo useradd -m bob

Állítson be egy jelszót is a felhasználó számára bob és alex.
$ sudo passwd bob$ sudo passwd alex
Hozzáférés az FTP-kiszolgálóhoz:
Könnyedén elérheti FTP-kiszolgálóját a FileZilla FTP kliens használatával. FTP-fiókot is hozzáadhat a Windows rendszerhez hálózati helyként. Ebben a részben bemutatom az FTP-kiszolgáló elérésének mindkét módját.
Először futtassa a következő parancsot az FTP-kiszolgáló IP-címének megkereséséhez:
$ ip a | egrep "inet"Amint láthatja, az FTP szerverem IP címe az 192.168.21.186. Neked más lesz. Tehát mindenképpen cserélje le mostantól a sajátjára.

A FileZilla FTP kliens használatával történő csatlakozáshoz nyissa meg a FileZilla alkalmazást, írja be az IP címet a Házigazda szakaszban a bejelentkezési felhasználónevet és jelszót a Felhasználónév és Jelszó szakasz, Kikötő 21, majd kattintson a gombra Gyors csatlakozás. Csatlakoznod kell.
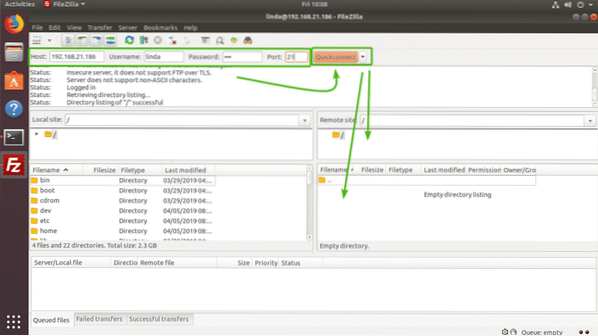
Mint látható, feltöltöttem néhány fájlt, és ez működött.
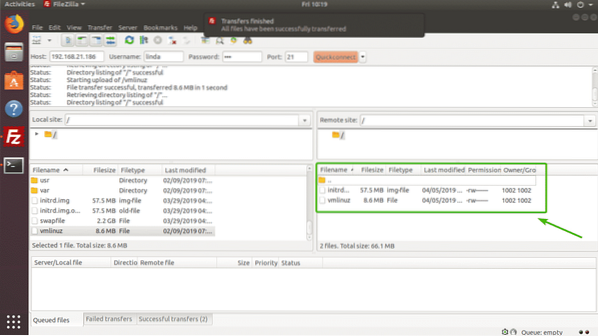
Ha FTP-fiókját hálózati helyként szeretné csatlakoztatni a Windows rendszerhez, nyissa meg Fájlkezelő és kattintson a gombra Számítógép > Adjon hozzá egy hálózati helyet az alábbi képernyőképen jelölt módon.
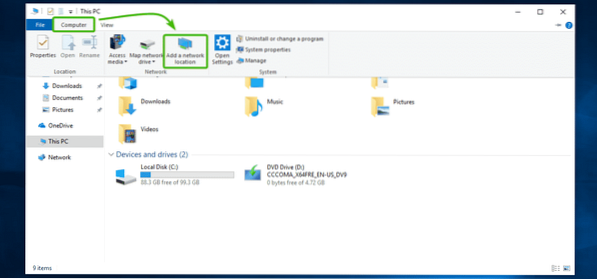
Most kattintson a gombra Következő.
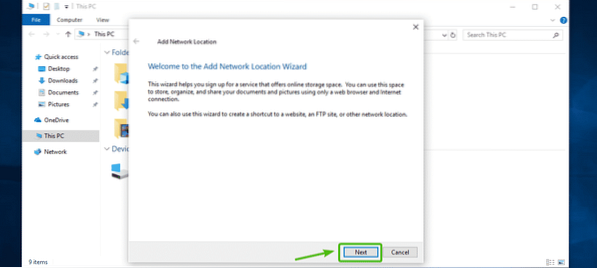
Most válassza ki Válasszon egyéni hálózati helyet és kattintson a gombra Következő.
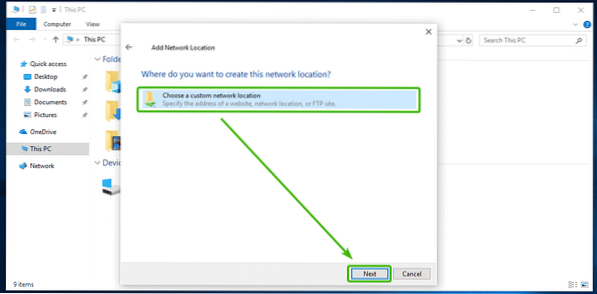
Írja be az FTP-kiszolgáló IP-címét (ftp: // 192.168.21.186) az alábbi képernyőképen látható módon, és kattintson a gombra Következő.
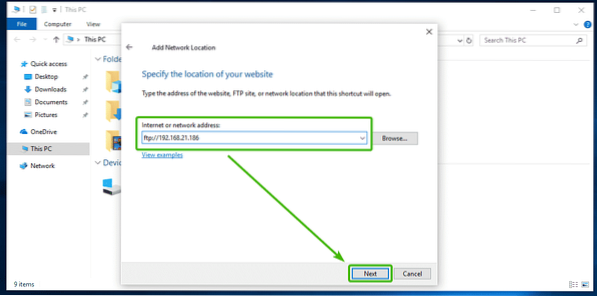
Most győződjön meg róla Jelentkezzen be névtelenül nincs bejelölve, és írja be az FTP felhasználónevét. Ezután kattintson a gombra Következő.
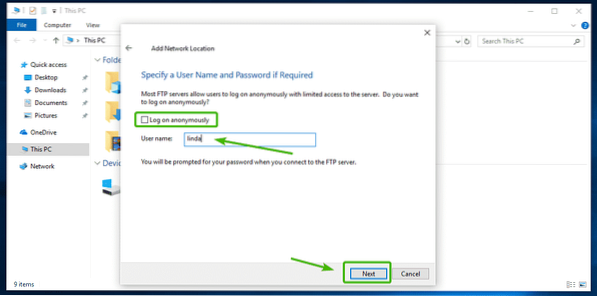
Ezután írja be a hálózati hely nevét. Bármi lehet, amire vágysz. Ezután kattintson a gombra Következő.
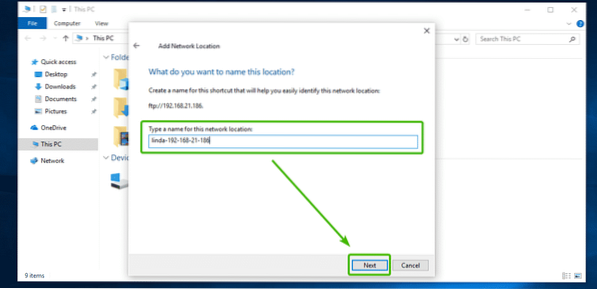
Most kattintson a gombra Befejez.
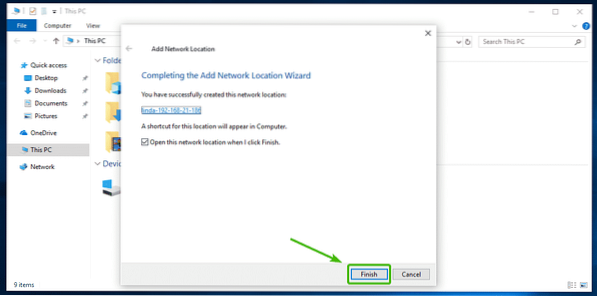
Írja be az FTP felhasználó jelszavát, majd kattintson a gombra Bejelentkezni.
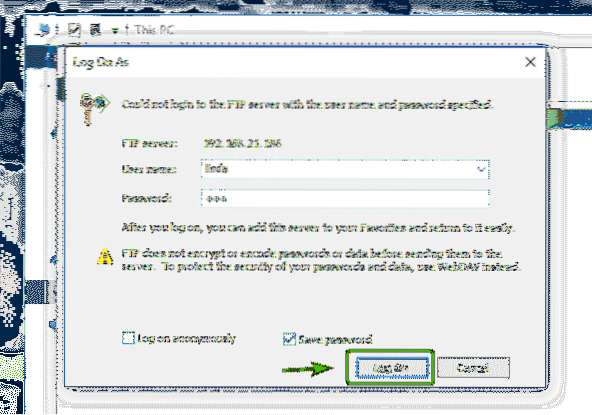
Be kell jelentkeznie. Mint látható, az összes fájl, amelyet korábban feltöltöttem a FileZilla segítségével, ott van.
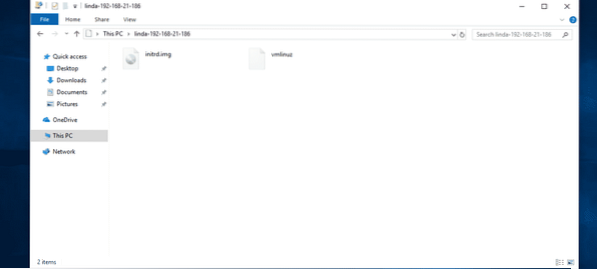
Mint látható, feltöltöttem egy másik fájlt, és működik.
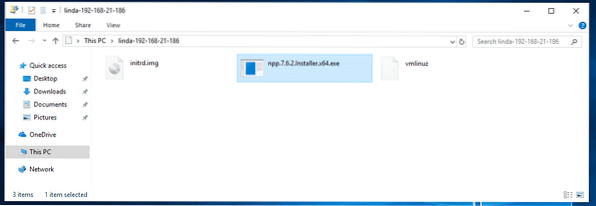
Most, hogy csatlakozik, bármikor elérheti FTP-fiókját a Windows Fájlkezelőjéből.
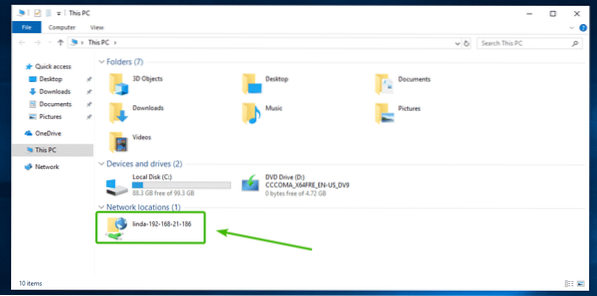
Mint látható, további 2 FTP-fiókot adtam hozzá a Windows rendszeren. Most már mindkettővel együtt dolgozhatok.
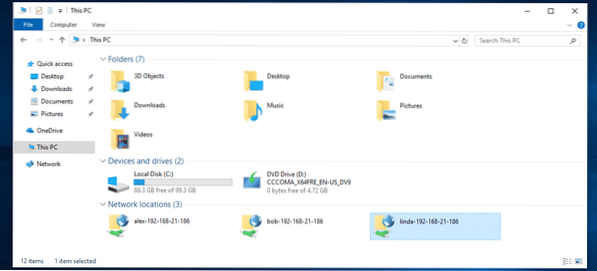
Tehát így telepít és telepít egy FTP szervert az Ubuntu 18-ra.04 LTS a vsftpd-vel.
 Phenquestions
Phenquestions


