Ebben a cikkben bemutatom, hogyan kell telepíteni és elérni az vsftpd FTP szervert a CentOS 7 rendszeren. Tehát kezdjük.
A vsftpd telepítése:
A vsftpd elérhető a CentOS 7 hivatalos csomagtárában. Tehát könnyen telepítheti a YUM csomagkezelővel.
Először frissítse a YUM csomagtárház gyorsítótárát a következő paranccsal:
$ sudo yum makecache
Frissíteni kell a YUM csomagtárház gyorsítótárát.
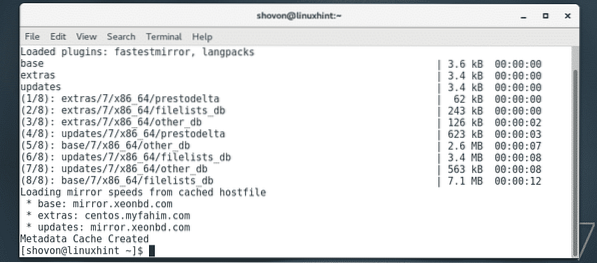
Most telepítse a vsftpd parancsot a következő paranccsal:
$ sudo yum install vsftpd
Most nyomja meg y majd nyomja meg
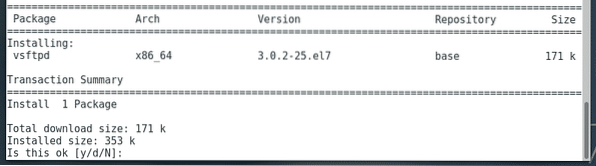
A vsftpd-t telepíteni kell.
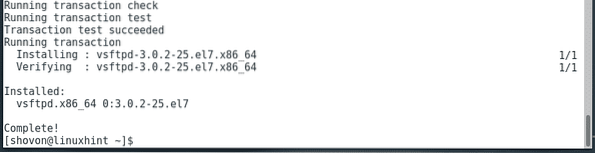
Most ellenőrizze, hogy a vsftpd szolgáltatás a következő paranccsal fut:
$ sudo systemctl status vsftpdMint látható, a vsftpd szolgáltatás nem fut vagy inaktív.

A vsftpd szolgáltatás elindításához futtassa a következő parancsot:
$ sudo systemctl start vsftpd
Most ellenőrizze újra a vsftpd szolgáltatás állapotát.
$ sudo systemctl status vsftpdMint láthatja, a vsftpd szolgáltatás fut.

Most hozzá kell adnia a vsftpd szolgáltatást a rendszer indításakor, hogy az automatikusan elinduljon a rendszer indításakor.
A vsftpd szolgáltatás hozzáadásához a rendszer indításakor futtassa a következő parancsot:
$ sudo systemctl enable vsftpdA vsftpd szolgáltatást hozzá kell adni a rendszer indításához.

A vsftpd konfigurációs fájljai:
A CentOS 7 rendszeren az összes vsftpd konfigurációs fájl a / etc / vsftpd könyvtárat, amint az az alábbi képernyőképen látható.

A fő konfigurációs fájl: / etc / vsftpd / vsftpd.konf. Ha be akarja állítani a vsftpd fájlt, akkor legtöbbször a fájl módosítására fog fordítani.
A fő konfigurációs fájl / etc / vsftpd / vsftpd.konf sok megjegyzést tartalmaz, ami hasznos a vsftpd konfigurálásakor, de nehéz megérteni, hogy milyen konfigurációs opciók vannak engedélyezve. Tehát azt javaslom, hogy őrizzen meg egy biztonsági másolatot az eredeti konfigurációs fájlról, és távolítsa el az összes megjegyzést a / etc / vsftpd / vsftpd.konf fájl. Így bármikor megnézheti a megjegyzéseket, amikor segítségre van szüksége a vsftpd beállításához, és továbbra is tiszta konfigurációs fájlja van, amellyel könnyen kezelhető.
Biztonsági másolat készítéséhez (nevezni fogom / etc / vsftpd / vsftpd.konf.biztonsági mentés) / etc / vsftpd / vsftpd.konf fájlt, futtassa a következő parancsot:
$ sudo cp -v / etc / vsftpd / vsftpd.conf / etc / vsftpd / vsftpd.konf.biztonsági mentés
Most távolítsa el az összes megjegyzést az eredetiről / etc / vsftpd / vsftpd.konf konfigurációs fájl a következő paranccsal:
$ sudo egrep -v '^.* # '/ etc / vsftpd / vsftpd.konf.biztonsági mentés | sudo tee / etc / vsftpd / vsftpd.konf
Mint látható, az eredeti konfigurációs fájl most nagyon tiszta.
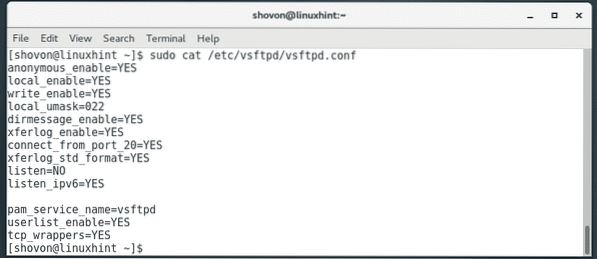
Hozzáférés az FTP-kiszolgálóhoz:
A vsftpd alapértelmezett konfigurációja a CentOS-on elég jó. Alapértelmezés szerint a vsftpd úgy van konfigurálva, hogy csak a CentOS 7 bejelentkezési felhasználói férhessenek hozzá otthoni könyvtárakhoz FTP-n keresztül.
Az FTP-kiszolgáló eléréséhez használhatja a parancssort lftp kliens program vagy bármilyen grafikus FTP kliens program, például a FileZilla. Használni fogom lftp parancssori FTP-ügyfél ebben a cikkben. Ugyanazt a CentOS 7 gépet fogom használni a teszteléshez.
Az lftp elérhető a CentOS 7 hivatalos csomagtárában.
Az lftp telepítéséhez futtassa a következő parancsot:
$ sudo yum telepítse az lftp-t
Most nyomja meg y majd nyomja meg
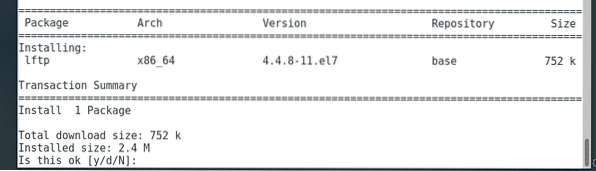
Az lftp-t telepíteni kell.
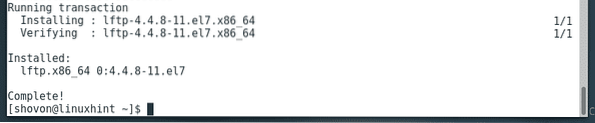
Most keresse meg az FTP-kiszolgáló IP-címét az alábbiak szerint:
$ ip aAmint láthatja, az FTP szerverem IP címe az 192.168.21.133. Az IP-címe más lesz. Tehát mindenképpen cserélje le mostantól a sajátjára.
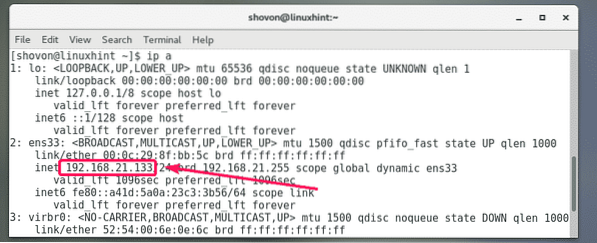
Most az alábbiak szerint próbálja meg elérni az FTP-kiszolgálót bejelentkezési felhasználóként:
$ lftp -u USERNAME IP_ADDRItt, FELHASZNÁLÓNÉV annak a bejelentkezési felhasználónak a felhasználóneve, akinek az és néven szeretne bejelentkezni az FTP szerverre IP_ADDR az FTP-kiszolgáló IP-címe.

Írja be a bejelentkezési felhasználó jelszavát és nyomja meg a gombot

Csatlakoznod kell.

Amint láthatja, a HOME könyvtár minden könyvtár és fájl fel van sorolva. Szóval, működik.
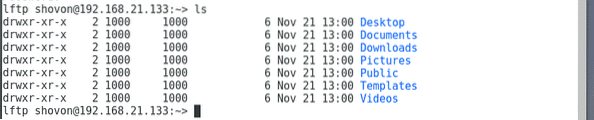
Új FTP felhasználók hozzáadása:
Mivel a vsftpd alapértelmezett konfigurációja csak a bejelentkezési felhasználók számára teszi lehetővé az otthoni könyvtárak elérését FTP-n keresztül, új FTP-felhasználó hozzáadásához mindössze annyit kell tennie, hogy új bejelentkezési felhasználót ad hozzá a CentOS 7 gépéhez.
Új felhasználó hozzáadása linda, futtassa a következő parancsot:
$ sudo adduser -m linda
Most állítson be egy jelszót a felhasználó számára linda a következő paranccsal. Vegye figyelembe, hogy ez a felhasználó FTP-jelszava is linda.
$ sudo passwd linda
Írja be a felhasználó jelszavát linda és nyomja meg

Írja be újra a jelszót, és nyomja meg a gombot

Be kell állítani a jelszót.
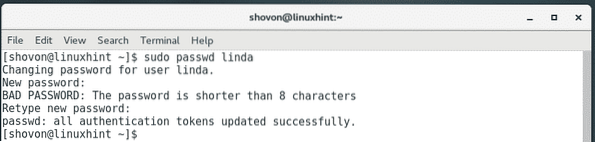
Mint láthatja, hozzáférhetek a felhasználó HOME könyvtárához linda amit most hoztam létre.
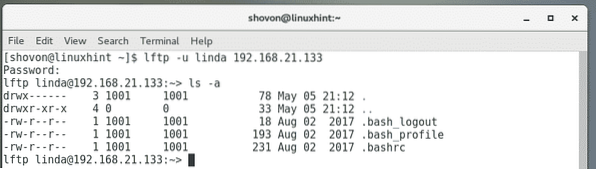
FTP-portok megnyitása:
Most, hogy minden működik, megnyithatja az FTP-portokat, hogy mások hozzáférhessenek hozzájuk.
Ehhez az alapértelmezett tűzfal program (tűzfal), futtassa a következő parancsot:
$ sudo tűzfal-cmd --zone = public --add-service = ftp --permanent
Most töltse be újra a tűzfalat, hogy a módosítások életbe lépjenek a következő paranccsal:
$ sudo firewall-cmd --reload
Tehát így telepíti és hozzáfér a vsftpd FTP szerverhez a CentOS 7-en. Köszönjük, hogy elolvasta ezt a cikket.
 Phenquestions
Phenquestions


