Secure SHAz ell vagy az SSH egy jól ismert nyílt forráskódú hálózati protokoll. A protokollt más gépek távoli bejelentkezéséhez használják. Ennélfogva könnyű végrehajtani egy csomó parancsot, és bármilyen alkalmazást simán elindítani a távoli eszközön, és nem kell a távoli gép közelében lennie. Ezenkívül az SSH protokoll nagyon megbízható és biztonságos. A felhasználók mindig az SSH protokolltól függenek, ha két különböző eszköz között másolnak fájlokat.
Általában az SSH-kapcsolat létrehozásához a távoli géppel meg kell adnia a távoli gép felhasználónevét és jelszavát. De mi van akkor, ha biztonságosabb módszerre van szükség, mint a felhasználónév és a jelszó használata minden bejelentkezéskor? Ez megtehető az ügyfélgépből generált SSH-kulcs használatával, majd a távoli gépre másolással. Különösen kevés konfigurációval biztonságosan bejelentkezhet a távoli gépre anélkül, hogy minden alkalommal felhasználónév és jelszót használna. Az SSH kulcs használata minden felhasználón belül a felhasználónév és jelszó használata helyett sokkal biztonságosabb; csak a megfelelő SSH kulcsot tartó gép tud gyorsan bejelentkezni.
Ma bemutatjuk, hogyan lehet SSH kapcsolatot létrehozni, anélkül, hogy meg kellene adnunk a távoli gép jelszavát. Jellemzően a jelszó nélküli bejelentkezés segítségével fájlokat lehet gyorsan átvinni a különböző gépek között. De mielőtt elkezdenénk a bemutatónkat, nézzük meg a környezetünket.
Környezet előkészítése
A legjobb az lenne, ha két géped lenne, az ügyfél és a távoli gépek. Szinte az összes munkát azon az ügyfélgépen végzik, amelyet a távoli eszközhöz való csatlakozáshoz használnak. Mindkét eszköz az alábbi IP-kkel rendelkező Ubuntu
- A ügyfél a gép rendelkezik IP-vel 192.168.1.20 felhasználónévvel tuts.
- A távoli a gép IP 192-vel rendelkezik.168.1.30 felhasználónévvel hendadel.
Még egy dolog, mielőtt elindulna, ellenőrizze, hogy mindkét gép naprakész-e a következő parancsok használatával:
sudo apt frissítés sudo apt frissítés
Most kezdjük el útmutatónkat.
Jelszó nélküli SSH bejelentkezés beállítása
1. lépés. Az ügyfélgépen ellenőrizze, hogy van-e létrehozva SSH kulcs a következő parancs használata előtt.
ls -al ~ /.ssh / id_ *.kocsma

Mint észreveheti, ha korábban nem generált SSH kulcsot, akkor a „Nincs ilyen fájl vagy könyvtár” üzenetet kapja. Ellenkező esetben gyorsan megkapja az elérhető kulcsokat, ha léteznek.
2. lépés. Mivel korábban nem generált SSH kulcsokat, itt az ideje, hogy új SSH kulcsokat hozzon létre a következő paranccsal:
ssh-keygen -t rsa -b 4096
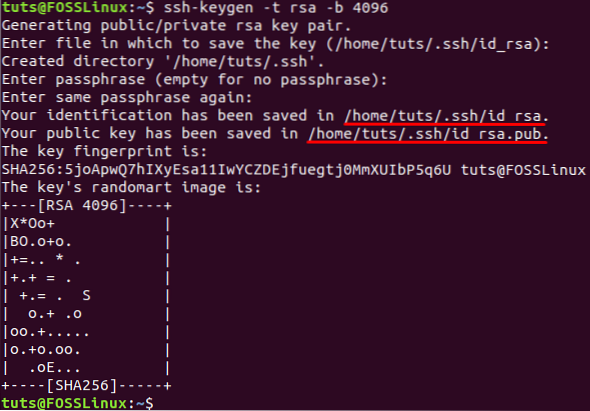
Az előző parancs általában két új SSH kulcsot generál két különböző fájlban. Mindkét fájl egy rejtett könyvtárban van tárolva.ssh ”az aktuális felhasználó saját könyvtárában. Megtalálhat egy privát kulcsot egy elnevezett fájlban id_dsa és egy másik nyilvános kulcs a fájl nevű fájlban id_dsa.kocsma. Ezenkívül a rendszer megkéri, hogy adjon meg egy jelszót, amelyet a létrehozott kulcsok védelmére használ, és használhatja SSH-n keresztüli csatlakozás közben. De megnyomhatja aBelép”Gombra, hogy ne használjon egyet.
3. lépés. Most felsorolhatja a .ssh könyvtár, hogy megbizonyosodjon arról, hogy mindkét kulcs létrejön.
ls -l / home / tuts /.ssh /

4. lépés. A következő paranccsal ellenőrizheti, hogy a fájl tartalmaz-e kulcsot:
ssh-keygen -lv
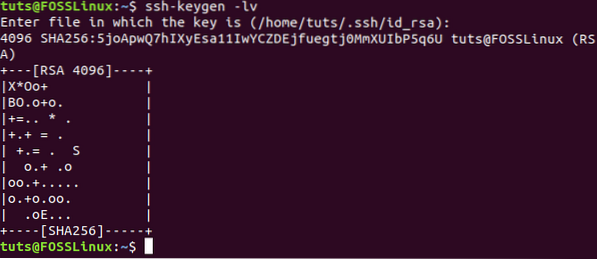
5. lépés. A nyilvános kulcsfájl tartalmának előnézete.
macska .ssh / id_rsa.kocsma
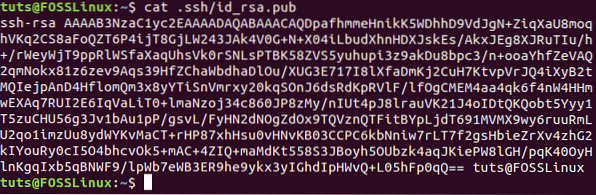
6. lépés. Most a távoli gépről ellenőrizze, hogy telepítve van-e az SSH. Ha nincs telepítve, akkor a következő parancsot használhatja.
sudo apt install ssh
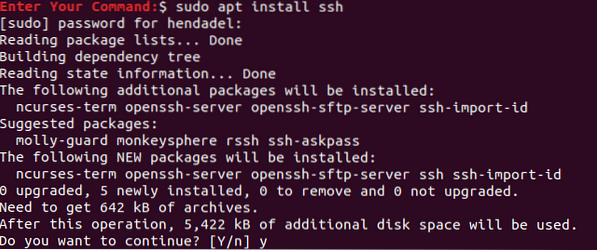
7. lépés. Vissza az ügyfélgéphez, csatlakozzon a távoli géphez, és hozzon létre egy új nevű könyvtárat .ssh.
sudo ssh remote_machine_username @ remote_machine_IP mkdir -p .ssh
Győződjön meg arról, hogy a remote_machine_username helyettesíti a valódi felhasználónévvel, és a remote_machine_IP a távoli IP-vel.
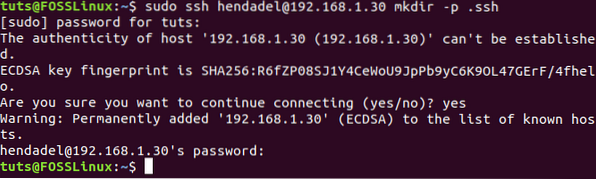
8. lépés. Ezután másoljuk az ügyfélgépről az előzőleg generált nyilvános SSH kulcsot a távoli gépre. Segítene, ha a nyilvános kulcsot egy fájlba illesztené „Author_keys”. Erősen ajánlott, hogy ne változtassa meg a fájl nevét, mert amikor SSH kapcsolatot létesít, akkor az első fájl, amelyet az operációs rendszer ellenőriz „Author_keys” fájl. Ha a rendszer nem találta meg a fájlt, akkor a rendszer megkéri, hogy adjon meg egy felhasználónevet és jelszót a távoli gépre való bejelentkezéshez.
sudo macska .ssh / id_rsa.kocsma | ssh remote_machine_username @ remote_machine_IP 'macska >> .ssh / Authorized_keys '
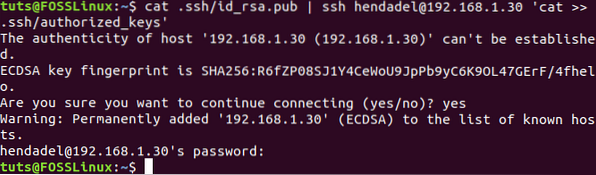
9. lépés. A távoli gépről győződjön meg arról, hogy a nyilvános kulcsot sikeresen átmásolta a hitelesített_kulcsok névvel.
ls .ssh / cat .ssh / engedéllyel_kulcsok
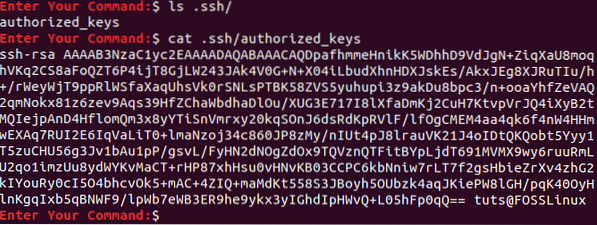
10. lépés. Most próbáljuk meg az ügyfélgépen SSH kapcsolatot létrehozni felhasználónév és jelszó nélkül.
ssh remote_machine_username @ remote_machine_IP
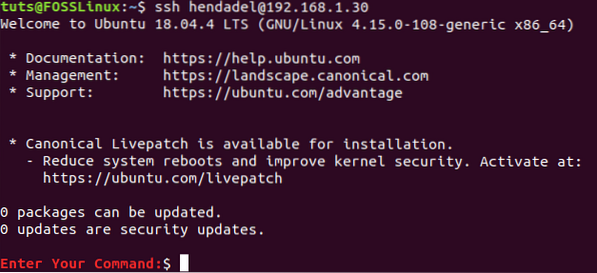
Mint észreveheti, nem kell felhasználónév vagy jelszó megadására.
Tiltsa le a jelszó hitelesítést
A jelszó hitelesítésének a nyilvános kulccsal történő letiltásához először meg kell szerkesztenie az SSH konfigurációs fájlt a távoli gépről, és ki kell kapcsolnia a jelszó hitelesítés opciót. Az alábbiakban bemutatjuk az ehhez szükséges lépéseket.
1. lépés. A távoli gépen nyissa meg az ssh konfigurációs fájlt a kedvenc szerkesztőjével.
vi / etc / ssh / sshd_config 
2. lépés. Görgessen az SSH konfigurációs fájl végéhez, és adja hozzá a következő néhány sort a jelszó hitelesítésének letiltásához:
RSAAuthentication igen PubkeyAuthentication igen PasswordAuthentication nem UsePAM nem ChallengeResponseAuthentication nem
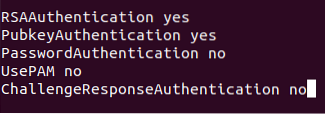
3. lépés. Mentse és lépjen ki a fájlból.
4. lépés. Végül indítsa újra az SSH szolgáltatást, és próbáljon meg új kapcsolatot létesíteni az ügyfélgéptől a távoli géphez.

Ez az! Most megtanulta, hogyan lehet SSH-kapcsolatot létrehozni jelszó nélkül. Remélem, élvezted.
 Phenquestions
Phenquestions



