Nagyon sok IRC kliens van ott; némelyik elérhető egy böngészőn keresztül, de az a probléma, hogy elveszítené a csevegési előzményeket, amikor bezárja az oldalt, és megpróbál visszatérni arra. Az IRC kliens használatával megakadályozhatja ezt, és jobb tapasztalatokat szerezhet az IRC használatáról csevegésekhez.
Nem csak az IRC kliensek telepítését látja, hanem azt is, hogy miként állíthatja be őket, és csatlakozhat a „chat szobákhoz” vagy „csatornákhoz” a kommunikáció megkezdéséhez.
IRC kliensek
Az IRC használatához a számítógépen használnia kell egy IRC klienst. Ebben a cikkben megtudhatja, hogyan állíthatja be az IRC klienst két Ubuntu alkalmazás segítségével.
Az IRC kliensek, akiket megtanul beállítani, a következők:
- Polari
- Tört angolság
Mindkét IRC kliens ugyanazt a célt szolgálja, de a Pidgin az IRC kliensen kívül más célokra is képes dolgozni, míg a Polari főként IRC kliens.
Polari
A Polari egy hatékony IRC kliens, amely lehetővé teszi a felhasználók számára, hogy egyszerűen csatlakozzanak az IRC szerverekhez és helyiségekhez; jó felhasználói felülettel rendelkezik, és úgy érzi, mint egy modern Messenger alkalmazás.
Három módszerrel telepítheti a Polari-t:
- Az App Store
- Csomagkezelő eszköz
- Flatpak
Az App Store
A Polari telepítésének legegyszerűbb módja az App Store, mivel egyszerűen rákereshet a „Polari” kifejezésre az App Store-ban, és a Telepítés gombra kattintva telepítheti a csodálatos eszközt a számítógépére.
Csomagkezelő eszköz
A csomagkezelő eszköz szintén egy másik módszer a Polari telepítéséhez, ez a találó vagy apt-get segédprogram.
Ha inkább használja találó, az alábbi paranccsal telepítheti a Polari-t:
apt install polariA Polari programot a apt-get eszköz; ezt az alábbi paranccsal tehetjük meg:
apt-get install polariMindkét eszköz bármelyikének használata ugyanazt az eredményt hozza; ennélfogva ez csak a te eseted.
Flatpak
A Flatpak egy másik alternatíva a Polari telepítéséhez; A Flatpak használatához telepítenie kell a gépére.
Az alábbi paranccsal a Polari telepíthető a Flatpak segítségével:
flatpak install flathub org.gnóm.PolariHa telepítette a Flatpak szolgáltatást, akkor valószínűleg a Polari különböző verzióit találja meg az App Store-ban; azonban meg tudja különböztetni az App Store és a Flatpak által biztosított Polari alkalmazást.
Csatlakozás szerverhez
A Polari számítógépre történő telepítése után könnyen csatlakozhat egy IRC szerverhez, mivel az alkalmazás használata egyszerű.
Ezt a következő lépésekben teheti meg:
Kattintson az alkalmazás bal felső sarkában található Hozzáadás (+) gombra.
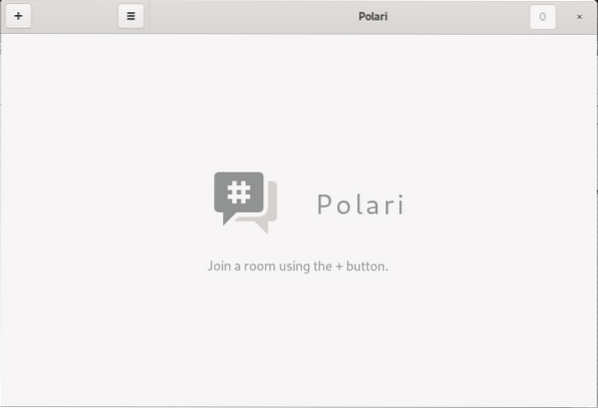
Válassza ki a választott hálózatot; különböző elérhető hálózatokat választhat, mint például a Freenode, az EFnet és a GNOME.
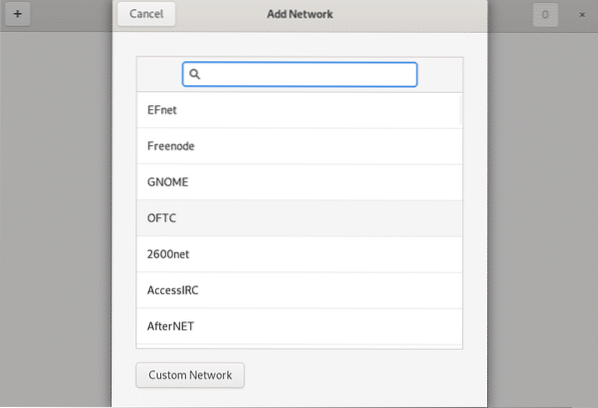
Alapértelmezés szerint a Polari megkönnyíti a csevegőszoba kiválasztását, mivel a hálózat alatt népszerű csevegőszobákat tölt be.
A csatlakozáshoz kattintson az érdeklődő csevegőszobára.
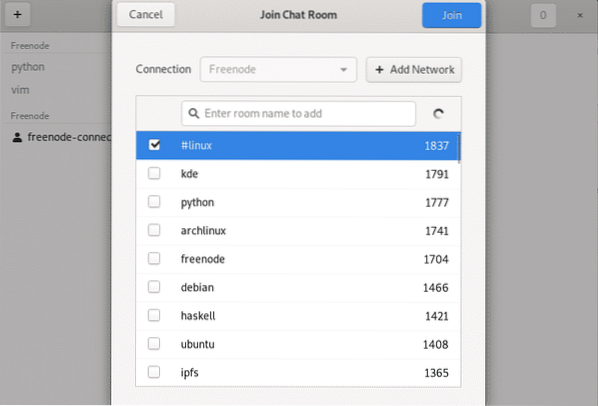
Így könnyű; azonban vegye figyelembe, hogy a csevegőszobák megkövetelik, hogy regisztráljon, és lépéseket fog adni a regisztrációs folyamat folytatásához.
Ezt leszámítva a Polari elvégezte a dolgát.
Tört angolság
A Polarival ellentétben a Pidgin más célokat is szolgál, azon kívül, hogy IRC kliens. A Pidgin olyan eszköz, amely más protokollokhoz is használható, például azonnali üzenetküldés, AIM, ICQ, Gadu-Gadu.
A Pidgin háromféle módon telepíthető:
- Az App Store
- Csomagkezelő eszköz
- Flatpak
Az App Store
Az App Store a Pidgin telepítésének gyors módszereként szolgál. Kereshet a „Pidgin” kifejezésre a boltban, és lila színű lesz, a madár pedig galambhoz hasonlít. Ha megtalálta, kattintson a telepítés gombra a Pidgin telepítéséhez.
Csomagkezelő eszköz
A Pidgint a csomagkezelő eszközök segítségével is telepítheti, találó vagy apt-get. Ezen eszközök bármelyikének használatával ugyanazt a Pidgin alkalmazást telepíti az Ubuntu gépére, így a választása egyszerűen preferencia kérdése.
A Pidgin-t keresztül telepítheti találó az alábbi paranccsal:
apt install pidginA Pidgin-et is telepítheti apt-get az alábbi paranccsal:
apt-get install pidginFlatpak
A Polarihoz hasonlóan a Pidgin is telepíthető a Flatpak szoftver segédprogram segítségével. Az alkalmazások telepítéséhez telepítenie kell a Flatpakot az Ubuntu gépre.
Az alábbi paranccsal a Pidgin telepíthető a Flatpak segítségével:
flatpak telepítés flathub im.tört angolság.Tört angolságA Flatpakon keresztül elérhető alkalmazások gyakran megjelennek az App Store-ban, így a Pidgin több verzióját is megtalálhatja, amikor az App Store-ban keres rá.
Csatlakozás a szerverhez
Amikor a Pidgin telepítve van, beállíthatja IRC-kliensként vagy bármely más kliensként való használatra az alábbi lépések végrehajtásával:
Kattintson a „Fiókok” menüre a „Buddy List” oldalon.
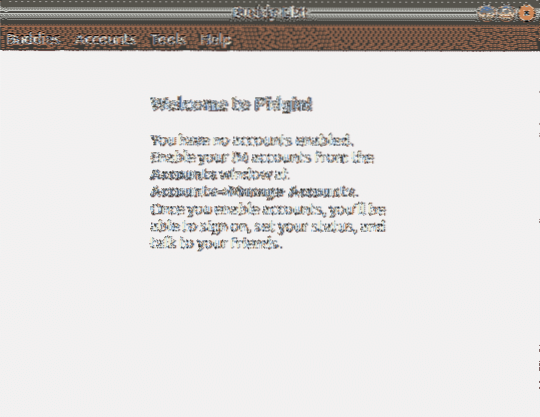
Szerver hozzáadásához az IRC klienshez kattintson az „Add” gombra.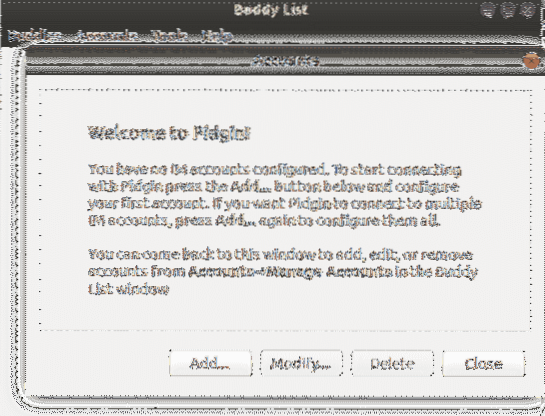
Válassza ki a protokollt, a felhasználónevet és a jelszót; ebben az esetben az „IRC” lehetőséget választja, mivel a cél egy IRC kiszolgálóhoz való csatlakozás, majd kattintson az „Add” gombra.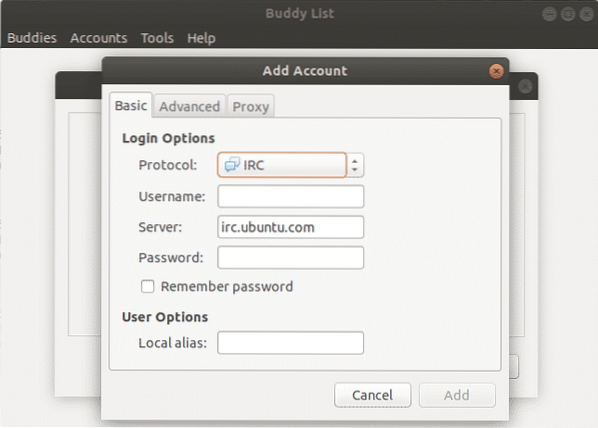
Egy idő után megjelenik egy előugró ablak, majd csatlakozhat a csevegőszobákhoz a „Beszélgetés” és a „Csatlakozás a csevegéshez” gombra kattintva.”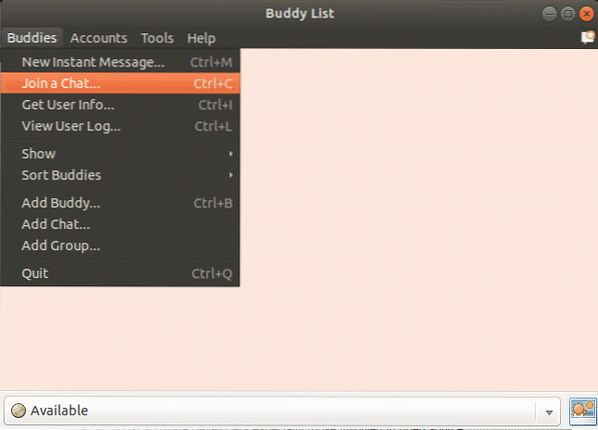
Ha a csatornád nevére gondolsz, beírhatod és rákattinthatsz a „Csatlakozás.”
Kattintson a „Szobalista” lehetőségre is, és a Pidgin megadja a csevegőszobák listáját az adott szerverhez.
Következtetés
Az IRC népszerű a szoftverfejlesztők között, különösen azok között, akik részt vesznek a nyílt forráskódú projektekben, de előfordulhat, hogy más embercsoportok között is használják. Míg egyesek szerint az IRC halott, nem olyan, mint az alacsony sávszélességű területeken, és hibatűrő.
Ebben a cikkben azt láthatta, hogyan telepíthet két nagy teljesítményű IRC klienst az Ubuntu gépre, és lépésről lépésre hogyan állíthatja be ezeket az IRC klienseket.
 Phenquestions
Phenquestions


