Először töltse le és telepítse a Kodit, ha még nincs. Itt olvassa el a Kodi teljes telepítési folyamatát (https: // linuxhint.com / install-kodi-17-xbmc-home-cinema-ubuntu /).
A Kodi telepítése az Ubuntu rendszeren:
A telepítés befejezése után indítsa el az alkalmazást, és a következő képernyő jelenik meg:
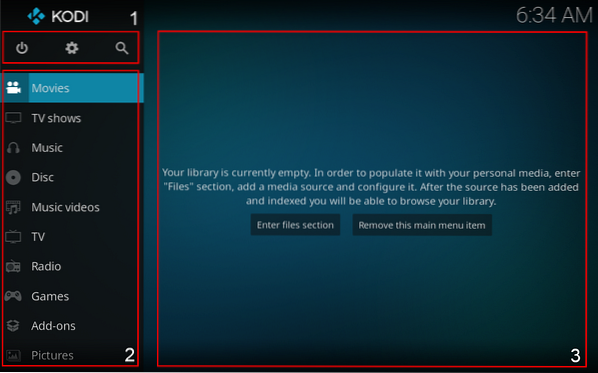
- Készenléti, Beállítások és kereső gombok.
- Ez a menü, ahol kiválaszthatja az adathordozó típusát.
- Az a terület, ahol a hordozó megjelenik. Például filmek és műsorok szalagcíme.
Beléphet a fájl szakaszba, és böngészhet a médiában a meghajtóról, vagy lejátszhat média online streaming webhelyekről. Ki kell töltenünk kiegészítőket a média lejátszásához olyan online forrásokból, mint a YouTube, a Vimeo stb.
Bővítmények letöltése:
Ennek a bővítménynek a letöltéséhez kattintson a „Bővítmények” elemre, majd a „Bővítmények letöltése” elemre számos kiegészítő elérhető, de az a kiegészítő, amelyet le fogunk tölteni, egy népszerű videó streaming kiegészítő, amelynek neve: Vimeo ”.
Az első kép letöltéséhez kattintson a „Kiegészítők” elemre, az alábbi kép szerint:
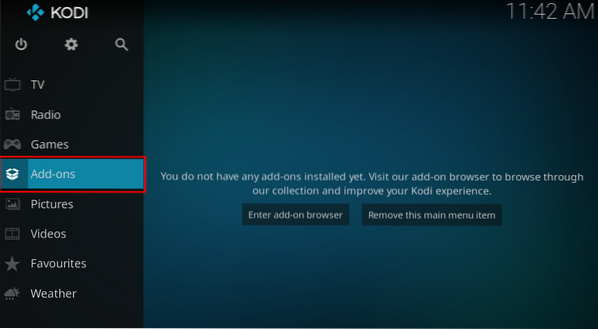
Most a kiegészítők szakaszban van. Ezután görgessen le a „Letöltés” lehetőségig:
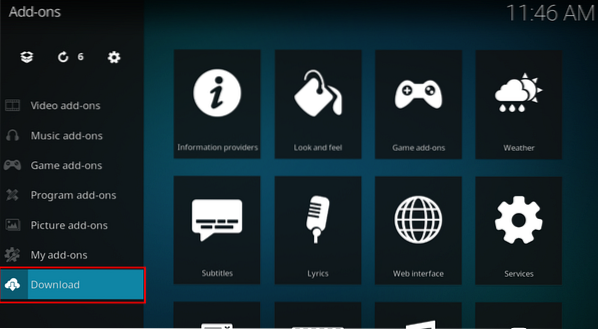
Különböző kategóriájú kiegészítők vannak, például Időjárás, Játék kiegészítők, Zene kiegészítők stb. Keresse meg a „Videó kiegészítőket” a következő képen látható módon:
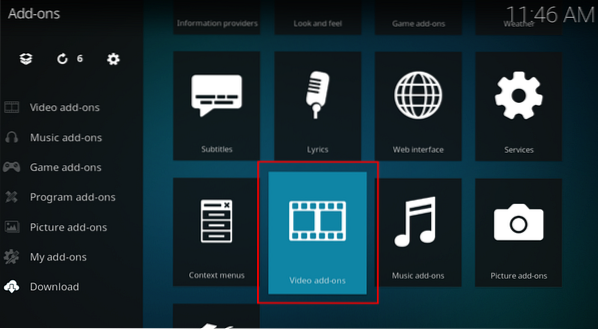
Rengeteg videó kiegészítő lesz. Az összes kiegészítő szánalmasan van elrendezve, keressen rá a „Vimeo” kifejezésre, és kattintson rá:
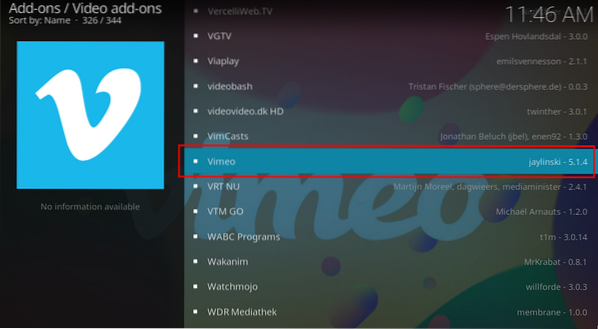
Megnyílik egy ablak, ahol a kiegészítő leírása kattintson a telepítésre:
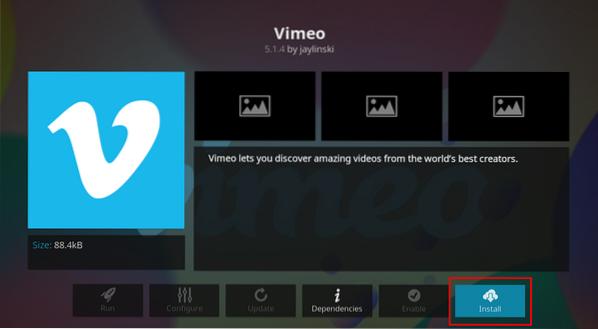
Engedélyt kér a függőségek telepítéséhez, a folytatáshoz kattintson az „OK” gombra:
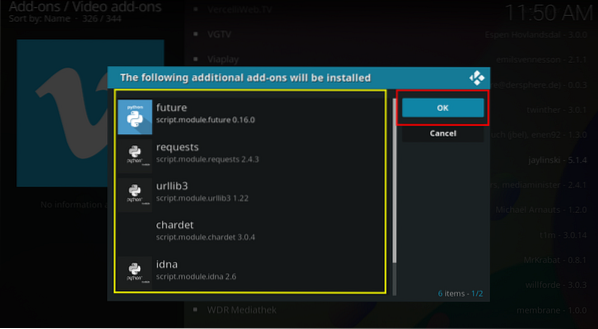
A telepítés után a Kodi értesítést jelenít meg, és egy pipa jelenik meg a kiegészítő mellett:
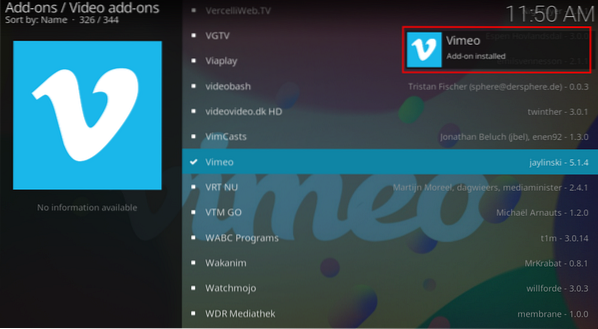
Most térjen vissza a főképernyőre, ott láthatja a kiegészítő ikont:
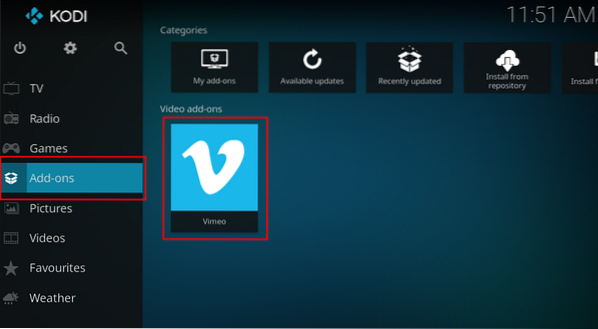
Válassza ki és nyissa meg. Különféle lehetőségek állnak rendelkezésre, mint például a „Keresés”, „Kiemelt” és a „Beállítások”, megtalálja kedvenc videóját és streamelheti.
A média elérése a helyi meghajtóról:
Videókat nézni a készülék tárhelyéről egyszerű. Csak menj a videókhoz:
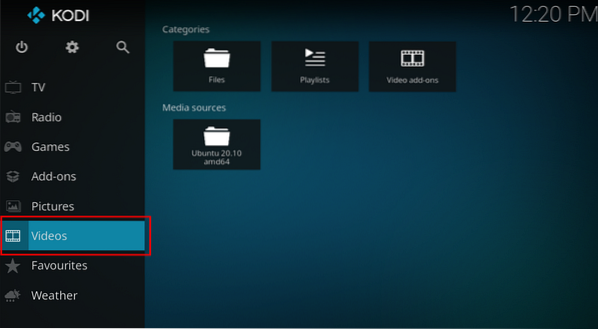
Most nyissa meg a „Fájlok” elemet:
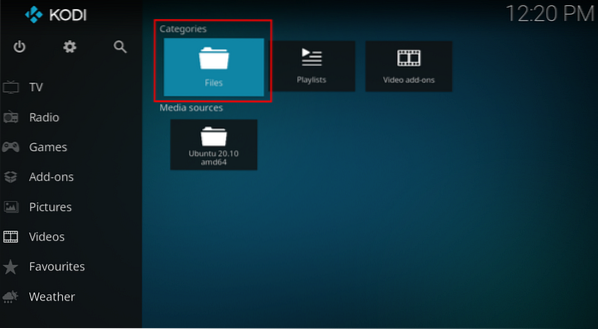
Kattintson a „+ Videók hozzáadása” ikonra:
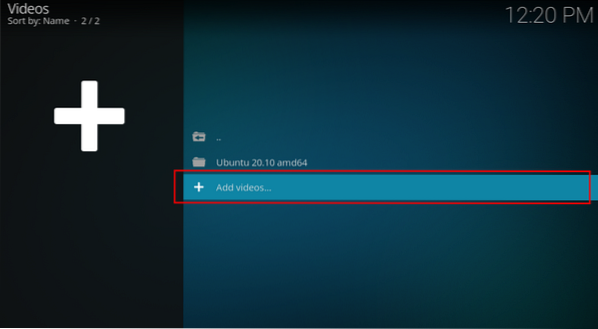
Megnyílik egy ablak, kattintson a Tallózás gombra, különféle utak nyílnak meg, válassza ki a helyi tárhelyet, amely „Otthoni mappa” lesz, és navigáljon abban a mappában, ahol a videói találhatók. Esetemben a videók a „Videók” mappában vannak.

Útvonal kerül hozzáadásra, a következő képen látható módon kattintson az „OK” gombra:
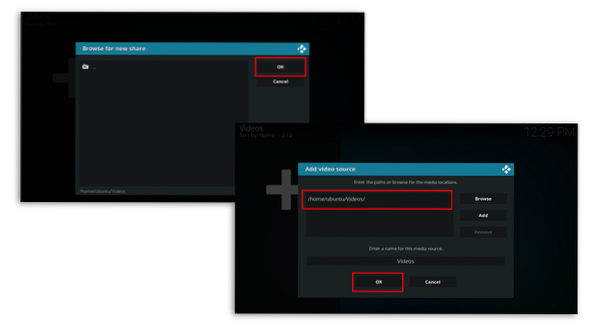
Most megnézheti azokat a videókat, amelyek a meghajtó „Videók” mappájában találhatók:
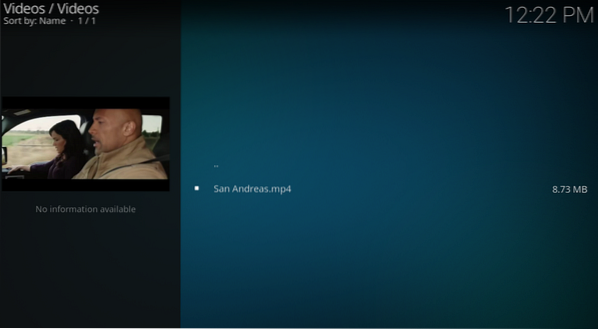
 Phenquestions
Phenquestions


