Ami a „fájlátviteleket” illeti, számtalan módszer létezik rá. Már tisztességes mennyiségű módszert ismertettünk, ideértve a fájlok átvitelét a Windows és a Linux rendszerek, az FTP vagy a File Transfer Protocol között a fájlok különböző gépek közötti hálózaton belüli mozgatásához. Ha az adatátvitel biztonságosabb módját keresi az interneten, akkor meg kell vizsgálnia az SFTP-t.
SFTP Vs. FTP
SFTP, ami rövid Secure File Transfer PA rotocol egy nagyszerű protokoll, amelyet biztonságos és titkosított kapcsolat létrehozására használnak a fájlok biztonságos átviteléhez. Ez azért lehetséges, mert az SFTP titkosított típusú ujjlenyomat-technológiát használ a gazdagépkulcsok ellenőrzéséhez, mielőtt bármilyen adatátvitel megkezdődne. Másrészt az FTP nem kínál semmiféle titkosítást, és nem ajánlott olyan nem biztonságos hálózaton, mint például a felhő, használni.
Egy másik terület, ahol az SFTP világít, az egyszerűbb kliensoldali tűzfalnak köszönhető. Csak a 22-es portnak kell nyitva lennie az adatok küldéséhez és fogadásához, ami azt jelenti, hogy a tűzfal konfigurálása egyszerűbb lehet, és javítja a fájlmegosztás biztonságát. Az FTP protokollnak több csatornát kell megnyitnia az adatátvitel érdekében.
További biztonsági réteg
Ezenkívül a nagyobb biztonság érdekében javasoljuk a chroot funkció engedélyezését bizonyos felhasználói fiókoknál. A chroot ötlete az, hogy néhány alkalmazás, fájl elkülönítésétől és valami börtönbe helyezésétől függ, hogy leválasszák őket a többi gépkönyvtárról. Ezért, ha egy felhasználói fiókban engedélyezve van a chroot funkció, akkor csak ő férhet hozzá könyvtárai, alkalmazásai és fájljai tartalmához.
SFTP szerver beállítása Linux rendszeren
Ebben az oktatóanyagban bemutatjuk az SFTP beállítását az Ubuntu gépen. Ez az útmutató a következő szakaszokra oszlik:
- Hozzon létre egy SFTP csoportot és felhasználót.
- Telepítse az SSH Daemon szoftvert.
- Konfigurálja az SSH démonot.
- Jelentkezzen be az SFTP-be parancssori vagy grafikus felhasználói felület használatával.
Mielőtt azonban elindítaná, meg kell győződnie arról, hogy a számítógép frissítve van-e az alábbi parancsokkal. Az alábbi parancsok az Ubuntu és a derivatívák frissítésére szolgálnak. Ha más Linux disztribúciót használ, frissítse a rendszerét, mielőtt tovább folytatja.
sudo apt frissítés sudo apt frissítés
1. SFTP csoport és felhasználó létrehozása
Először hozzunk létre egy új csoportot és felhasználót, amelyek segítségével bejelentkezhet az SFTP-vel.
1. lépés. Hozzon létre egy új csoportot, az sftp_fosslinux nevet a következőképpen:
sudo addgroup sftp_fosslinux
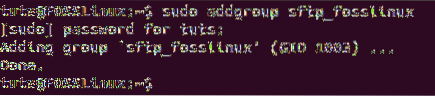
2. lépés. Hozzon létre egy új felhasználót, az „sftpfossuser” nevet, és adja hozzá a korábban létrehozott csoporthoz.
sudo useradd -m sftpfossuser -g sftp_fosslinux

3. lépés. Adjon meg jelszót az új SFTP felhasználóhoz.
sudo passwd sftpfossuser
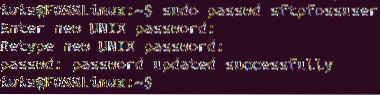
4. lépés. Most adjon teljes hozzáférést az új SFTP-felhasználónak az új saját könyvtárához az alábbiak szerint:
sudo chmod 700 / home / sftpfossuser /

Most már készen áll az SSH telepítésére és konfigurálására.
2. Az SSH Daemon telepítése
Az SFTP megfelelő működéséhez telepíthet SSH vagy OpenSSH szervert. Ha egyiket sem telepítette még a számítógépére, akkor a következő paranccsal telepítse az SSH-kiszolgálót:
sudo apt install ssh
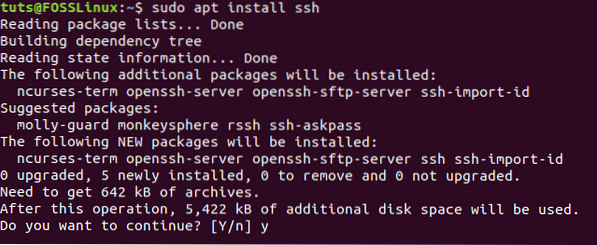
3. Az SSH Daemon beállítása
Az SSH telepítésének befejezése után nyissa meg az SSHD konfigurációs fájlt egyes konfigurációk szerkesztéséhez.
1. lépés. Nyissa meg az SSHD fájlt a kedvenc szerkesztőjével.
sudo vi / etc / ssh / sshd_config

2. lépés. Most görgessen le a konfigurációs fájl végéig, és adja hozzá a következő néhány sort:
Match csoport sftp_fosslinux ChrootDirectory / home X11 Továbbítás nincs AllowTcp Továbbítás nincs ForceCommand belső-sftp
Mentse és zárja be az SSHD konfigurációs fájlt.
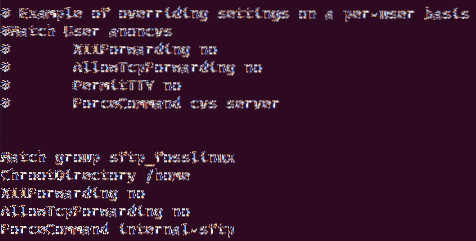
A korábbi konfigurációk lehetővé teszik az sftp_fosslinux csoport felhasználói számára, hogy hozzáférjenek az otthoni könyvtárakhoz és használhassák őket az SFTP-n keresztül. Sőt, ez megakadályozza bármely más normál SSH hozzáférést ezekhez a fájlokhoz.
3. lépés. Most indítsuk újra az SSH szolgáltatást a korábbi változtatások alkalmazásához.
sudo systemctl indítsa újra az ssh-t

4. Jelentkezzen be az SFTP-be
Parancssori módszer használatával
A parancssori terminál segítségével helyileg tesztelheti a bejelentkezést az SFTP-be.
1. lépés. A terminálból jelentkezzen be a következő paranccsal:
sftp sftpfossuser @ 127.0.0.1

2. lépés. Ezután szükség lesz az SFTP felhasználónevére és jelszavára.

3. lépés. Lépjen az SFTP felhasználói otthoni könyvtárba, és próbálja meg létrehozni az új könyvtárat az alábbiak szerint:
cd sftpfossuser ls

mkdir sftpdir ls
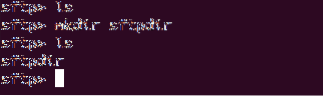
Az SFTP-kapcsolatból való kilépéshez írja be:
kijárat

Grafikus felhasználói felület módszer használata
Abban az esetben, ha grafikus alkalmazással kell bejelentkeznie SFTP-vel, akkor használhatja az alapértelmezett Nautilus Ubuntu fájlkezelőt.
1. lépés. Tól "Tevékenységek" menüben keresse meg és válassza ki a Nautilus fájlkezelőt.
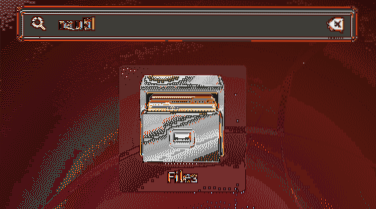
2. lépés. A Nautilus fájlkezelő bal oldali paneljén válassza a „Egyéb helyszínek.”
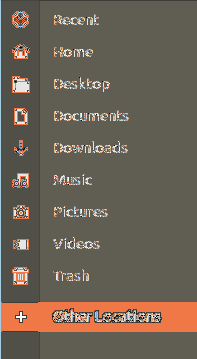
3. lépés. Az alsó sávon csatlakozzon a helyi SFTP-hez az alábbi paranccsal:
sftp: // 127.0.0.1
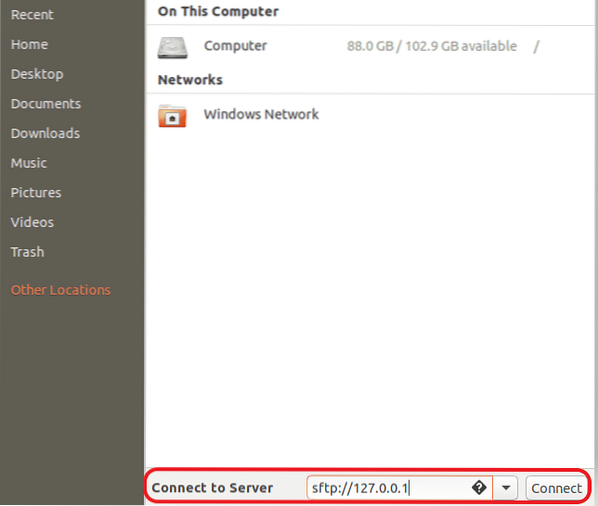
4. lépés. Írja be az SFTP felhasználónevét és jelszavát.
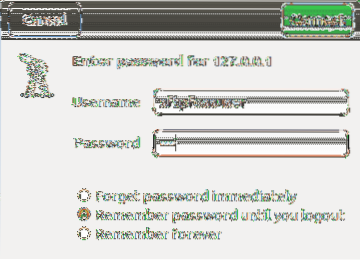
5. lépés. A sikeres bejelentkezés után láthatja az SFTP felhasználói otthoni könyvtárát.
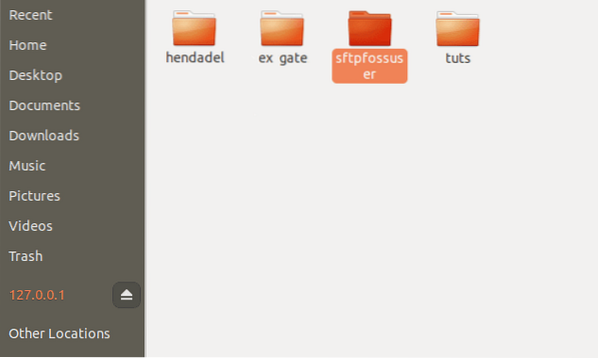
6. lépés. Amint észreveheti, látni fogja a korábban létrehozott könyvtárat.
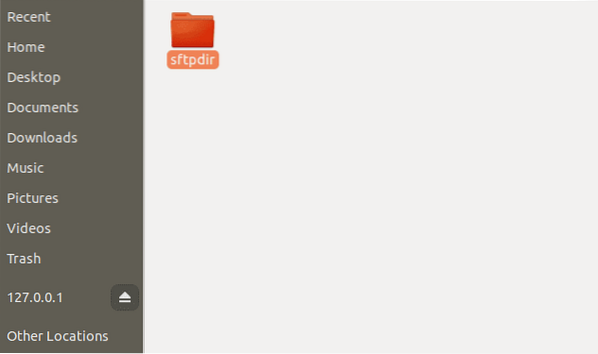
Következtetés
Ha idáig eljutottál, gratulálok! telepítette az SFTP-t és sikeresen bejelentkezett! Remélem, hogy tetszett ez az oktatóanyag. Az SFTP kiváló, ha biztonságos fájlátvitelre van szüksége, mert az átviteli folyamat során a fájlok titkosítva vannak.
 Phenquestions
Phenquestions



