A Zabbix egy nyílt forráskódú megfigyelő eszköz, amelyben figyelemmel kísérheti szervereit, virtuális gépeit, hálózatait, felhőszolgáltatásait és még sok mást. Nagyon hasznos eszköz kis, közepes és nagy informatikai szervezetek számára.
Telepítheti a Zabbix-ot a Raspberry Pi-re, és figyelheti az otthoni hálózat többi számítógépének / szerverének hálózatát.
Ebben a cikkben bemutatom, hogyan állíthatja be a Zabbix alkalmazást a Raspberry Pi készüléken az otthoni hálózat többi számítógépének / szerverének hálózatának figyelemmel kísérésére.
Amire szüksége lesz
A cikk követéséhez Raspberry Pi egypaneles számítógépre van szükség, amelyre Zabbix 5 telepítve van.
Ha segítségre van szüksége a Zabbix 5 telepítésével az Rpanberry Pi egykártyás számítógépére, olvassa el a cikkemet A Zabbix 5 telepítése a Raspberry Pi 4-re.
Telepítettem a Zabbix 5-et a Raspberry Pi-re (a Raspberry Pi OS futtatásával). A Raspberry Pi készülékem IP címe 192.168.0.106. Tehát a http: // 192 URL-címmel fogom elérni a Zabbix 5 webalkalmazást.168.0.106 / zabbix. A Raspberry Pi IP-címe más lesz. Tehát mindenképpen cserélje le mostantól a tiédre.
Mi a Zabbix Agent?
A Zabbix 2 komponensből áll: 1) Zabbix Server és 2) Zabbix Agent.
Ha a Zabbix használatával szeretné figyelemmel kísérni számítógépét / szerverét, telepítenie és futtatnia kell a Zabbix Agent alkalmazást a számítógépen / szerveren. Kommunikálja és elküldi a szükséges adatokat a Zabbix szerverre (amely a Raspberry Pi készüléken fut).
A Zabbix Agent telepítése Ubuntu / Debian / Raspberry Pi OS rendszerre
A Zabbix Agent elérhető az Ubuntu / Debian / Raspberry Pi OS hivatalos csomagtárában. Tehát könnyen telepíthető.
Először frissítse az APT csomagtárház gyorsítótárát a következő paranccsal:
$ sudo apt frissítés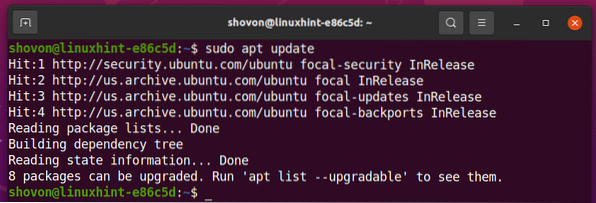
A Zabbix Agent a következő paranccsal telepíthető:

A Zabbix Agent programot telepíteni kell.
Nyissa meg a Zabbix Agent konfigurációs fájlt / etc / zabbix / zabbix_agentd.konf a következő paranccsal:
$ sudo nano / etc / zabbix / zabbix_agentd.konf
Változtasd meg a szerver változó a Zabbix Server IP-címéhez (a Raspberry Pi IP-címéhez).
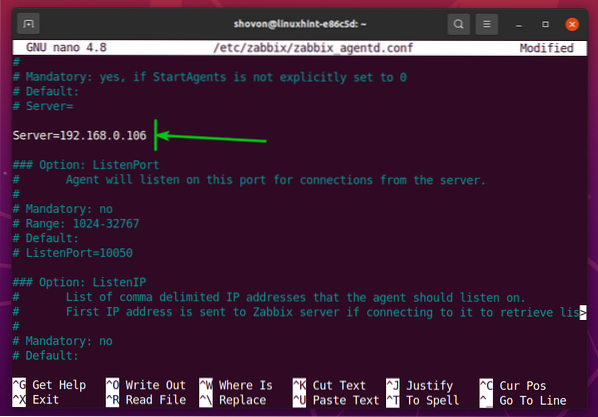
Ügyeljen arra is, hogy a Gazdanév változó a számítógép / szerver hosztnevére van állítva. Ha nem ismeri a hostname számítógépének / szerverének futtatásával futtathatja a hostname parancsot, és megtudhatja.
Ha végzett, nyomja meg a gombot
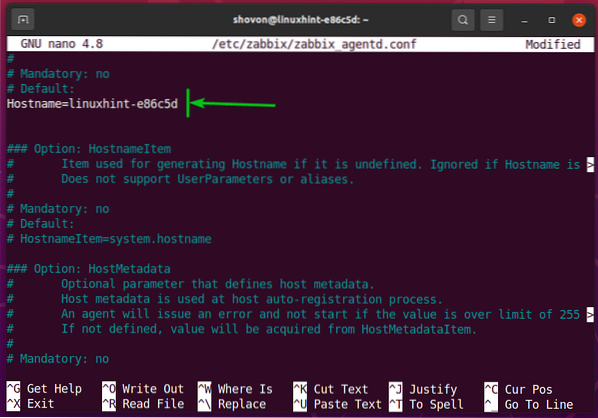
A változások életbe lépéséhez indítsa újra a zabbix-ügynök szolgáltatás a következő paranccsal:

A zabbix-ügynök futnia kell, amint az az alábbi képernyőképen látható.
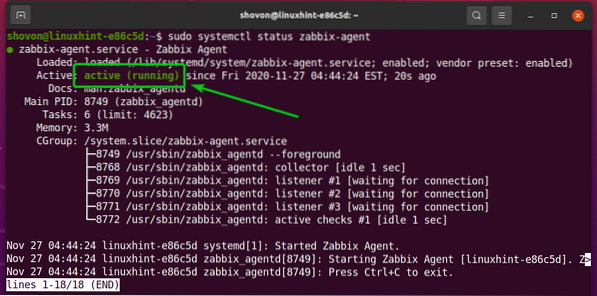
A Zabbix Agent telepítése a CentOS / RHEL 8-ra
A Zabbix Agent telepítéséhez a CentOS / RHEL 8-ra hozzá kell adnia a Zabbix csomag lerakat a CentOS / RHEL 8 számítógépéhez / szerveréhez.
A Zabbix csomagtár hozzáadásához a CentOS / RHEL 8-ba futtassa a következő parancsot:
$ sudo rpm -Uvh https: // repo.zabbix.com / zabbix / 5.2 / rhel / 8 / x86_64 / zabbix-release-5.2-1.el8.noarch.fordulat
Hozzá kell adni a Zabbix Package adattárat.

Frissítse a DNF csomagtárház gyorsítótárát a következő paranccsal:
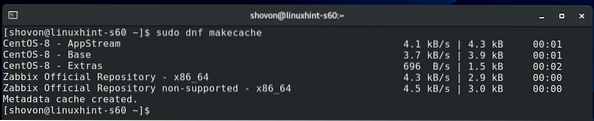
Telepíteni Zabbix ügynök, futtassa a következő parancsot:

A telepítés megerősítéséhez nyomja meg a gombot Y, majd nyomja meg <Belép>.
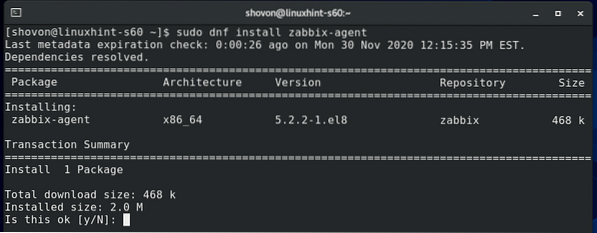
A GPG kulcs elfogadásához nyomja meg a gombot Y, majd nyomja meg <Belép>.
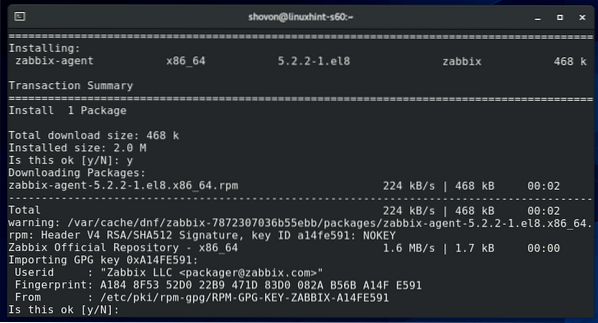
A Zabbix Agent programot telepíteni kell.
Nyissa meg a Zabbix Agent konfigurációs fájlt / etc / zabbix / zabbix_agentd.konf a következő paranccsal:
$ sudo nano / etc / zabbix / zabbix_agentd.konf
Változtasd meg a szerver változó a Zabbix szerver IP címéhez (a Raspberry Pi IP címéhez).
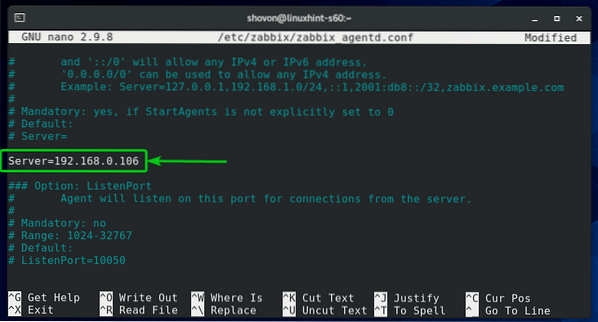
Ügyeljen arra is, hogy a Gazdanév változó a számítógép / szerver hosztnevére van állítva. Ha nem ismeri a hostname számítógépének / szerverének futtatásával futtathatja a hostname parancsot, és megtudhatja.
Ha végzett, nyomja meg a gombot <Ctrl> + x utána Y és <Belép> a / etc / zabbix / zabbix_agentd.conf fájl.
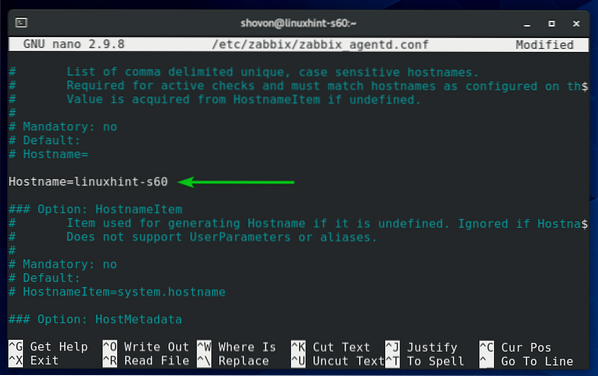
Indítsa el a zabbix-ügynök systemd szolgáltatás a következő paranccsal:

A zabbix-ügynök A szolgáltatásnak futnia kell, amint az az alábbi képernyőképen látható.
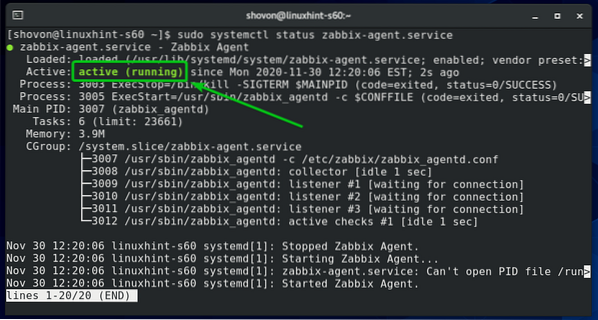
Add hozzá a zabbix-ügynök szolgáltatás a rendszer indításakor, hogy automatikusan elinduljon a rendszer indításakor:

Futtassa a következő parancsot a tűzfal beállításához, hogy hozzáférjen a Zabbix Agent 10050-es portjához:

A tűzfal módosításainak életbe léptetéséhez futtassa a következő parancsot:
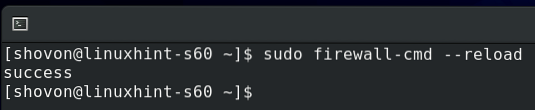
A Zabbix Agent telepítése Windows 10 rendszerre
Windows 10 rendszeren le kell töltenie a Zabbix Agent szoftvert a Zabbix hivatalos weboldaláról.
Először látogasson el a Zabbix Agent hivatalos letöltési oldalára egy webböngészőből.
Amint az oldal betöltődik, válassza ki a Windows MSI csomagot az alábbi képernyőképen látható módon.
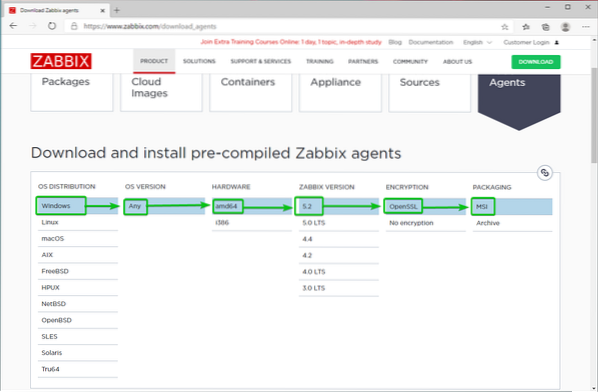
Ezután görgessen egy kicsit lefelé, és kattintson az elsőre LETÖLTÉS link az alábbi képernyőképen látható módon.
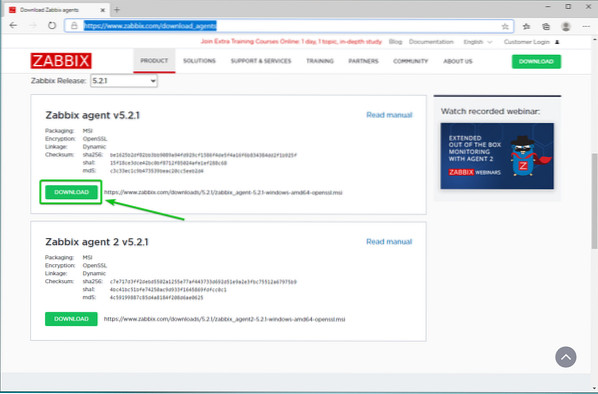
A Zabbix Agent telepítőjét le kell tölteni. Futtassa a telepítőt.
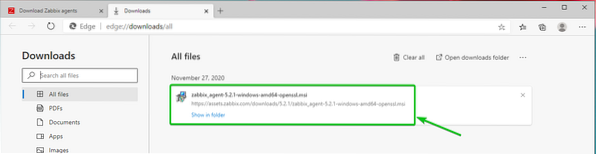
Kattintson Következő.
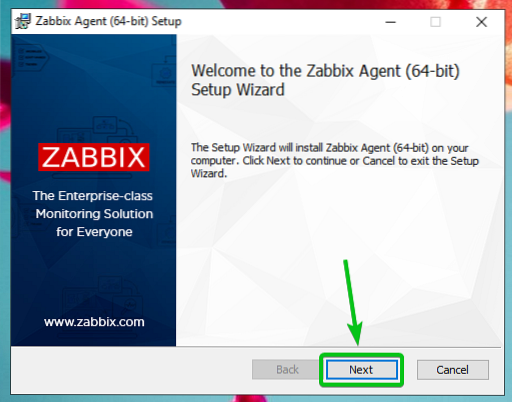
Ellenőrizd a Elfogadom a licencszerződés jelölőnégyzetében szereplő feltételeket és kattintson a gombra Következő.
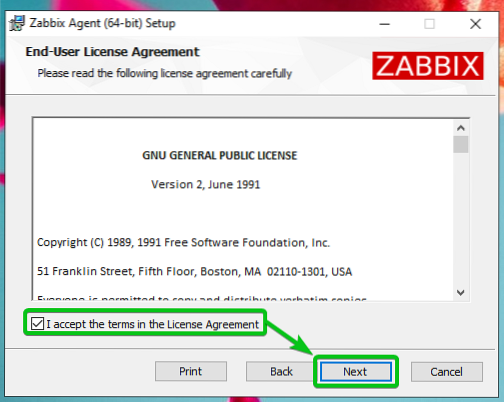
Győződjön meg arról, hogy a hosztnév helyes. Írja be a Zabbix szerver IP-címét, és ellenőrizze a Adja hozzá az ügynök helyét a PATH jelölőnégyzethez.
Ha elkészült, kattintson a gombra Következő.
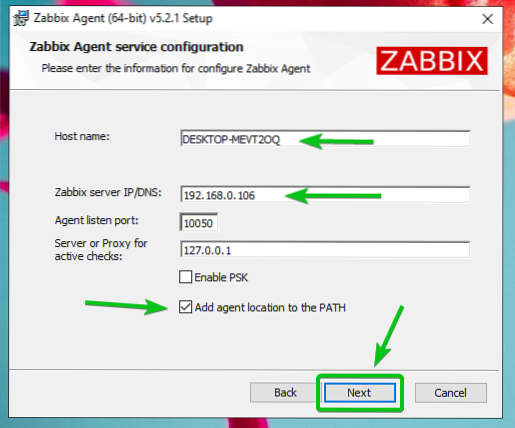
Kattintson Következő.
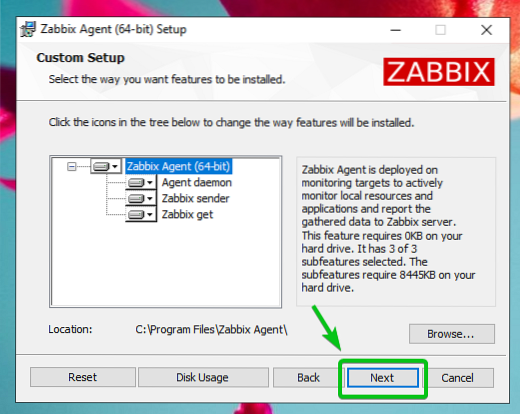
Kattintson Telepítés.
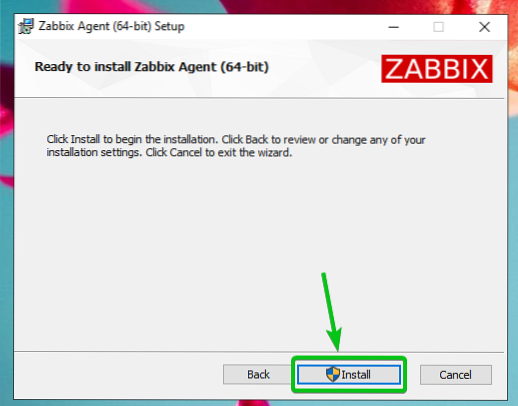
Kattintson Igen.
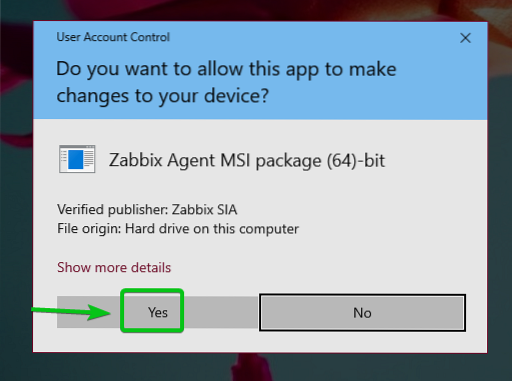
Zabbix ügynök telepíteni kell. Kattintson Befejez.
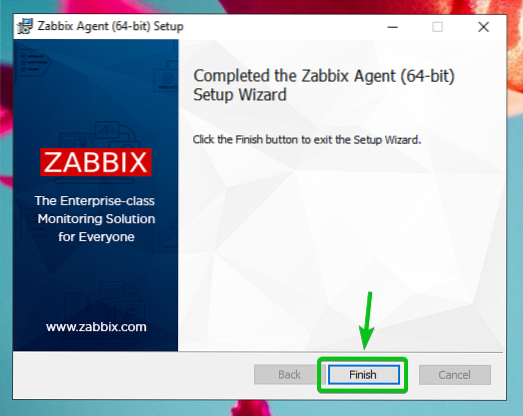
Linux gazdagép hozzáadása a Zabbix-hoz
Miután a Zabbix Agent telepítve van a számítógépére / szerverére, hozzáadhatja a Zabbix Server szerverhez (amely a Raspberry Pi készüléken fut).
Először jelentkezzen be a Zabbix webalkalmazásba, és lépjen a következőre: Konfiguráció> Gépek. Ezután kattintson a gombra Gazdagép létrehozása, az alábbi képernyőképen jelölt módon.
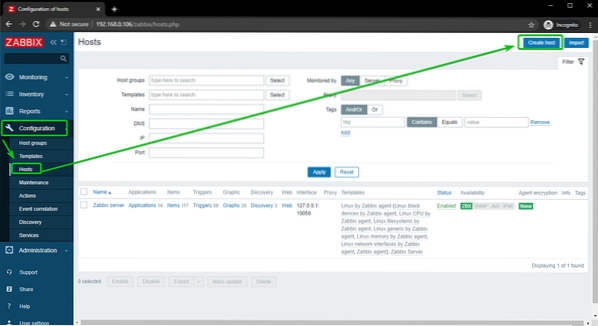
Írja be annak a számítógépnek / kiszolgálónak a gépnevét, amelyet hozzá kíván próbálni Gazdanév terület. Ezután kattintson a gombra Válassza a lehetőséget, az alábbi képernyőképen jelölt módon.
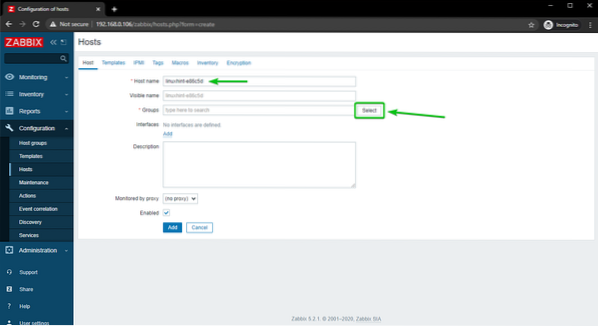
Ellenőrizd a Linux szerverek jelölőnégyzetet, és kattintson a gombra Válassza a lehetőséget.
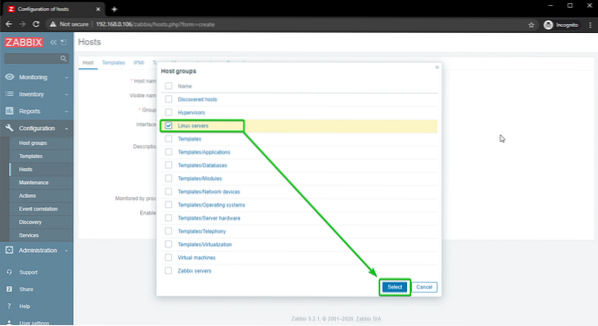
Kattintson Hozzáadás, az alábbi képernyőképen jelölt módon.
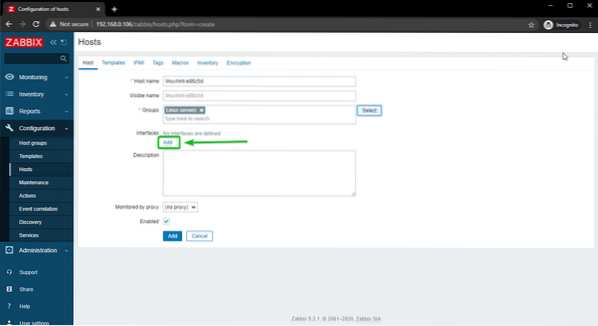
Kattintson Ügynök.
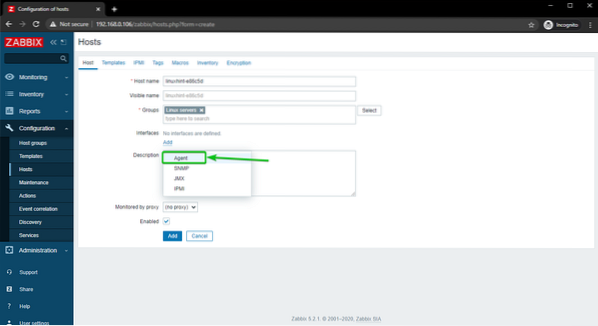
Írja be annak a számítógépnek / kiszolgálónak az IP-címét, amelyet hozzá kíván adni a Zabbix-hoz.
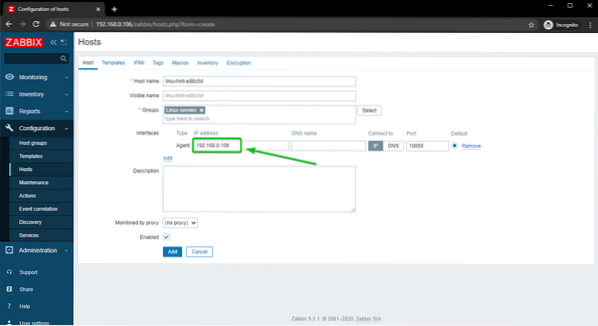
Ha elkészült, kattintson a gombra Hozzáadás.
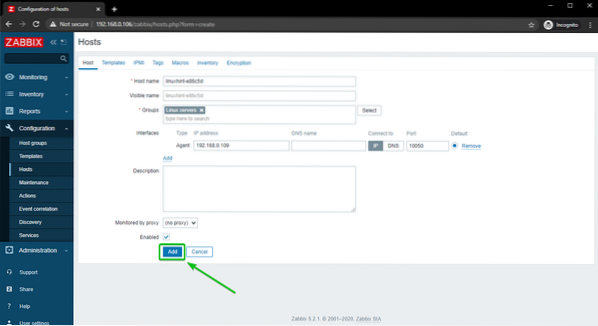
A Linux gazdagépet hozzá kell adni a Zabbix-hoz, amint az az alábbi képernyőképen látható.
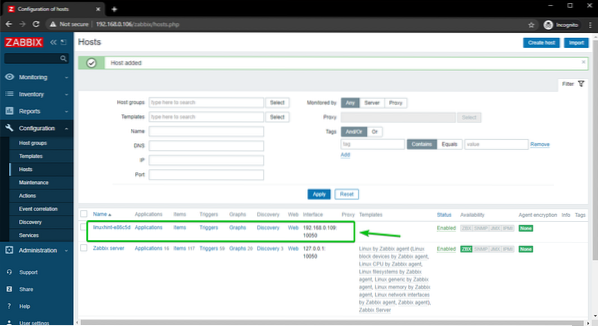
Windows 10 gazdagép hozzáadása a Zabbix-hoz
Ebben a részben bemutatom, hogyan adhat hozzá egy Windows 10 gazdagépet a Zabbix-hoz. Tehát kezdjük.
A dolgok rendezettségének érdekében hozzunk létre egy új gazdagépcsoportot a Windows gazdagépekhez.
Gazdacsoport létrehozásához lépjen a következőre: Konfiguráció> Gép csoportok a Zabbix webalkalmazásból. Ezután kattintson a gombra Gazdacsoport létrehozása.
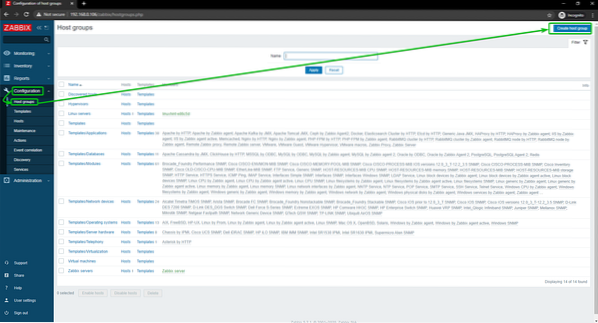
Begépel Windows-házigazdák, és kattintson a gombra Hozzáadás.
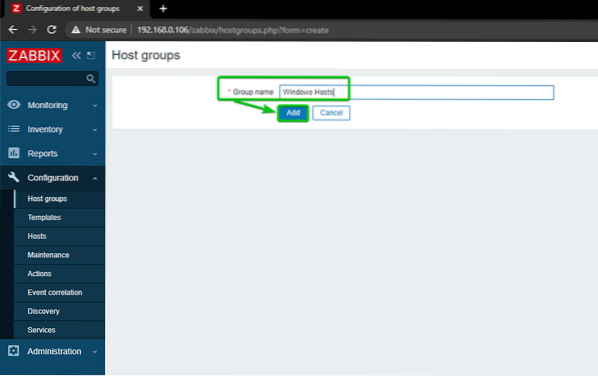
Új fogadó csoport, Windows-házigazdák, hozzá kell adni.
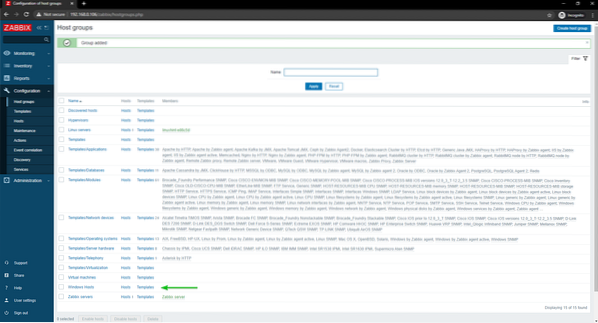
Ha hozzá szeretné adni a Windows 10 gazdagépet a Zabbix-hoz, lépjen a C oldalraonfiguration> Gépek. Ezután kattintson a gombra Gazdagép létrehozása.
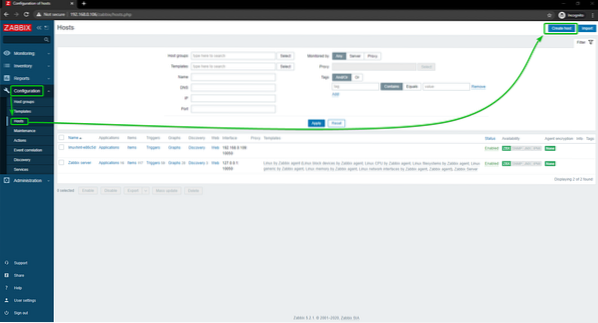
Írja be a Windows 10 gazdagép vagy számítógép nevét a Gazdanév terület. Ezután kattintson a gombra Válassza a lehetőséget, az alábbi képernyőképen jelölt módon.
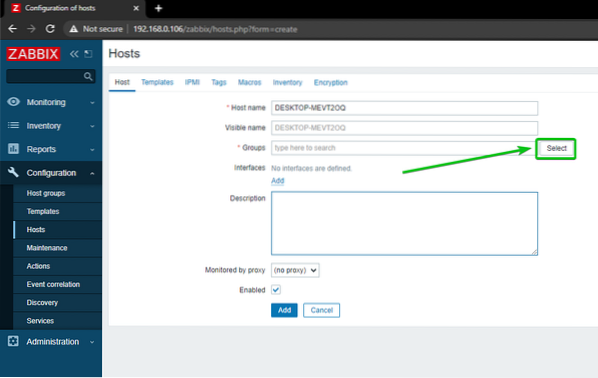
Ellenőrizze az újonnan létrehozott csoportot Windows-házigazdák, és kattintson a gombra Válassza a lehetőséget.
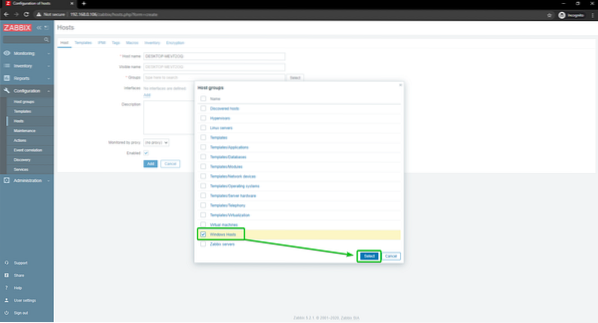
Kattintson Hozzáadás, az alábbi képernyőképen jelölt módon.
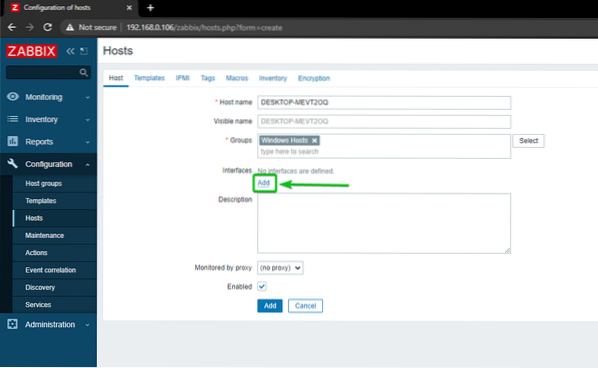
Kattintson Ügynök.
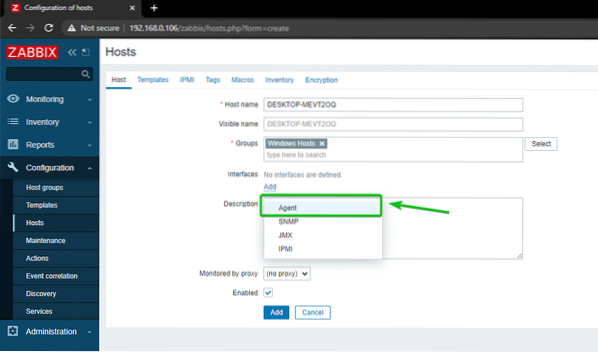
Írja be a Windows 10 gazdagép IP-címét, és kattintson a gombra Hozzáadás.
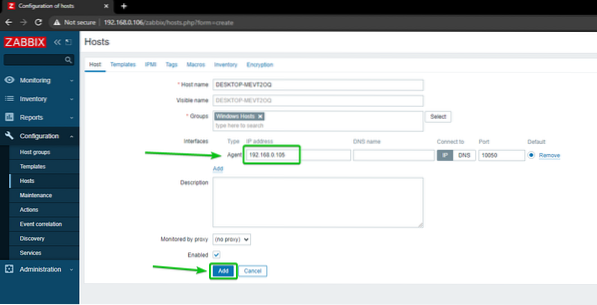
A Windows 10 gazdagépet hozzá kell adni a Zabbix-hoz.
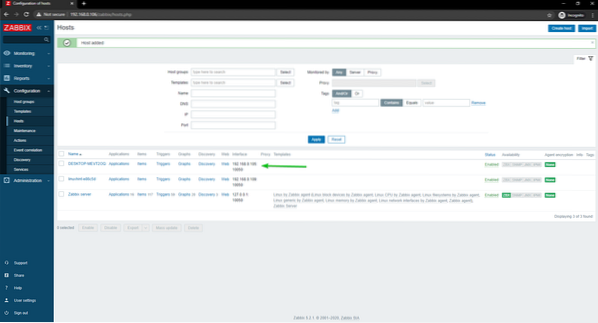
A Linux-házigazdák hálózati használatának figyelése
Ebben a részben bemutatom, hogyan figyelemmel kísérheti a Linux-házigazdák hálózati használatát a Zabbix 5 segítségével. Tehát kezdjük.
Először navigáljon a Konfiguráció> Gépek és kattintson a Linux-gazdára, amelyen figyelni szeretné a hálózat használatát.
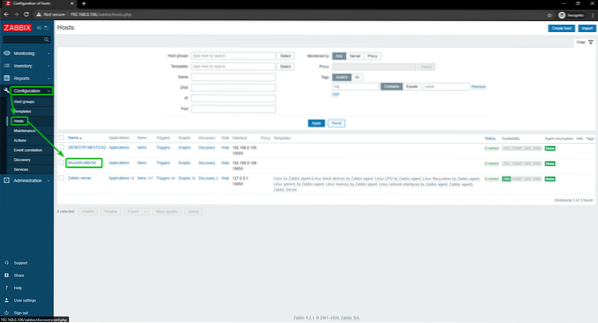
Kattintson Sablonok.
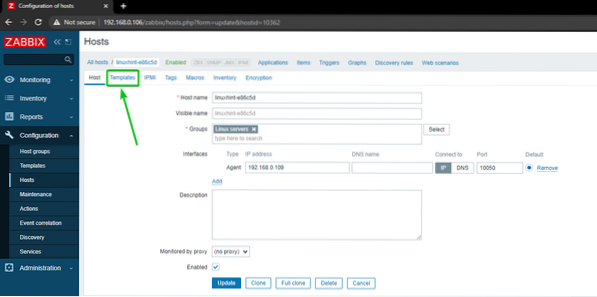
Kattintson Válassza a lehetőséget, az alábbi képernyőképen jelölt módon.
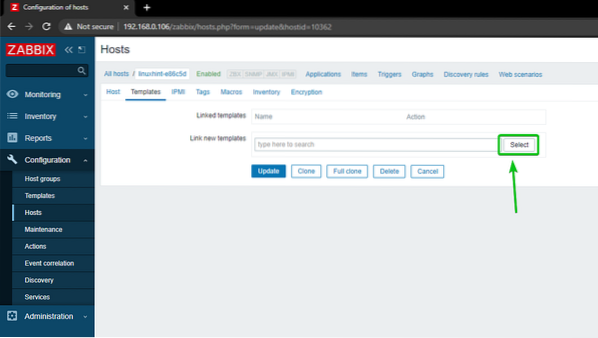
Kattintson Válassza a lehetőséget, az alábbi képernyőképen jelölt módon.
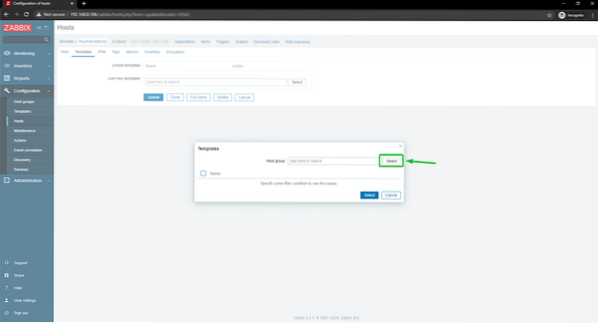
Kattintson Sablonok, az alábbi képernyőképen jelölt módon.
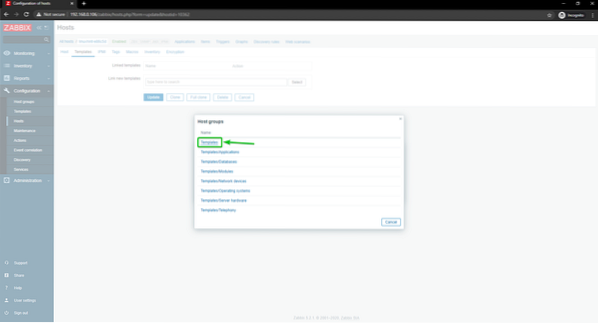
Jelölje be Linux hálózati interfészek a Zabbix ügynök által jelölőnégyzetet, majd kattintson a Kiválasztás gombra.
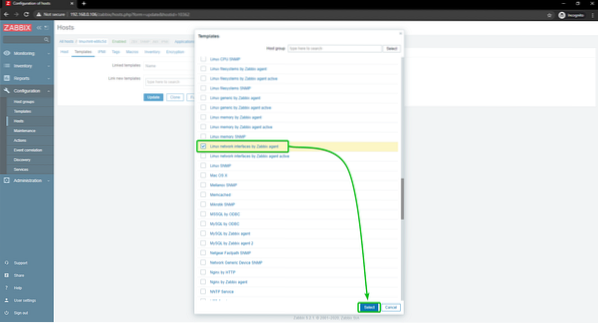
Kattintson Frissítés.
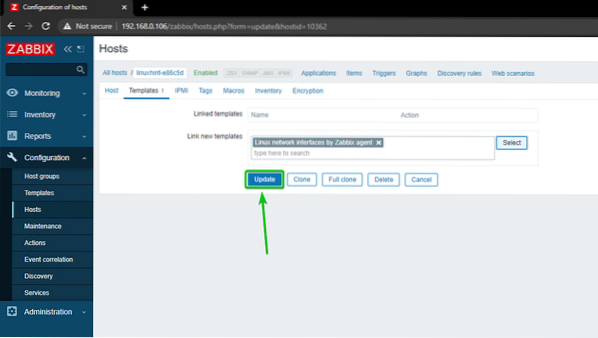
A Linux gazdagépet frissíteni kell.
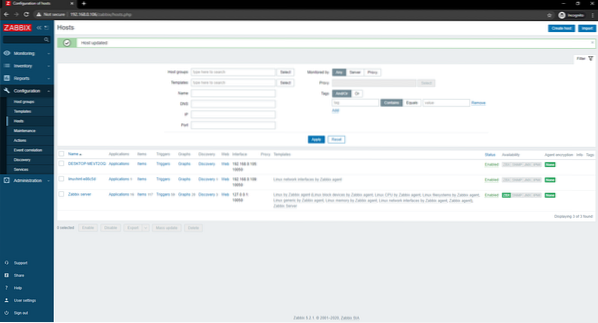
Egy idő után ki kell emelni a ZBX elérhetőségi opciót, amint az az alábbi képernyőképen látható.
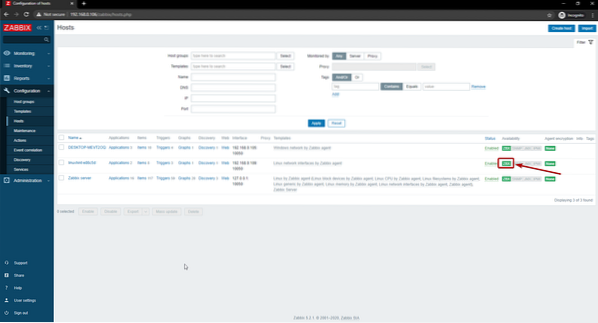
Amikor a ZBX opció ki van jelölve, navigáljon a következőre: Monitorozás> Gazdagépek és kattintson a gombra Irányítópultok linket a Linux gazdagépéről, amint az az alábbi képernyőképen látható.
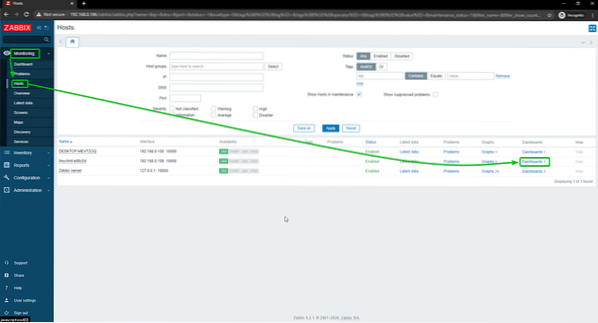
Amint láthatja, a hálózathasználati grafikon jelenik meg.
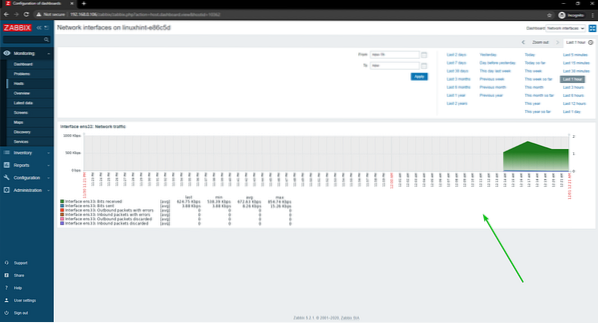
Megváltoztathatja a grafikon idővonalát is. Amint láthatja, megváltoztattam a grafikon idejét Utolsó 15 perc. A grafikon szépen megjelenik.
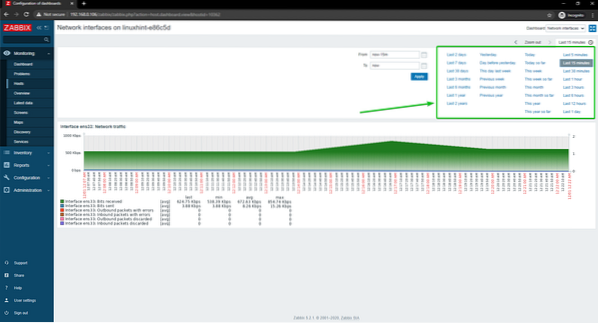
Így figyelheti meg a Linux-gazda hálózati használatát a Rabbberry Pi Zabbix használatával.
A Windows-házigazdák hálózati használatának figyelése
Ebben a részben bemutatom, hogyan figyelemmel kísérheti a Windows 10 Hosts hálózati használatát a Zabbix 5 használatával. Tehát kezdjük.
Először navigáljon a Konfiguráció> Gépek és kattintson a Windows 10 gazdagépre, amelyen figyelni kívánja a hálózat használatát.
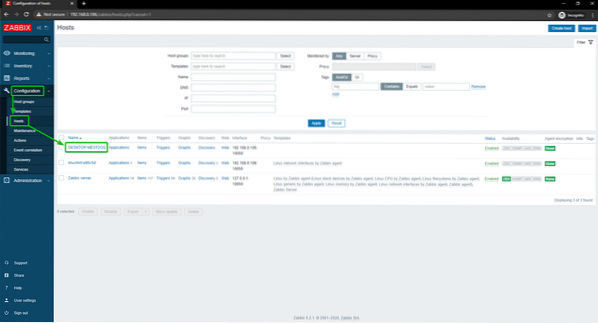
Kattintson Sablonok.
Kattintson Válassza a lehetőséget, az alábbi képernyőképen jelölt módon.
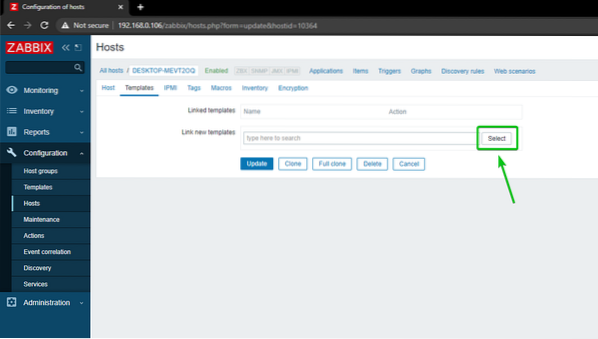
Kattintson Válassza a lehetőséget, az alábbi képernyőképen jelölt módon.
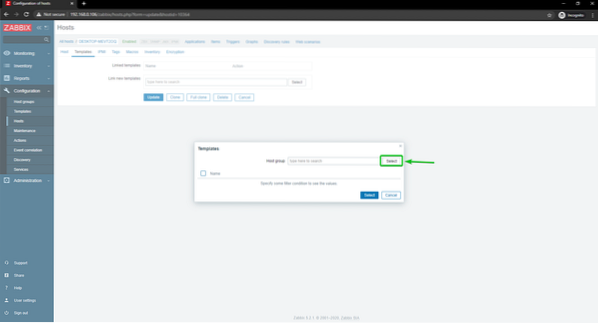
Kattintson Sablonok, az alábbi képernyőképen jelölt módon.
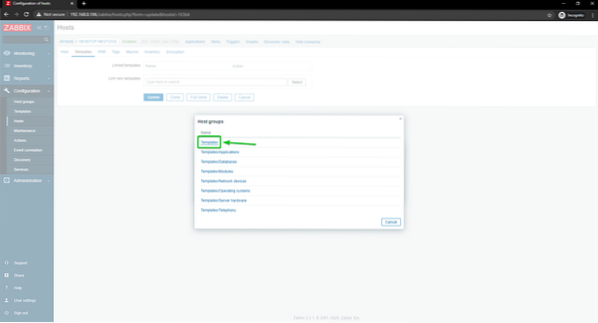
Jelölje be Windows hálózat a Zabbix ügynök által, és kattintson a gombra Válassza a lehetőséget.
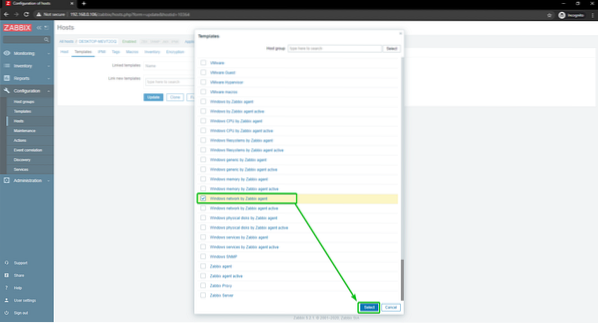
Kattintson Frissítés.
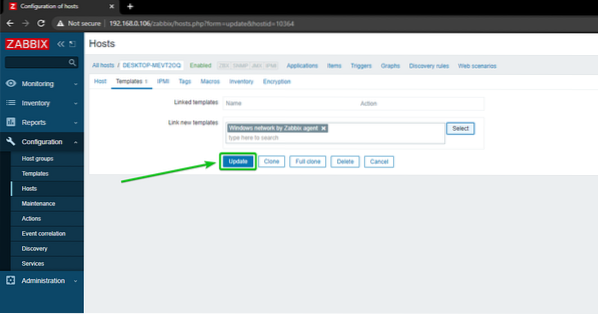
A Windows 10 frissíteni kell a gazdagépet.
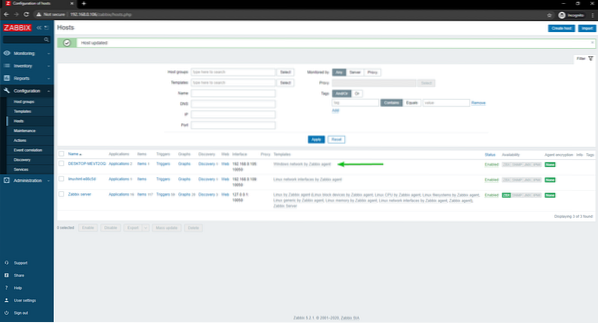
Egy idő után ki kell emelni a ZBX elérhetőségi opciót, amint az az alábbi képernyőképen látható.
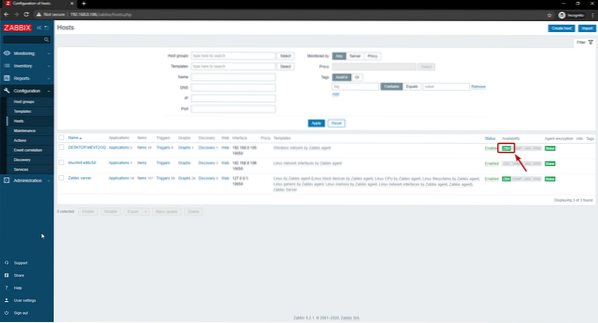
Amikor a ZBX opció ki van jelölve, navigáljon a következőre: Monitorozás> Gazdagépek és kattintson a gombra Irányítópultok linket a Windows 10 gazdagépére, amint az az alábbi képernyőképen látható.

Amint láthatja, a hálózathasználati grafikon jelenik meg.
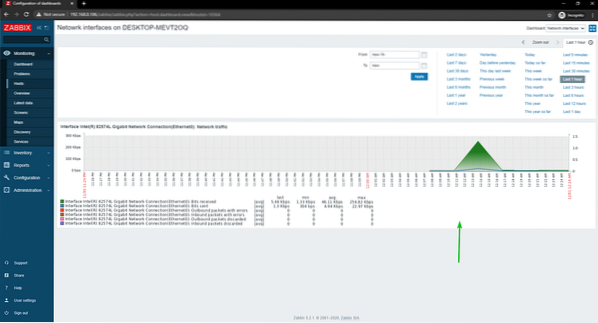
Megváltoztathatja a grafikon idővonalát is. Amint láthatja, megváltoztattam a grafikon idejét Utolsó 15 perc. A grafikon szépen megjelenik.
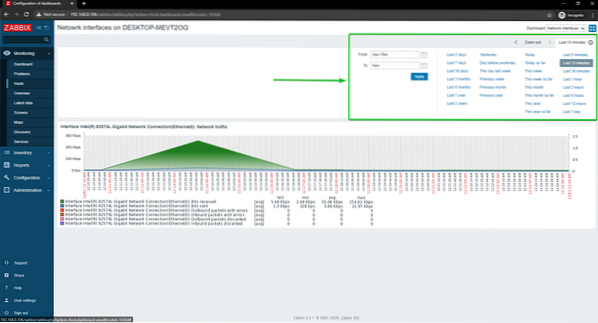
Így figyelheti a Windows 10 gazdagép hálózati használatát a Rabbberry Pi Zabbix használatával.
Következtetés
Ebben a cikkben megmutattam, hogyan hozhat létre Raspberry Pi hálózati monitort a Zabbix 5 használatával. Megmutattam neked, hogyan használhatod a Zabbix-ot a Linux és a Windows gazdagépek hálózati használatának figyelemmel kísérésére a Raspberry Pi készüléken.
 Phenquestions
Phenquestions


