A korábbi verziókhoz hasonlóan a Windows 10 is az alapértelmezett lejátszókat választja a zenei és videoklipek futtatásához. De mi van, ha nem tetszik az alapértelmezett médialejátszó, és ehelyett egy másik programot szeretne megnyitni a zene- és videofájlokhoz? Beállíthatja a kívánt programot alapértelmezett Media Player a Windows 10 rendszerben. Nézzük meg, hogyan kell csinálni.
Alapértelmezett médialejátszó a Windows 10 rendszerben
A Windows rendelkezik egy sor programmal, amelyeket mindig használni fog bizonyos fájltípusok megnyitásához. Például, ha megpróbál lejátszani egy támogatott fájltípust, például a Windows Media Audio (.wma) vagy a Windows Media Video (.wmv), a Windows Media Player azonnal megnyílik, és automatikusan megkezdi a fájl lejátszását. Legtöbbször ez rendben van, de érdemes egy másik programot is elvégeznie, például a VLC Media Player programot. Tehát itt van egy módja annak, hogyan kell csinálni.
A WMP legújabb verziói tartalmazzák a digitális média szinkronizálását egy hordozható médialejátszóval, például a Microsoft Zune-jával vagy a Creative Zen -jével, és tartalmat vásárolhatnak vagy kölcsönözhetnek online médiaáruházakból, így megtarthatja alapértelmezett lejátszóként. Azonban más médialejátszók, mint például a VLC Media Player, a legnépszerűbb kodekeket már beépítették a programba, így gyakorlatilag bármilyen videofájlt meg lehet nézni anélkül, hogy kodekcsomagot kellene letölteni.
Nyissa meg a Beállítások alkalmazást, majd kattintson a "Rendszer" gombra. A „Rendszerbeállítások” részben keresse meg Alapértelmezett alkalmazások opciót a bal oldalon. Görgessen egy kicsit lefelé, ha nem találja az opciót.
Itt kiválaszthatja az alapértelmezett alkalmazást Zene fájlok és Filmek és TV. Kattintson Zenelejátszó és megjelenik egy olyan alkalmazások listája, amelyek megnyithatják ezeket a fájlokat. Válassza ki a kívánt elemet, és kattintson rá.
Olvas: Az alapértelmezett programok módosítása a Windows 10 rendszerben.
Kövesse ugyanazt az eljárást Videó lejátszó.
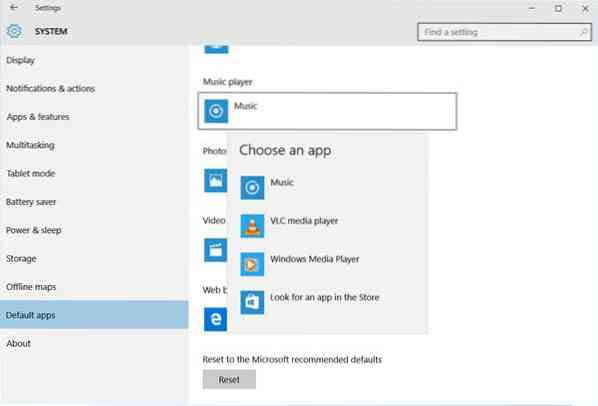
Miután ezt megtette, sikeresen beállítja a választott lejátszót alapértelmezett médialejátszóként a Windows 10 rendszerben.
Ha vissza akar állni a Microsoft által ajánlott alapértelmezett értékekre, a vége felé kattintson a Visszaállítás gombra.
Olvas: Windows Media Player tippek és trükkök.
Egyébként a Windows Media Center nem kerül be a Windows 10-be, lehet, hogy jó alternatívákat keres. Vessen egy pillantást erre a bejegyzésre A Windows Media Center alternatívái a Windows 10 számára - érdekes lehet.
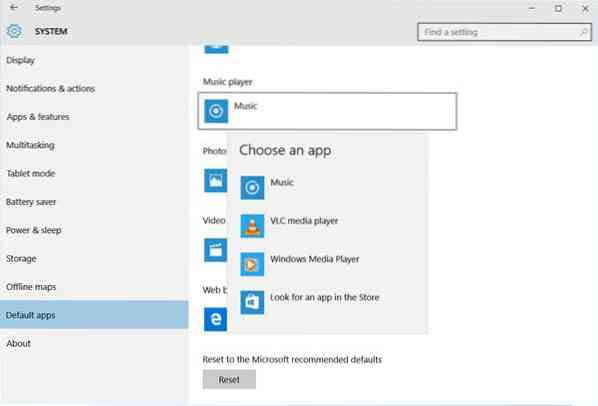
 Phenquestions
Phenquestions


