A hordozható dokumentum formátum vagy a PDF valószínűleg nem igényel bevezetést. A dokumentumok mentése a legkeresettebb fájlformátum. A PDF szépsége, hogy a fájl ilyen formátumát szinte bármilyen okostelefonon, táblagépen vagy PC-n megnyithatja, egyszerűen telepítve a PDF megnyitó alkalmazást.
Az internet böngészése közben találkozhat egy weboldallal, amelyet későbbi felhasználásra el szeretne menteni, vagy el szeretné menteni ezt az útmutatót, hogy gyorsan elérhesse a weboldal tartalmát anélkül, hogy újra meg kellene látogatnia a weboldalt. Bár rengeteg ingyenes szolgáltatás létezik, például a Pocket, amely segít weboldalak mentésében és későbbi elolvasásában, érdemes elmenteni a weboldalt a számítógépére PDF-fájlként.

Hasonlóképpen, rengeteg ingyenes bővítmény van a böngészőkhöz és az online szolgáltatásokhoz, amelyek egy weboldalt PDF-be konvertálnak. De az a jó, hogy egy weboldalt PDF formátumban menthet el anélkül, hogy harmadik féltől származó bővítményeket vagy alkalmazásokat kellene telepítenie, ha a Google Chrome böngészőt használja.
A Google Chrome-tól eltérően más népszerű böngészők, mint például az Internet Explorer és a Firefox, pluginek vagy szolgáltatások telepítését igénylik a weboldal PDF fájlként történő mentése érdekében.
Weboldalakat menthet PDF formátumban a Google Chrome használatával
Az alábbiakban bemutatjuk azokat a lépéseket, amelyeket be kell tartania ahhoz, hogy weboldalt menthessen a Chrome böngészőbe.
MEGJEGYZÉS: A lépések a Windows összes legújabb verziójával megegyeznek, beleértve a Windows Vista, a Windows 7 és a Windows 8/8 verziókat is.1.
1. lépés: Futtassa a Chrome böngészőt, és keresse fel azt a weboldalt, amelyet PDF fájlként szeretne menteni.
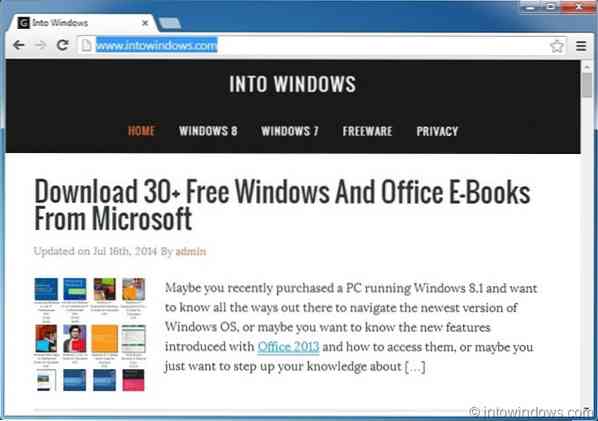
2. lépés: A weboldalon egyszerre nyomja meg a gombot Ctrl + P gombokkal nyissa meg a Nyomtatás párbeszédpanelt. Alternatív megoldásként kattintson a jobb felső sarokban található menü gombra (lásd a képet), majd kattintson a Nyomtatás lehetőségre a Nyomtatás párbeszédpanel elindításához.
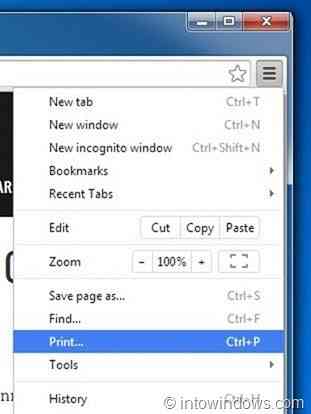
3. lépés: Itt, alatt Rendeltetési hely szakaszban kattintson a gombra változás gombra, ha a Microsoft XPS Document alapértelmezett formátumként jelenik meg. Kattintson a Módosítás gombra, válassza ki Mentés PDF formátumban opciót a Helyi úti célok alatt, majd zárja be a párbeszédpanelt.
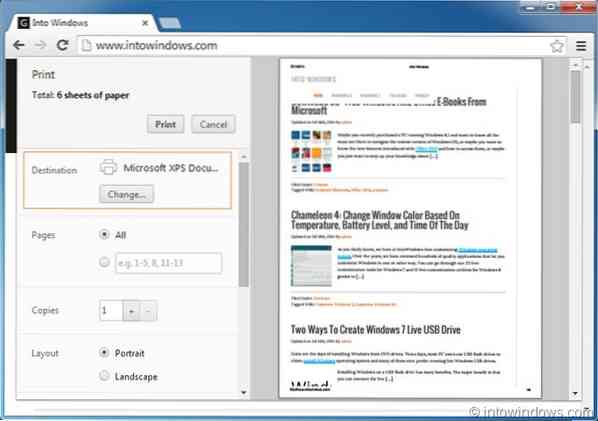
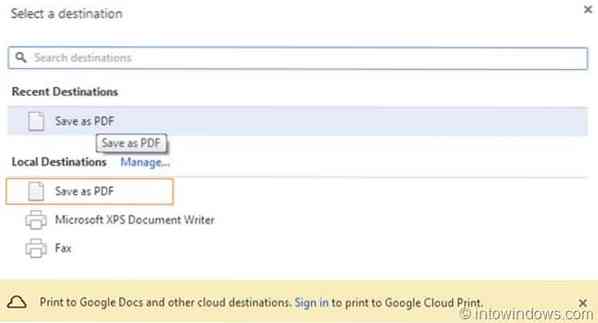
MEGJEGYZÉS: A Chrome emellett megváltoztathatja a nyomtatási elrendezés típusát, margóit, és lehetővé teszi a weboldal egy adott oldalának kinyomtatását vagy mentését. Az alapértelmezett beállításokkal nem ment és nem nyomtat háttérszíneket és képeket, de a Háttérszínek és képek opció bejelölésével kinyomtathatja vagy el is mentheti őket.
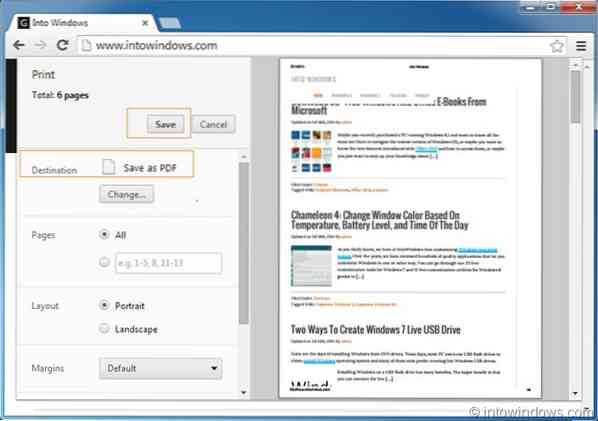
4. lépés: Végül kattintson a gombra Mentés gombra (lásd a képet) a „Fájl mentése másként” párbeszédpanel megjelenítéséhez, írja be az új PDF fájl nevét, majd kattintson a Mentés gombra. Ez az!
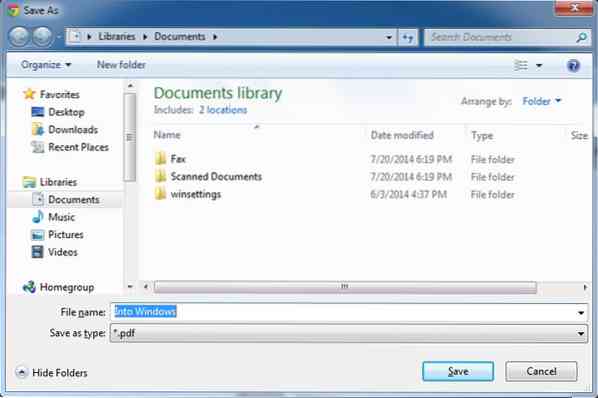
A dokumentum PDF fájlként történő mentése az Office 2010 programban és a PDF fájlok Firefox útmutatóban történő megtekintése is érdekes lehet.
 Phenquestions
Phenquestions


