A Windows 8 és a Windows operációs rendszer korábbi verziói nem támogatták a PDF fájlokat a dobozból. Míg volt egy beépített PDF-olvasó alkalmazás a Windows 8/8 rendszerben.Az 1. cikk szerint a felhasználóknak harmadik féltől származó eszközöket kellett használniuk a weboldalak és dokumentumok PDF fájlként történő mentéséhez.
Mentsen el weboldalakat PDF-ben harmadik féltől származó eszközök nélkül a Windows 10 rendszerben
A Windows 10 a dobozból támogatja a PDF fájlokat. A Windows 10 rendszerben az új webböngésző, a Microsoft Edge az alapértelmezett PDF-olvasó, de bármelyik kedvenc PDF-olvasó szoftverét megváltoztathatja.
A Windows 10 külön dedikált PDF-illesztőprogrammal rendelkezik, amely lehetővé teszi dokumentumok és weboldalak mentését PDF-be (Portable Document Format) más gyártók eszközei vagy böngészőbővítmények nélkül. A Microsoft Nyomtatás PDF formátumra funkciójáról a Dokumentumok PDF formátumba mentése című témakörben olvashat bővebben a Windows 10 útmutatóban.
A Windows 10 rendszert futtató számítógép-felhasználók bármilyen webböngészővel bármilyen weboldalt PDF fájlként menthetnek, kiterjesztések telepítése nélkül. Ez azt jelenti, hogy a Google Chrome és a Mozilla Firefox mellett az Internet Explorer vagy az új Microsoft Edge böngésző segítségével weboldalakat menthet PDF fájlként anélkül, hogy további szoftvert kellene telepítenie.
Mentsen el egy weboldalt PDF fájlként a Windows 10 rendszerben
A weboldal PDF formátumban történő mentéséhez a Windows 10 rendszerben olvassa el az alábbi utasításokat. Ebben az útmutatóban a Microsoft Edge böngészőt használjuk egy weboldal PDF mentésére, de az utasítások teljesen megegyeznek az összes böngészőben, beleértve a Google Chrome-ot, a Mozilla Firefox-ot, az Internet Explorer-t és az Opera-t.
1. lépés: Nyissa meg az Edge vagy bármely más webböngészőt, és keresse meg azt a weboldalt, amelyet PDF fájlként szeretne menteni.
2. lépés: Miután a weboldal teljesen betöltődött, egyszerre nyomja meg a gombot Ctrl és P gombokkal nyissa meg a Nyomtatás párbeszédpanelt. Ha Microsoft Edge-t használ, akkor a klasszikus helyett a Nyomtatás párbeszédpanel modern verzióját fogja látni. A klasszikus Nyomtatás párbeszédpanel megjelenik az összes többi böngészőben, beleértve az Internet Explorert.
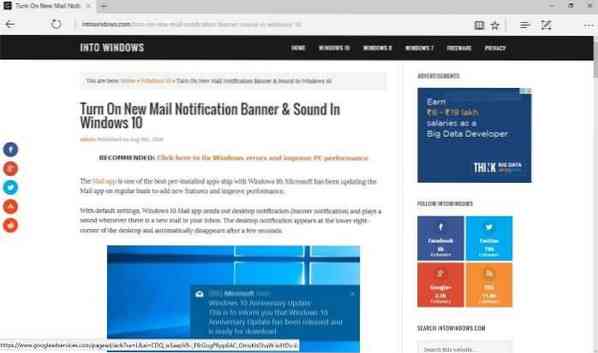
3. lépés: Válassza a lehetőséget Microsoft nyomtatás PDF-be nyomtatóként, majd kattintson a gombra Nyomtatás gomb.


Ne feledje, hogy a jelenleg megnyitott weboldal összes oldalát (teljes oldalát) PDF formátumban menti. Ha csak az első vagy a második oldalt szeretné menteni, válassza az Oldalak lehetőséget, majd adja meg a nyomtatni kívánt oldalszámot.
4. lépés: Kattintson a gombra Nyomtatás gomb megnyílik Mentés másként párbeszéd. Válasszon egy helyet a PDF fájl mentéséhez, írja be a fájl nevét a PDF fájlhoz, majd kattintson a gombra Mentés gombra kattintva elmentheti a weboldalt PDF-be. Egyszerű a dolog!
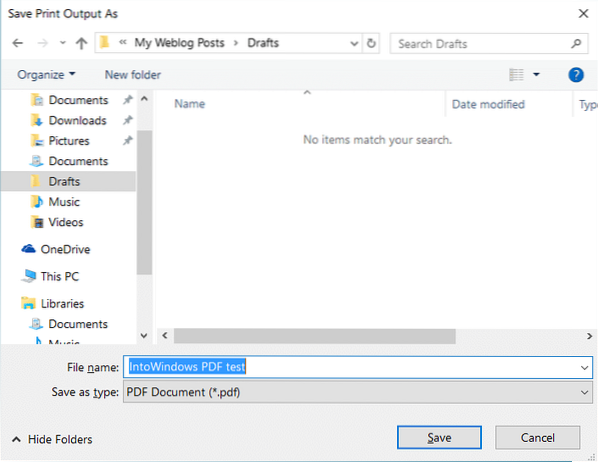
Érdemes elolvasnia a weboldal mentésének PDF-fájlként című cikkét is a Chrome böngésző útmutatóban.
 Phenquestions
Phenquestions


