A technológiai fejlődésnek köszönhetően fokozódott a fokozott védelmet igénylő kalózkodási esetek száma, és itt lép be az Anonsurf. Az Anonsurf lehetővé teszi az online forgalom átirányítását a TOR hálózat segítségével. Kényszeríti a kapcsolatokat a TOR csatornával és az i2p hálózattal.
A program rendelkezik grafikus és parancssori felülettel is. Az Anonsurf egy ParrotSec szkript, amely a következő fejlesztőket vonta be; Lorenzo Faletra, Lisetta Ferrero, Francesco Bonanno és Nong Hoang, aki a forgatókönyv karbantartásáért felelős. Az Anonsurf továbbfejlesztett biztonságot nyújt, mivel bármi, amit a számítógépén végez, nem követhető nyomon.
A pandora bomba alatt az Anonsurf veszélyes alkalmazásokat képes megölni; ezért nem kell aggódnia, hogy feltétlenül rendelkezik-e böngészővel.
Az Anonsurf Anon módjának futtatása
Az alábbiakban egy átfogó útmutató található az Anonsurf Anon módjának futtatásáról.
1. lépés: klónozás
segítene, ha az alábbi parancssor segítségével klónozná az Anonsurf repót a GitHub-ból:
git klón https: // github.com / Und3rf10w / kali-anonsurf.git
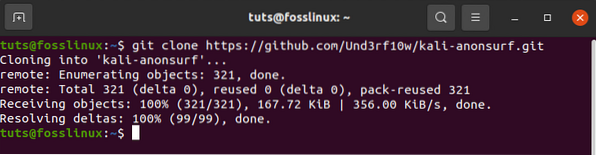
Ez a folyamat általában néhány percet vesz igénybe, az internet sebességétől függően. Ne feledje, hogy a fentihez hasonló képernyő jelenik meg.
2. lépés: Telepítés
A szükséges modulok letöltése után a következő lépés a letöltést tartalmazó mappa megkeresése (kali-anonsurf). Ezt a következő parancssor segítségével teheti meg:
cd kali-anonsurf

A következő lépés a fájl futtathatóvá tétele a következő parancssor használatával:
chmod + x telepítő.SH
Miután a fájlt futtathatóvá tette, futtassa a telepítőt az alábbi parancssor használatával. Ne felejtse el a fájlt rendszergazdaként futtatni, hogy elkerülje a hibákat.
sudo ./ installer.SH
Legyen türelmes, amíg a fájl fut, mivel egy kis időbe telik. Ez a parancs kulcsokat ad hozzá, frissítéseket és segít az anonsurf telepítésében a számítógépére. Vegyen egy csésze kávét és lazítson, mivel ez a folyamat eltart egy ideig. A befejezés után egyetlen parancssorral névtelenné válhat.
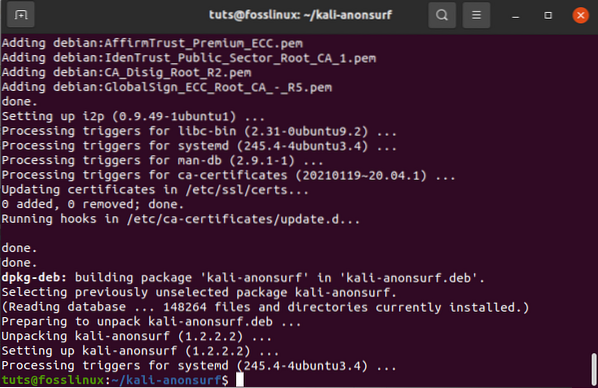
Az alábbi paranccsal ellenőrizheti, hogy a telepítés sikeres volt-e:
anonsurf
Ha sikeresen telepítette az anonsurf alkalmazást, akkor az alábbihoz hasonló képernyő jelenik meg.
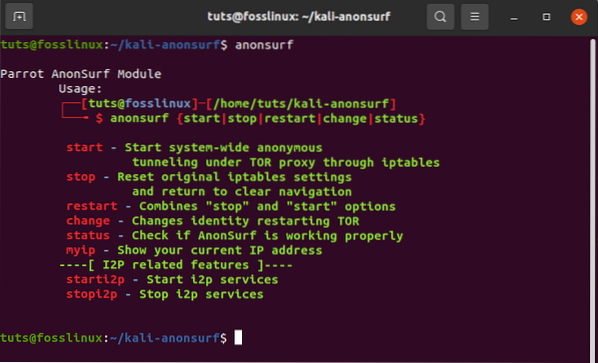
Az anonsurf telepítése sikeresen megtörtént a rendszerben, és máris mehet. Menjünk névtelenül. A következő parancsok akkor hasznosak, amikor az anonsurf programot használja vagy azt tervezi használni.
- start - ez a parancs elindítja az anon módot
- stop - ez a parancs leállítja az anon munkamenetet
- újraindítás - ez a parancs a munkamenet újraindításával egyesíti a leállítás és az indítás lehetőségeket
- start-bridge - ez a parancs az egész rendszerre kiterjedő Tor alagutat elindítja az Obfs4 híd támogatásával
- megváltozott - ez a parancs az újraindítás paranccsal módosítja a Tor identitását.
- enable-boot - ez a parancs engedélyezi az Anonsurf indítását. Az anonsurf indításkor történő engedélyezésének alternatív módja a systemctl enable anonsurf használata
- disable-boot - ez a parancs letiltja az Anonsurf programot a rendszerindításkor. Az anonsurf indításkor történő letiltásának alternatív módszere a systemctl disable anonsurf alkalmazást használja
- állapot - ez a parancs ellenőrzi az Anonsurf aktuális állapotát, és segít annak megállapításában, hogy megfelelően működik-e. A Nyx alkalmazás ebben az esetben létfontosságú, mivel információkat jelenít meg a Tor szolgáltatásról, csomópontokról, sávszélességről stb.
- myip - ez a parancs ellenőrzi az IP-címet és ellenőrzi a Tor kapcsolatot
- dns - ez a parancs az aktuális DNS-t az OpenNIC DNS-kiszolgálókkal helyettesíti.
A forgalmat átirányító biztonságos Tor csatorna elindításához vagy elindításához használja az alábbi parancsot. Vegye figyelembe, hogy a Tor csatorna körülbelül tíz-tíz perces időközönként megváltoztatja az IP-címét. Ne felejtse el futtatni a parancsot rootként a sudo előtag használatával. A Parrot Os felhasználók a szolgáltatás indításának kiválasztásával indíthatják el a Tor csatornát.
sudo anonsurf start
bármikor ellenőrizheti anonsurf állapotát a következő parancssor használatával
anonsurf státusz
Az anonsurf állapotának ellenőrzése után a stop parancssor segítségével megszakíthatja a kapcsolatot
sudo anonsurf stop
Az anonsurf és a proxichains elengedhetetlen, mivel segítenek az IP-címek elrejtésében. Csak az IP-cím elrejtése nem elegendő. Ez a következő altémához vezet, amely megváltoztatja a MAC-címet.
Minden eszköznek megvan a maga egyedi MAC címe. A címet a gyártó rendeli hozzá.
Amikor csatlakozik, a MAC-cím az útválasztó táblájában tárolódik. Ennek az egyediségnek köszönhetően a személyazonossága gyorsan felfedhető, amikor a MAC-címe szivárog. Az áldozattá válás elkerülése érdekében egyszerű trükköket hajthat végre, például ideiglenesen megváltoztathatja MAC-címét.
Itt játszik szerepet a MacChanger. A MacChanger hasznos eszköz, amely az eszköz MAC-címét névtelen MAC-címre változtatja a következő újraindításig.
A MacChanger telepítéséhez használja a következő parancssort:
sudo apt install macchanger
A MacChanger telepítése után megváltoztathatja a MAC-címet, amikor úgy érzi, hogy valami nem stimmel, vagy ha valaki megpróbálja megsérteni az adatait.
Most fedezzük fel, hogyan lehet megváltoztatni egy hálózati eszköz MAC-címét. A következő paranccsal ellenőrizheti, hogy vannak-e a rendszeren elérhető eszközök. ha hibákba ütközik, először futtassa a következő parancsot a net-tools telepítéséhez
sudo apt telepítse a net-tools programot
Ifconfig
A MacChanger parancs futtatásakor észreveszi a címek különbségét vagy változását. Változtassuk meg például az enp0s31f6 MAC-címét, amely c8: 5b: 76: 78: 0a: b1, a terminálunkban.
Hajtsa végre az alábbi parancssort:
sudo macchanger -r enp0s31f6
Az utasítások végrehajtása után láthatjuk, hogy a kezdeti c8: 5b: 76: 78: 0a: b1 MAC címünk megváltozott b2: b6: 1d: 09: 59: df. Ez jó intézkedés annak biztosítására, hogy személyazonosságát ne fedjék fel ismeretlen felhasználók számára.
Következtetés
Az Anonsurf használata nem nehéz, ezért kezdőknek is alkalmas. Ne keressen többé proxyt, mivel az anonsurf itt van, hogy felajánlja a rendszer maximális védelmét. Ha névtelen szeretne maradni a forgalom Tor-csatornán keresztül történő irányításával, ez a legjobb megoldás.
 Phenquestions
Phenquestions



