Ebben a cikkben megtudjuk, hogyan lehet képet elforgatni és kivágni a Microsoft OneNote-ban. Ez a Microsoft által készített digitális jegyzetfüzet, ahol a felhasználók jegyzeteket készíthetnek, képeket, multimédia fájlokat stb. A OneNote használatával külön digitális jegyzetfüzetekbe rendezheti jegyzeteit.

Kép levágása a Microsoft OneNote alkalmazásban
A Microsoft OneNote asztali és online verzióban egyaránt elérhető. Itt a következőket fogjuk látni:
1] Kép kivágása a Microsoft OneNote online szolgáltatásban

Kövesse az alább felsorolt lépéseket a kép kivágásához a Microsoft OneNote online szolgáltatásban.
- Jelentkezzen be Microsoft-fiókjába, és nyissa meg a OneNote alkalmazást online.
- Helyezzen be egy képet a „Helyezze be" választási lehetőség.
- Kattintson a beillesztett képre a kiválasztásához. A kép kiválasztásakor egy „Kép”Opció jelenik meg a szalagon.
- Menj "Kép> Vágás.”
A kép átméretezhető a magasság és a szélesség megváltoztatásával is. Alternatív megoldásként az egérkurzort elhelyezheti a kép szélén, és kinyújthatja vagy összenyomhatja a méretének megváltoztatásához.
Olvas: A OneNote alkalmazás használatának alapjai a Windows 10 rendszerben.
2] Kép kivágása a OneNote for Windows 10 és OneNote 2016 alkalmazásban
A OneNote for Windows 10 és a OneNote 2016 alkalmazások sem rendelkeznek beépített eszközzel a kép kivágásához. Ennélfogva a kép kivágásához ezekben az alkalmazásokban a Windows 10 képernyővágási funkcióját kell használnia. A kép kivágásának lépései az alábbiak:
- Helyezzen be egy képet a „Helyezze be" választási lehetőség.
- Most nyomja meg aWindows billentyű + Shift + SA billentyűzeten, hogy elindítsa a Windows képernyő-kivágási módját.
- Amikor a teljes képernyő elhalványul, válassza ki a kép azon részét, amelyet levágni szeretne az egérrel húzva.
- Ha végzett, engedje el az egér bal gombját, és a Windows a kép kijelölt részét átmásolja a vágólapra.
- Most nyomja le a Ctrl + V billentyűkombinációt a levágott kép beillesztéséhez a OneNote-ba.
- Ha jól néz ki, tartsa meg a kivágott képet, és törölje az eredetit (ha szükséges).
Kép elforgatása a Microsoft OneNote alkalmazásban
Egyelőre a Microsoft OneNote online nem támogatja a képforgatás funkciót.
1] Kép elforgatása a OneNote for Windows 10 rendszerben

Indítsa el a OneNote for Windows 10 alkalmazást, és kövesse az alább felsorolt lépéseket a kép elforgatásához:
- Válassza ki az elforgatni kívánt képet.
- Kattintson a "Kép" választási lehetőség. Ne feledje, hogy a Kép opció csak kép kiválasztása után lesz elérhető.
- Most látni fogja a kép forgatásának lehetőségeit. A képet jobbra és balra 90 fokkal elforgathatja, és vízszintes és függőleges irányban is megfordíthatja.
Olvas: Fontos OneNote funkciók.
2] Kép forgatása a Microsoft OneNote-ban

A következő lépések segítenek a kép elforgatásában a Microsoft OneNote 2016 alkalmazásban:
- Kattintson a kép kiválasztására a OneNote alkalmazásban.
- Menj "Rajz> Forgatás.”
A képet jobbra és balra egyaránt 90 fokban elforgathatja, vagy vízszintesen és függőlegesen elfordíthatja.
Ez az. Megoszthatja véleményét az alábbi megjegyzésekben.
Olvassa el a következőt: A sötét mód engedélyezése a Microsoft OneNote-ban.
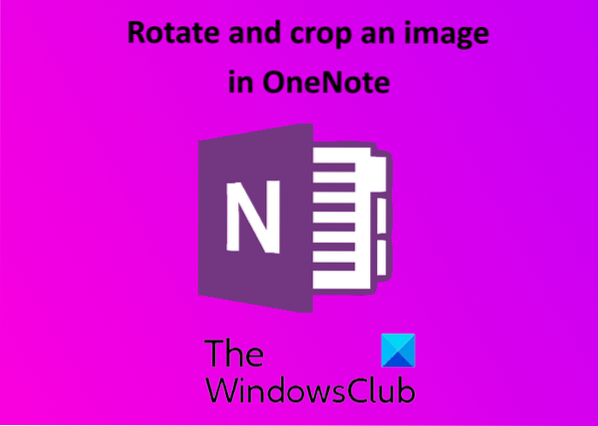
 Phenquestions
Phenquestions


