Ebben a cikkben megmutatom, hogyan kell könnyen konfigurálni a hálózatot, és megfelelően indítani újra őket Debian Linux. Kezdjük el.
A hálózat újraindítása a Debian 8 Wheezy és régebbi verzióin:
Tovább Debian Linux alatt a hálózati konfiguráció tárolva van / etc / network / interfaces fájl. A régebbi verziójáról Debian, amikor változtat a / etc / network / interfaces fájlt, a következő paranccsal indíthatja újra a hálózatot:
$ sudo / etc / init.d / hálózati újraindítás
A hálózati szolgáltatást újra kell indítani. De tovább Debian 9 Stretch, hogy egy hiba miatt már nem működik.
A Network Manager telepítése a Debian 9 Stretchre:
A hálózati interfészt közvetlenül konfigurálhatja a / etc / network / interfaces fájl manuálisan, ha úgy tetszik. De a jó hír az, hogy ezt nem kell tennie. A legutóbbi Linux disztribúciókon, mint pl Debian 9 Stretch, a hálózatkezelést a Hálózati menedzser. Nagyon megkönnyíti a hálózat konfigurálását. Hálózati menedzser parancssori segédprogramokkal rendelkezik a hálózati konfigurációhoz.
Ha minimális szerver verziója van Debian 9 Stretch telepítve van, lehet, hogy nincs Hálózati menedzser telepítve. Ebben az esetben telepítenie kell Hálózati menedzser.
Először frissítse a csomag tárház gyorsítótárát a következő paranccsal
$ sudo apt frissítés
A csomag-tárház gyorsítótárát frissíteni kell.
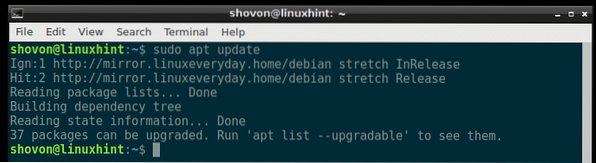
Most telepítse Hálózati menedzser a következő paranccsal:
$ sudo apt install network-manager
nyomja meg y majd nyomja meg
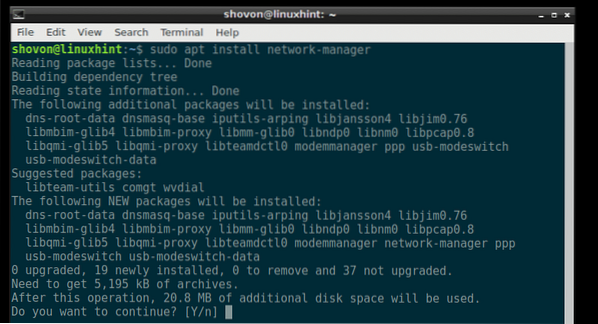
Hálózati menedzser telepíteni kell.
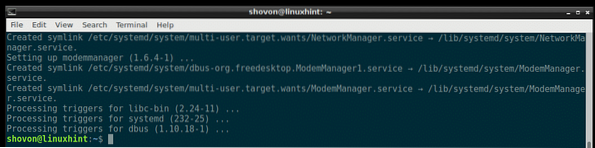
A Hálózatkezelő használata a hálózat konfigurálásához:
Hálózati menedzser van nmtui terminál alapú interaktív eszköz, amellyel be lehet állítani a hálózatot Debian 9 Stretch.
Kezdeni nmtui, futtassa a következő parancsot:
$ sudo nmtui
Látnia kell a következő ablakot. Innen állíthatja be a gazdagép nevét, szerkesztheti / hozzáadhatja a hálózati kapcsolatot, és aktív / deaktiválhatja a létrehozott hálózati kapcsolatokat.
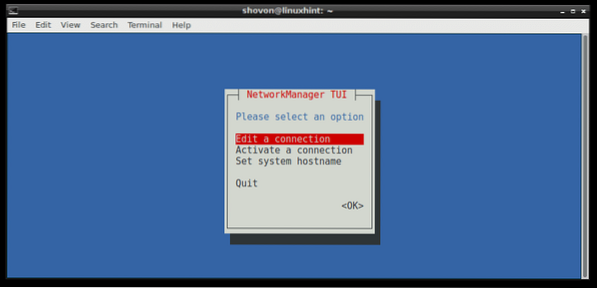
Kapcsolat létrehozásához lépjen a következőre: Kapcsolat szerkesztése. Ezután nyomja meg a gombot
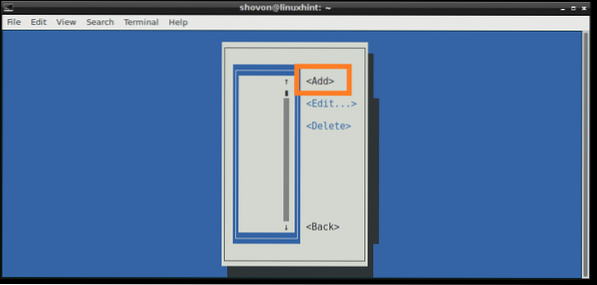
Most válassza ki a csatlakozási módot. Ethernetre fogok menni, mivel vezetékes kapcsolatom van. Most nyomja meg
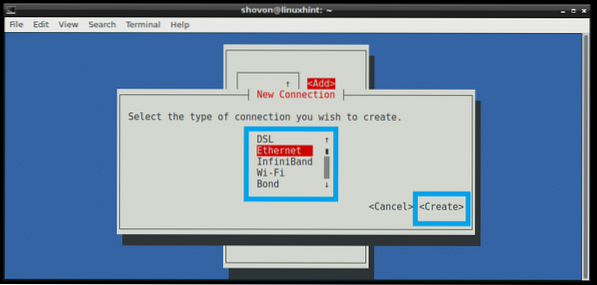
Most írja be a Profil név. Bármi lehet, amire vágysz. Azt javaslom, hogy tegye rövidé és könnyűvé. Most írja be a Eszköz azonosított. Csak egy fizikai Ethernet kábel van csatlakoztatva a számítógépemhez, és a rendszer felismerte ens33, szóval ezt beírtam. Futhatsz ip link show parancsot, hogy megtudja a Eszköz azonosító.
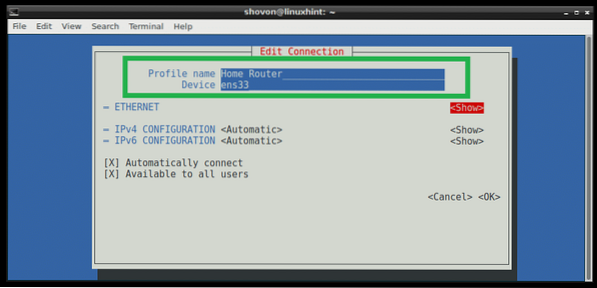
Ha használni szeretné DHCP hogy megkapja ennek a hálózati interfésznek az IP-címét, akkor nagyjából minden, amit meg kell tennie. De ha statikusat akar hozzárendelni IPv4 vagy IPv6 címet, akkor meg kell nyomnia
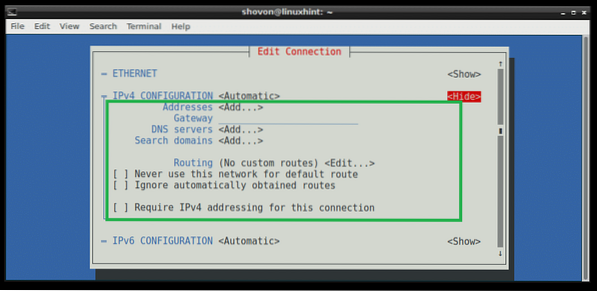
Ha végzett, görgessen lefelé a
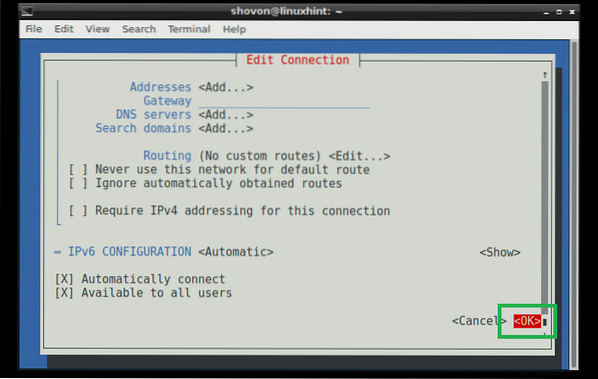
A kapcsolatot létre kell hozni és aktiválni kell.
JEGYZET: Hálózati menedzser nem kezeli a / etc / network / interfaces fájl. Tehát, ha az a felület, amellyel konfigurálod Hálózati menedzser szintén a / etc / network / interfaces fájlt, majd feltétlenül kommentálja, vagy távolítsa el a / etc / network / interfaces fájl a Hálózati menedzser hogy működjön együtt azzal a felülettel.
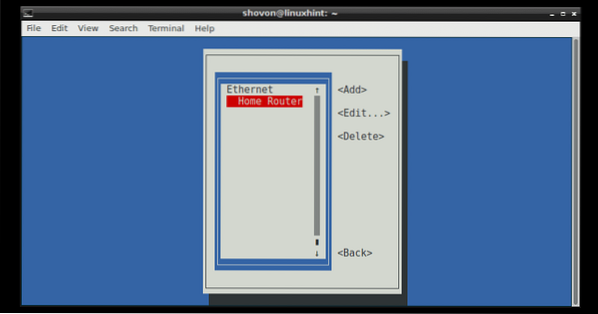
Egyetlen kapcsolat újraindítása a Network Manager használatával:
Az előző részben bemutattam, hogyan hozhat létre kapcsolatot a Network Manager használatával. Ebben a részben megmutatom, hogyan lehet újraindítani a kapcsolatot.
Kapcsolat szerkesztésekor újra kell indítania a kapcsolatot, hogy a módosítások életbe lépjenek.
Használhatja a nmtui segédprogram a kapcsolat újraindításához a terminál alapú felhasználói felület használatával.
Fuss nmtui és menj Kapcsolat aktiválása.
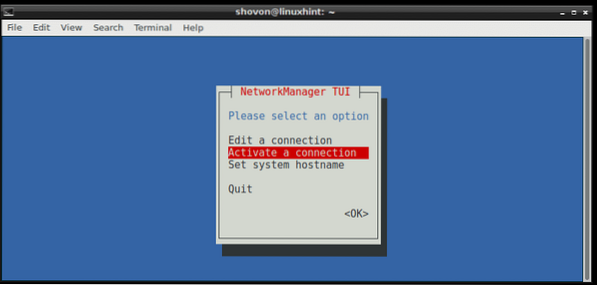
Most válassza ki a kapcsolatát a listából, az én esetemben a Otthoni útválasztó, majd nyomja meg
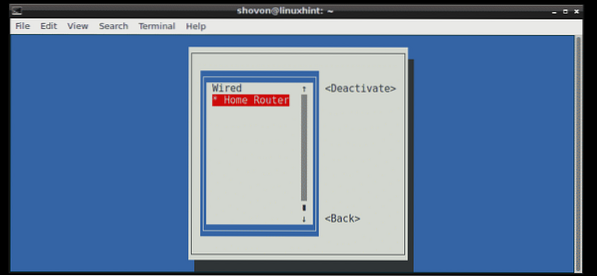
Most közben
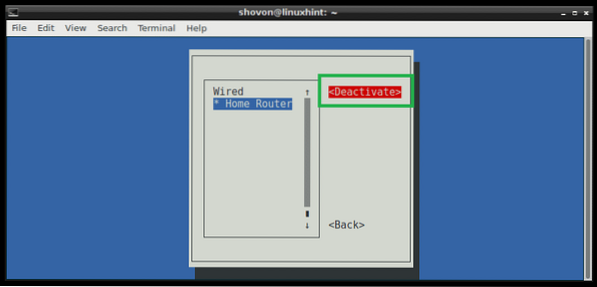
Most közben
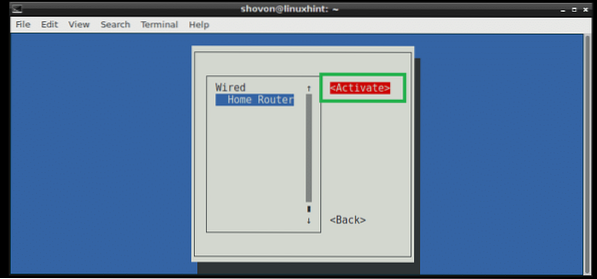
Ugyanezt megteheti a terminálról a nmcli parancs.
Deaktiválja a Otthoni útválasztó kapcsolat a következő paranccsal:
$ sudo nmcli kapcsolat "Otthoni útválasztón"
A Otthoni útválasztó A kapcsolat ismételt futtatásához futtassa a következő parancsot:
$ sudo nmcli kapcsolat felfelé "Otthoni útválasztó"
A kapcsolatot egyetlen paranccsal is újraindíthatja:
$ sudo nmcli kapcsolat újratöltése "Home Router"
A Network Manager újraindítása:
Ha sok a kapcsolata, sok időbe telhet az egyesével történő újraindítás, akkor egyszerűen indítsa újra a Hálózati menedzser szolgáltatás a következő paranccsal:
$ sudo systemctl indítsa újra a hálózatkezelőt
A Hálózati menedzser a szolgáltatásnak újra kell indulnia.
Így indíthatja újra megfelelően a Hálózatot Debian Linux. Köszönjük, hogy elolvasta ezt a cikket.
 Phenquestions
Phenquestions


