A Start képernyő, a Start menü cseréje a Windows 8 rendszerrel, sok szempontból javult a nemrég megjelent Windows 8 rendszerben.1 frissítés. Az új csempeméretek, a Bing keresés, a személyre szabási lehetőségek mellett a Start képernyő a Windows 8 rendszerben.Az 1 nem lesz rendetlen, mint a Windows 8.Az 1 nem rögzíti automatikusan az összes telepített alkalmazást és asztali programot a Start képernyőre.
Ehelyett a Windows 8 rendszerben.1, az összes telepített alkalmazás és program megjelenik az Alkalmazások nézet képernyőn, és kézzel kell jobb egérgombbal kattintania egy alkalmazás parancsikonjára az Alkalmazások képernyőn, majd kattintson a Ragasztás indításra lehetőségre a program rögzítéséhez a Start képernyőn.
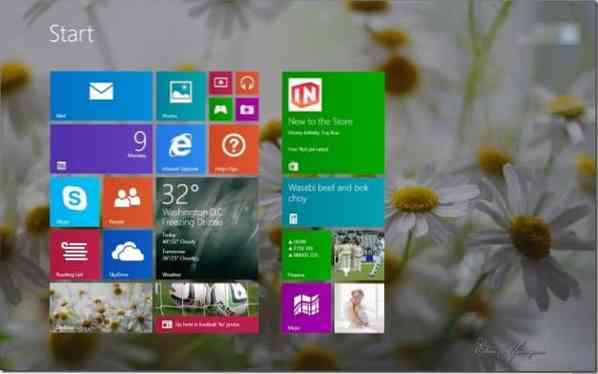
Ha személyre szabta a kezdőképernyőt alkalmazások rögzítésével, új csempék hozzáadásával harmadik féltől származó programok segítségével, csempék rendezésével és új csoportok létrehozásával, és most úgy érzi, hogy az eredeti csempék alapértelmezett kezdőképernyő-elrendezése jobb volt, akkor könnyen visszaállíthatja a Start képernyőn az alapértelmezett elrendezésre három egyszerű parancs végrehajtásával.
Amikor visszaállítja a Start képernyő elrendezését, a Windows 8.Az 1 rögzíti az összes rögzített lapot és létrehozott csoportot, és csak azokat a lapokat fogja megtartani, amelyek a Start 8 képernyőn voltak a Windows 8 alatt.1 telepítve volt.
Ne feledje, hogy a Start képernyő elrendezéséről biztonsági másolatot készíthet és visszaállíthatja az elrendezést a Windows 8 kezdőképernyő-elrendezésének biztonsági mentésével és visszaállításával kapcsolatosan.1 útmutató. Javasoljuk, hogy az elrendezés visszaállítása előtt készítsen biztonsági másolatot a személyre szabott kezdőképernyő-elrendezésről, hogy a személyre szabott elrendezést gyorsan helyre tudja állítani.
A kezdőképernyő alapértelmezett visszaállításához hajtsa végre az alábbi utasításokat:
1. lépés: Nyissa meg a Parancssor adminisztrátorként. Ehhez írja be CMD a Start képernyőn, majd egyszerre nyomja meg a Ctrl + Shift + Enter billentyűket a megemelt parancssor elindításához. Kövesse a Parancssor rendszergazdaként történő megnyitásának módját a Windows 8/8 rendszerben.1, hogy megismerje a parancssor adminisztrátori jogosultságokkal történő megnyitásának minden módját.
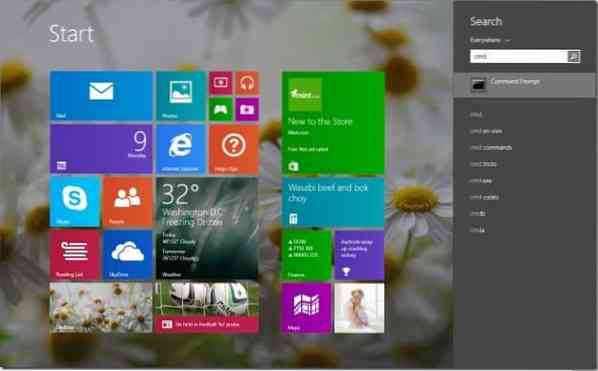
2. lépés: A megemelt parancssorban hajtsa végre a következő parancsokat:
del% LocalAppData% \ Microsoft \ Windows \ appsFolder.itemdata-ms
Nyomja meg az Enter billentyűt.
del% LocalAppData% \ Microsoft \ Windows \ appsFolder.itemdata-ms.bak
Nyomja meg az Enter billentyűt.
Tudáskutató
Nyomja meg az Enter billentyűt a Windows Intéző újraindításához.
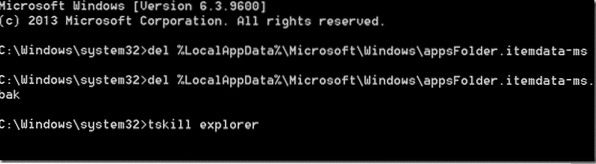
3. lépés: Ez az! Kattintson az Indítás gombra a tálcán, vagy nyomja meg a Windows logó gombot a billentyűzeten az alapértelmezett Start képernyő megjelenítéséhez.
Az egyéni kép beállítása kezdőképernyő háttérként, a kezdőképernyő háttérszínének automatikus megváltoztatása és az animált háttér vagy videó beállítása kezdőképernyő háttércikkeként is érdekelhetik Önt.
 Phenquestions
Phenquestions


