Bármely UNIX vagy Linux rendszerben a root fiók a hierarchia legfelső része. Rendkívüli hatalommal bír a rendszer felett. Bármely rendszerváltozáshoz a rootnak engedélyt kell adnia. A root felhasználó felülbírálja a felhasználó engedélyét, valamint adatokat olvashat és írhat. Mivel a root fiók olyan sok energiát tartalmaz, fontos megvédeni a nem kívánt hozzáféréstől.Ubuntu esetén a root fiók alapértelmezés szerint le van tiltva. A rendszerváltozásokat azonban továbbra is elvégezheti. Ehhez ismernie kell a root jelszót. A probléma akkor jelentkezik, amikor elfelejtette a root jelszót.
Nézze meg, hogyan állíthatja be az elfelejtett root jelszót az Ubuntuban.
Állítsa vissza az elfelejtett root jelszót
Bár ez nehéz, mégis lehetséges az elfelejtett root jelszó visszaállítása az Ubuntuban. Pár módszer létezik erre. Röviden: a folyamat célja a gyökérhéj elérése és a jelszó megváltoztatása onnan.
1. módszer: Gyökérhéj a rendszerindításból
Amikor az Ubuntuba indul, nyomja meg és tartsa lenyomva a Shift billentyűt. Ezzel meg kell nyitnia a GRUB menüt. Ha több rendszerindítás van konfigurálva, valószínűleg nem kell megnyomni a Shift billentyűt.
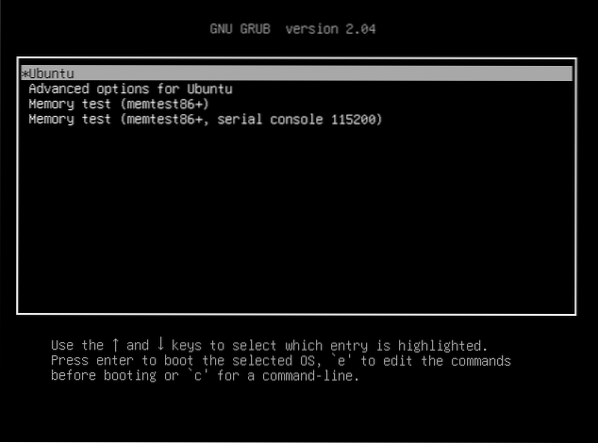
Válassza az „Ubuntu” lehetőséget és nyomja meg az „e” gombot. Ez megnyitja a szerkeszteni kívánt grub paramétereket.
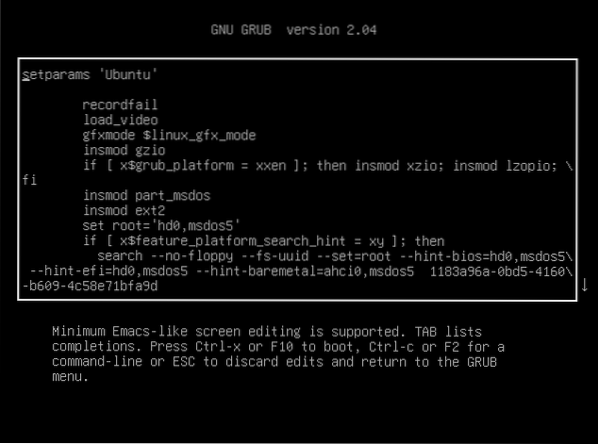
Most használja a nyílbillentyűket, és görgessen le a „linux / boot / vmlinuz” kezdetű sorig.

Ebből a sorból cserélje ki a „ro quiet splash $ vt_handoff” szöveget az „rw init = / bin / bash” kifejezésre.

Nyomja meg a „Ctrl + X” vagy az F10 billentyűt. Ez újraindítja a rendszert az imént végzett változtatásokkal. Indítja a rendszert, és közvetlenül a gyökérhéjra helyezi. Ez csak egyszeri dolog, ezért legközelebb, amikor a rendszer elindul, normálisan indul az operációs rendszerbe.
Futtassa a következő parancsot annak megerősítéséhez, hogy a gyökér fájlrendszer sikeresen települt-e.
$ mount | grep -w /
Most futtassa a passwd parancsot a root jelszó megváltoztatásához.

A jelszó megváltoztatása után megjelenik a sikerüzenet.
A feladat befejeződött. Futtassa a következő parancsot a rendszer újraindításához.
$ exec / sbin / init2. módszer: Jelszó módosítása az Ubuntu élő munkamenetről
Ahhoz, hogy ez a módszer működjön, indító adathordozóra van szükségünk Ubuntu ISO-ból. Töltse le az Ubuntu ISO-t. Esetemben az Ubuntu 20-at futtatom.04.1 LTS.
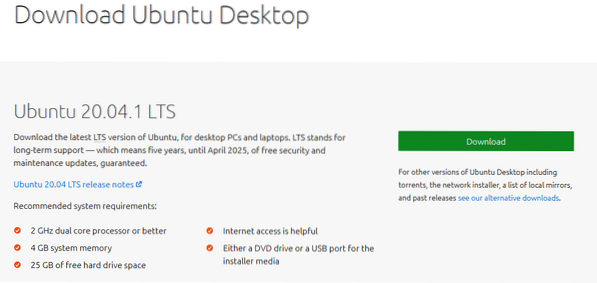
Készítsen indítható USB flash meghajtót. Nézze meg, hogyan lehet indítható USB-meghajtót készíteni.
Indítsa el az Ubuntu indítható adathordozóját. Amikor a rendszer kéri, válassza a „Try Ubuntu” lehetőséget. Ezzel elindul az Ubuntu élő munkamenet.
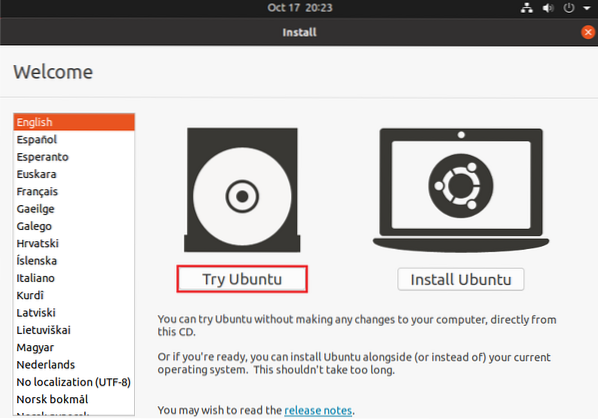
Amint az élő munkamenetben van, indítson egy terminált.
Meg kell határoznunk a gyökér fájlrendszer partíciót. A következő parancs felsorolja a rendszer összes partícióját. A kimenet legfontosabb pontja az utolsó szakasz, ahol a partíciók rövid táblázata található.
$ sudo fdisk -l

A táblázatból megállapítottuk, hogy a rendszerindító partíció a / dev / sda5. Most csatlakoztassa a parancs futtatásával.

Futtassa a következő parancsot, hogy összekapcsolja a dolgokat az élő telepítésből.

Most válj a rendszer gyökerévé a chroot segítségével.

Végül futtassa a passwd parancsot a root jelszó megváltoztatásához.
$ passwd
A folyamat befejezése után indítsa újra a rendszert.
Végső gondolatok
Mint bemutattuk, nem kell félni, ha elfelejtette a root jelszót az Ubuntuban. Itt két módszert mutatnak be. Kövesse azt, amellyel jól érzi magát.
Ezek a módszerek a biztonság kérdését is megnyitják. Abban az esetben, ha van valaki, aki fizikai hozzáféréssel rendelkezik a számítógéphez. Ezeket a módszereket fel lehetne használni ön ellen. Ennek megakadályozása érdekében konfigurálnia kell egy jelszót a BIOS és a rendszerindító menü eléréséhez. Minden modern számítógép beépített funkcióval rendelkezik. Ez azonban egy jelszó, amelyet NEM FELELHET.
Boldog számítástechnika!
 Phenquestions
Phenquestions


