A Windows 8 sok változtatást tartalmazott, és néhány feladatot valóban egyszerűvé tett. Például bemutatott egy egyszerű módszert, amellyel a felhasználók felfedezhetik a számítógépükhöz csatlakoztatott és a számítógépükben található eszközöket. Tehát automatikusan felismerheti a közeli eszközöket, és elérhetővé teheti őket használatra.
A lényegre gondolva már tudjuk, hogyan kell beállítani a nyomtatót és megszerezni a nyomtatást, ha asztali környezetben van, de a Metro Style alkalmazásokból történő nyomtatás megváltozott. Gyakori feladattá vált, amelyet a biztosított Devices varázslattal lehet kezelni, az alkalmazások támogatják a nyomtatást.
E-mail nyomtatása a Mail App alkalmazásból Windows 8 rendszerben
A Metro stílusú eszközalkalmazások lehetővé teszik a felhasználók számára a különböző nyomtatási tulajdonságok elérését és számos olyan általános lehetőség kezelését, mint a papírméret és a duplex beállítások, a Nyomtatási kimenet mód stb., De megváltozott formátummal.
Mint korábban említettük, a Windows 8 alkalmazásban nem minden alkalmazás támogatja a nyomtatást, például - Mail App. Tehát egy fontos levél nyomtatásához el kell mentenie azt dokumentumként a dokumentumok mappába, majd ki kell nyomtatnia.
A folyamatot a billentyűparancsok segítségével hajthatja végre. Nézzük meg, hogyan.
Nyomja meg a Win Key + C kombinációt a bájsáv megjelenítéséhez és válassza a „Start” lehetőséget.

Ezután válassza a 'Mail' alkalmazást. Keresse meg a kívánt levelet, amelyet ki szeretne nyomtatni, és nyissa meg.
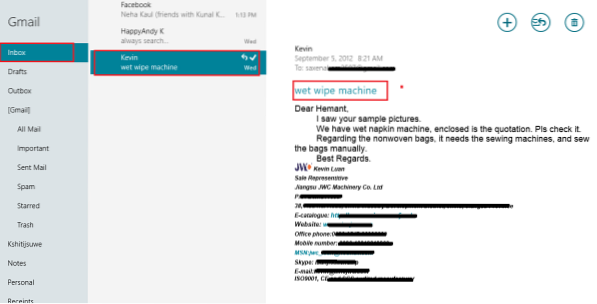
Ezután nyomja meg a Ctrl + P kombinációt az eszközök menü megjelenítéséhez a Windows 8 Mail alkalmazásból. A nyomtatási eszközök listája a jobb oldalon lesz elérhető. A fel és le nyilak segítségével válassza ki a nyomtatót. Itt a Microsoft XPS Document Writert választottam.
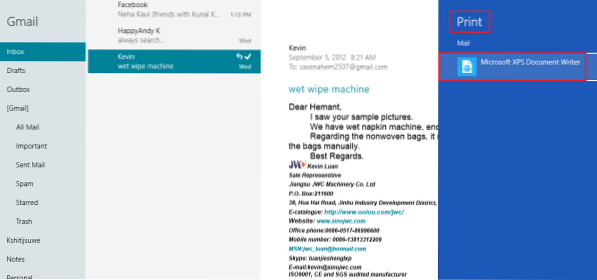
Kattintson rá! Megjelennek a lehetőségek a tájolás vagy a méret megváltoztatására a választás szerint. Lásd az alábbi képernyőképet.
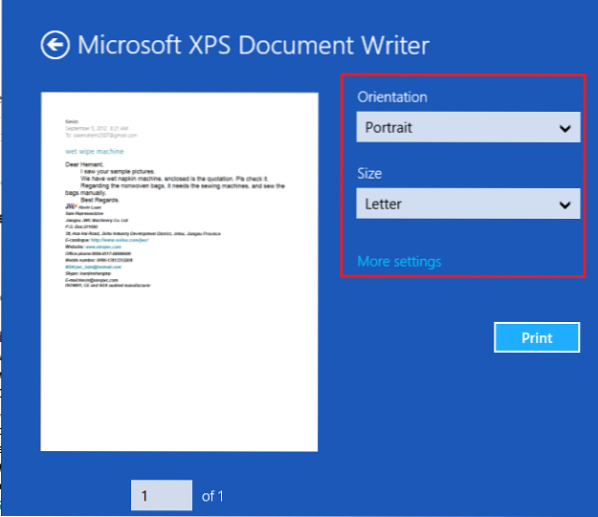
Ha további beállításokat szeretne elérni, kattintson a További beállítások elemre. A módosítások elvégzése után kattintson a "Nyomtatás" gombra.
Másodpercek alatt értesítést kap - A fájl elmentésre került a dokumentumok mappába.

Lépjen a Dokumentumok szakaszba, és ellenőrizze.
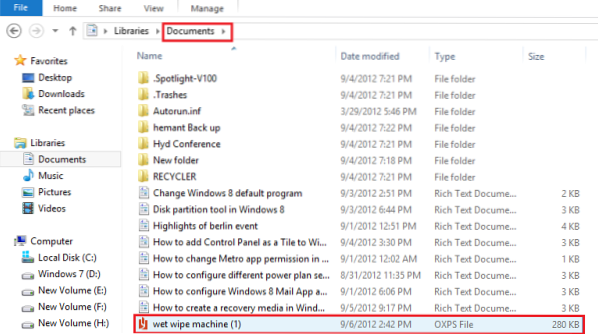
Most egyszerűen kinyomtathatja!
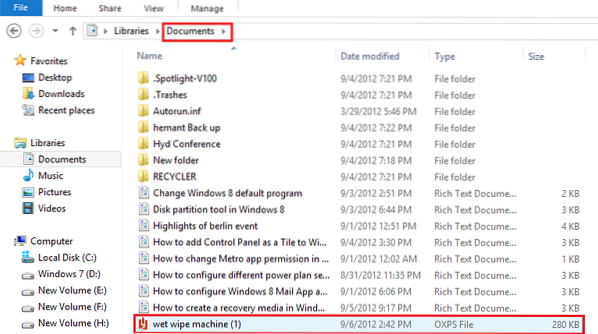
 Phenquestions
Phenquestions


