Találkozott-e valaha olyan helyzettel, amikor azt szeretné, hogy rajtatok kívül senki ne férjen hozzá az Ubuntu termináljához? A képernyő lezárása egy dolog, amit megtehet, de bármilyen okból úgy döntött, hogy engedélyezi egy személy számára a számítógép használatát, de nem szeretné, ha a Linux rendszer legfontosabb részét, a terminált használja.
Nem kételkedem az ötletben. Itt van egy útmutató a terminál jelszóval történő védelméről. Ne feledje, hogy nem arról a gyökér jelszóról beszélek, amelyre szükség van az adminisztrátori jogosultsági parancsok végrehajtásához a terminálon, de szándékom szerint a felhasználó még a terminál felületét sem fogja látni anélkül, hogy beírná a root jelszót.
Jelszóval védett Ubuntu Terminal
Ez az útmutató az Ubuntu 17 rendszeren van tesztelve.10, de működnie kell az Ubuntu 16-on.04, 16.10, Linux Mint és elemi operációs rendszer.
1. lépés: Indítsa el a „Terminált”.
2. lépés: Lépjen a „Szerkesztés”> „Profilbeállítások” menüpontra.
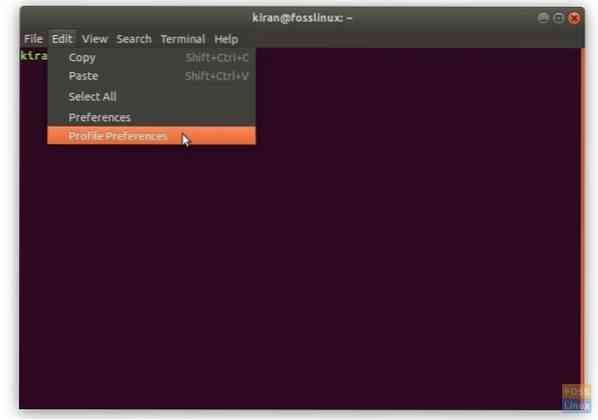
3. lépés: Kattintson a „Command” fülre.
4. lépés: Jelölje be az „Egyéni parancs futtatása a héj helyett” négyzetet, és írja be su felhasználónév A dobozban. Például az én esetemben ez lesz su kiran az alábbi képernyőképen látható.
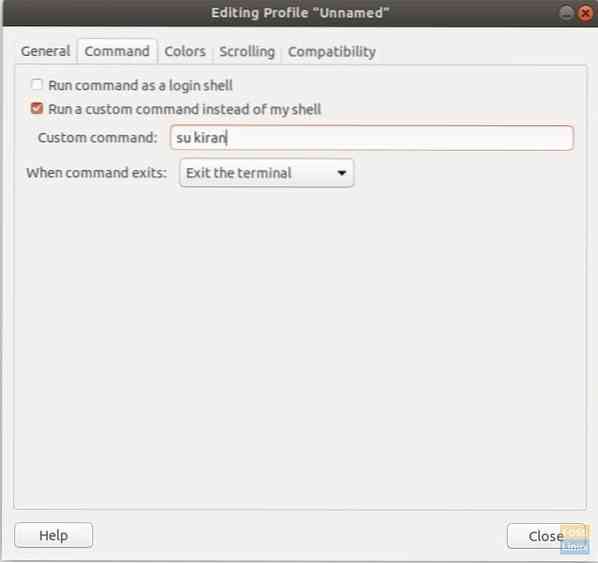
5. lépés: A „Amikor a parancs kilép:” részben három lehetőséget láthat, hogy mi fog történni, ha a felhasználó rossz jelszót ír be. Kiválaszthatja a „Kilépés a terminálból” lehetőséget. Ebben az esetben a terminál figyelmeztetés nélkül egyszerűen kilép a helytelen jelszó megadásakor. Kiválaszthatja az „Indítsa újra a parancsot” lehetőséget is, amellyel a Terminal megjeleníti a „Hitelesítési hiba” hibát, és lehetővé teszi a felhasználó számára a jelszó újbóli beírását. Ebben a példában az „Indítsuk újra a parancsot” opciót választottam.

5. lépés) Kattintson a „Bezárás” gombra.
6. lépés: Próbálja meg most elindítani a Terminált. Jelszót fog kérni, és a helyes jelszó beírása nélkül nem jeleníti meg a Terminal parancsot.
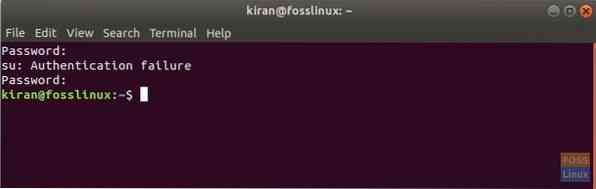
Remélem, hasznosnak találja ezt az útmutatót. Van egy jó srác!
 Phenquestions
Phenquestions



