A hordozható dokumentumformátum (PDF) az egyik leggyakrabban használt fájltípus a dokumentumok megosztásához. Egy gyors internetes keresés során kiderül, hogy rengeteg szoftver létezik a PDF fájl létrehozásához és jelszóval történő védelméhez.
Annak ellenére, hogy a Windows-fiókját mindig erős jelszóval lehet jelszóval védeni, mivel a bejelentkezési jelszót könnyen megkerülheti vagy megváltoztathatja harmadik féltől származó eszközök, például a Lazesoft Recover My Password segítségével, mindig jó ötlet jelszóval védeni a dokumentumokat.
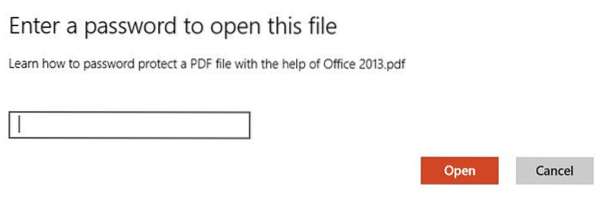
A fent említett ok miatt tanácsos a fontos dokumentumokat jelszóval védeni, még akkor is, ha erős jelszót használ a Windows-fiókhoz. Szerencsére a Microsoft a legújabb Office 2013 csomagba beépítette a dokumentumok jelszóval történő védelmének lehetőségét. Az Office 2013 segítségével nemcsak Word-, Excel- és PowerPoint-dokumentumait hozhatja létre és titkosíthatja, hanem PDF-fájlokat is létrehozhat és szerkeszthet.
Pár hónapja megbeszéltük, hogyan lehet dokumentumot PDF-formátumban (Portable Document Format) létrehozni vagy szerkeszteni a Microsoft Office 2013 csomag használatával. Ebben az útmutatóban bemutatjuk, hogyan védheti meg PDF fájlját erős jelszóval a Word 2016/2013 segítségével.
Felhívjuk figyelmét, hogy ha elveszíti vagy elfelejti a jelszót, akkor nem tudja visszaállítani azt egy professzionális szoftver segítsége nélkül. Ezért, ha ezt a funkciót több PDF fájl védelmére tervezi használni, javasoljuk, hogy tartsa biztonságos helyen az összes jelszó és a hozzájuk tartozó PDF név listáját.
Jelszóval védett PDF fájlok az Office 2013 vagy 2016 programban
Kövesse az alábbi utasításokat a PDF-fájl jelszóval történő védelméhez:
1. lépés: Végezze el a PDF formátumban menteni és jelszóval titkosítani kívánt dokumentum szerkesztését.
És ha jelszóval szeretne védeni egy korábban létrehozott PDF fájlt, egyszerűen kattintson rá a jobb gombbal, kattintson a Megnyitás elemre, majd a Word gombra kattintva nyissa meg a PDF dokumentumot a Word 2013 alkalmazásban. Kattintson a OK gombra, amikor a folytatáshoz a Word 2013 „A Word átalakítja a PDF fájlt szerkeszthető Word-dokumentumká” üzenet jelenik meg.
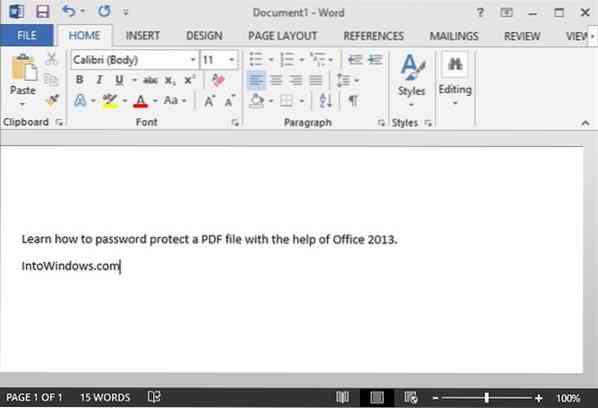
2. lépés: Kattintson a gombra File menüre, majd kattintson a gombra Mentés Mint fülre, majd válassza ki a helyet, ahová el szeretné menteni a PDF fájlt.
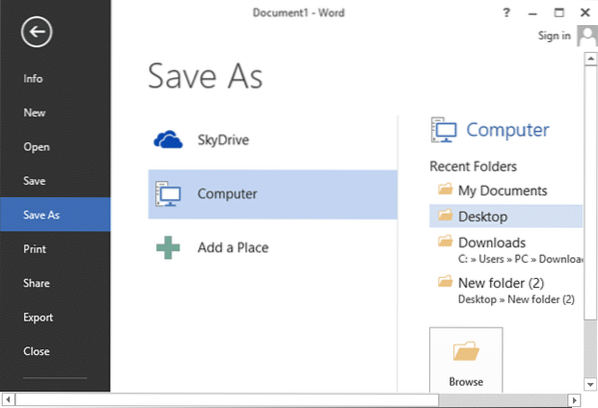
3. lépés: Amikor meglátja a Mentés másként párbeszédpanelen válassza a Mentés típusként mint lehetőséget PDF a legördülő menüben, majd kattintson a gombra Opciók gombot az Opciók párbeszédpanel megnyitásához.
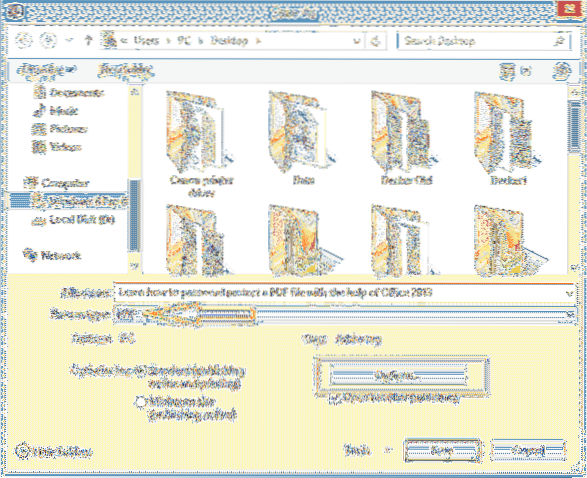
4. lépés: Itt engedélyezze a címet Titkosítsa a dokumentumot jelszóval, kattintson az OK gombra.
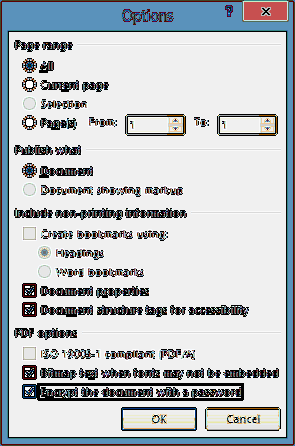
5. lépés: Írja be a jelszót, amelyet a PDF-fájl védelméhez használni szeretne, majd írja be újra ugyanazt a jelszót, mielőtt az OK gombra kattintana. Vegye figyelembe, hogy a jelszónak 6 és 32 karakter között kell lennie. Kattintson az OK gombra, végül kattintson a gombra Mentés gombra a PDF fájl mentéséhez. Ez az!
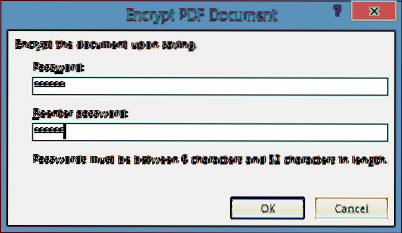
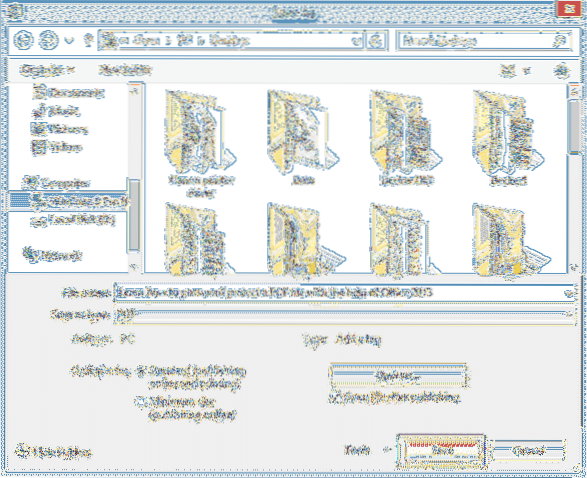
Mostantól kezdve, amikor megnyitja ezt a PDF fájlt az Office vagy bármely más program segítségével, a rendszer megkéri, hogy adja meg a jelszót a megtekintéséhez vagy szerkesztéséhez.
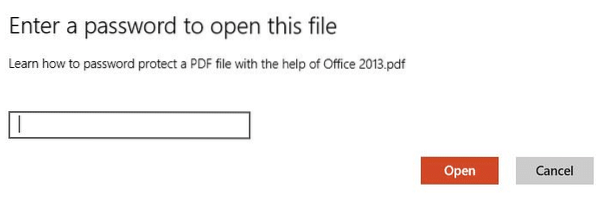
 Phenquestions
Phenquestions


