A szalag felület, amelyet először a Microsoft Office 2007-vel vezettek be, most már az Explorer része a Windows 8 rendszerben is. A szalag helyettesíti a régi menü felületet, és alapértelmezés szerint minimalizálva van. Az új kezelőfelület rendetlenségmentes, és lehetővé teszi az összes lehetőség egyszerű elérését egy kattintással vagy koppintással.
A Mappaopciók az egyik olyan terület, amelyet rendszeresen megnyitunk a mappákkal kapcsolatos különféle beállítások megváltoztatásához. A Mappaopciók alatt megtalálja a beállításokat a keresési funkció konfigurálásához, a rejtett fájlok, mappák vagy meghajtók megjelenítéséhez / elrejtéséhez, a védett operációs rendszerek fájljainak megjelenítéséhez / elrejtéséhez, az ismert fájltípusok kiterjesztéseinek megjelenítéséhez / elrejtéséhez, a meghajtó betűinek megjelenítéséhez / elrejtéséhez és még sok máshoz.
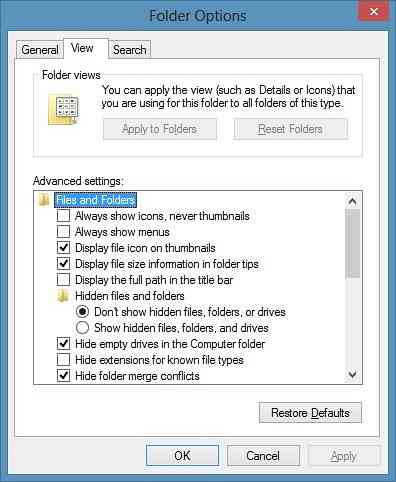
A Mappaopciókban található opciók és beállítások többsége a Windows Explorer szalag felületén érhető el. Például a Kezdőlap fül alatt megtalálhatja a kivágás, áthelyezés, másolás és új mappa beállításait. A rejtett fájlok megjelenítése / elrejtése, a fájlnévkiterjesztések megjelenítése / elrejtése, a kijelölt elemek elrejtése és az előnézeti panel engedélyezése / letiltása a Nézet fül alatt találhatók.
Annak ellenére, hogy a mappabeállítások nagy része a szalag felületéről érhető el, néhány speciális beállítás hiányzik a szalagról. Például a titkosított vagy tömörített NTFS fájlok színes eléréséhez, a korábbi mappaablakok visszaállításához bejelentkezéskor és a védett operációs rendszer fájlok elrejtéséhez meg kell nyitni a Mappaopciók. Tehát, hogyan lehet megnyitni a Mappaopciókat a Windows 8 rendszerben?
Kövesse az adott két módszer egyikének utasításait a Mappaopciók megnyitásához a Windows 8 rendszerben:
1. módszer: Nyissa meg a Mappa beállításait a Windows Intézőből
1. lépés: Nyissa meg a Windows Intézőt, és bontsa ki a szalag felületet a jobb felső sarokban található kis lefelé mutató nyíl gombra kattintva, vagy a Ctrl + F1 gyorsbillentyűk megnyomásával.
2. lépés: Miután meglátta a szalag felületet, váltson a következőre: Kilátás fülre.
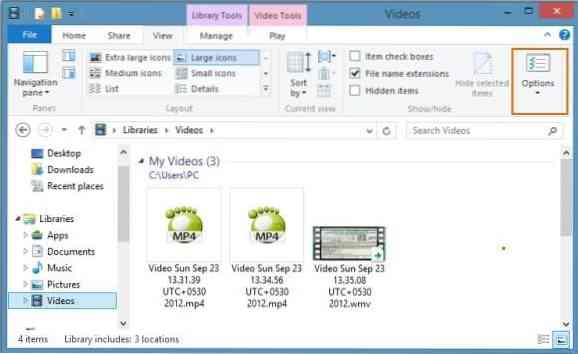
3. lépés: Kattintson vagy koppintson Opciók gomb a szalag végén található (jobb szélső) a Mappaopciók megnyitásához.
2. módszer: Indítsa el a Mappa beállításait a Start képernyőről
1. lépés: Váltson a Start képernyőre, és kezdje el beírni a Mappa beállításai parancsot.
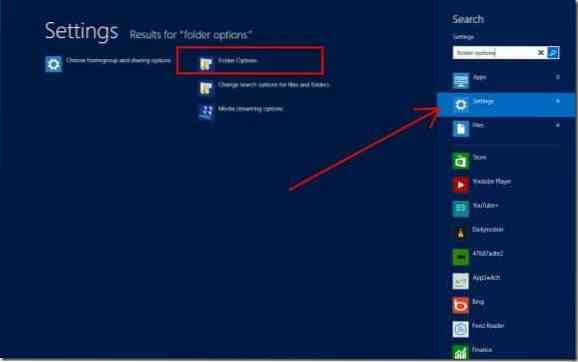
2. lépés: A jobb oldalon, az Alkalmazások alatt módosítsa a keresési fókuszt Beállítások hogy megtalálja a Mappaopciók bejegyzést a keresési eredményben.
3. lépés: Kattintson vagy koppintson a Mappaopciók bejegyzésre annak megnyitásához.
3. módszer: Indítsa el a Mappa beállításait a Vezérlőpultról
1. lépés: Először nyissa meg a Vezérlőpultot. Ehhez nyomja meg a Windows + R gyorsbillentyűt a Futtatás párbeszédpanel megnyitásához, írja be ellenőrzés.alkalmazás a mezőbe, majd nyomja meg az Enter billentyűt a Vezérlőpult megnyitásához.
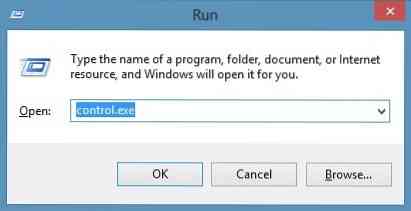
2. lépés: Amikor megjelenik a Vezérlőpult, módosítsa a nézetet a következőre: Kis ikonok.
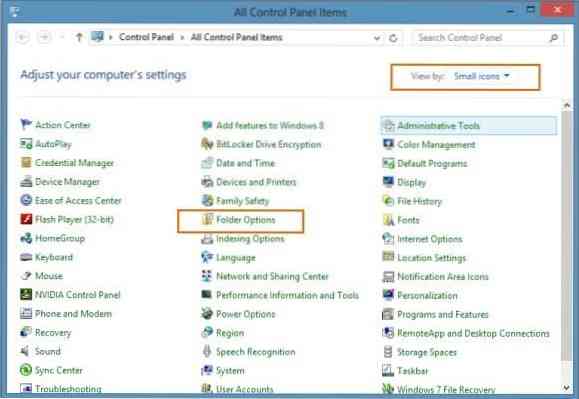
3. lépés: Keressen egy nevű bejegyzést Mappa beállításai. Kattintson vagy koppintson a bejegyzésre a Mappaopciók megnyitásához.
 Phenquestions
Phenquestions


