Ebben a cikkben egy NFS megosztást manuálisan, valamint automatikusan, a rendszer indításakor csatlakoztatunk egy Debian kliens gépre.
A cikkben tárgyalt parancsok és eljárások futtatásához a Debian 10 Buster rendszert fogjuk használni.
Előkövetelések
A folytatás előtt ellenőrizze, hogy:
- Az NFS-kiszolgáló telepítve van és fut a távoli gépen
- A távoli kiszolgálón található NFS megosztott könyvtár exportálásra kerül
- A tűzfal hozzáférést engedélyez az NFS kliensekhez
A cikk céljaira két Debian10 gépet állítottunk fel a következő gazdagépnevekkel és IP címmel:
NFS-kiszolgáló
- Gazdanév: nfs-serevr
- IP-cím: 192.168.72.144
- Megosztott könyvtár: mnt / sharedfolder
NFS kliens
- Gazdanév: nfs-client
- IP-cím: 192.168.72.145
- Csatlakozási pont: mnt / client_sharedfolder
Telepítse az NFS ügyfélcsomagot a Debian 10 ügyfélgépre
A megosztott könyvtárak csatolásához az ügyfélgépen először telepítenie kell rá az NFS ügyfélcsomagot. Az ügyfélgépen futtassa a következő parancsokat a terminálon az NFS ügyfélcsomag telepítéséhez:
$ sudo apt frissítés$ sudo apt install nfs-common
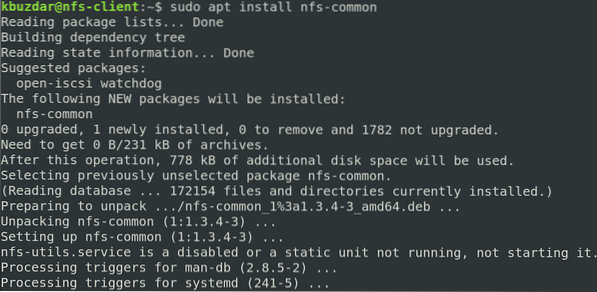
1. lépés: Hozzon létre egy csatlakozási pontot az NFS-kiszolgáló megosztott könyvtárához
Ahhoz, hogy az NFS-kiszolgáló megosztott könyvtárát elérhetővé tegye az ügyfél számára, az NFS-kiszolgáló könyvtárát az ügyfélgép egy üres könyvtárába kell csatlakoztatnia.
Először hozzon létre egy üres csatlakozási pont könyvtárat az ügyfélgépen. Ez az üres könyvtár a távoli megosztott könyvtárak csatlakozási pontjaként szolgál.
Létrehoztuk az új „client_sharedfolder” könyvtárat az / mnt könyvtár alatt a következő paranccsal:
$ sudo mkdir -p / mnt / client_sharedfolder
2. lépés: Csatlakoztassa az NFS Server megosztott könyvtárát az ügyfélre
Csatlakoztassa az NFS megosztott könyvtárat az ügyfél csatlakozási pont könyvtárához a következő szintaxissal:
$ sudo mount [NFS _IP]: / [NFS_export] [Local_mountpoint]Hol:
- NFS_IP az NFS szerver IP címe
- NFS_export az megosztott könyvtár az NFS-kiszolgálón
- Local_mountpoint a csatolási pont könyvtár az ügyfél rendszerén
Beállításunk alapján a következő parancsot futtattuk:
$ sudo mount 192.168.72.144: / mnt / sharedfolder / mnt / client_sharedfolder
Az NFS megosztott könyvtár telepítése után megerősítheti azt a következő paranccsal a terminálon:
$ df -h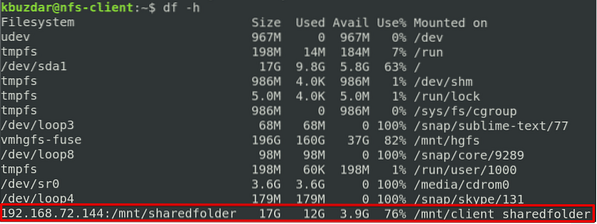
3. lépés: Tesztelje az NFS megosztást
Ezután tesztelje az NFS megosztást az ügyfélgépen. Teszt végrehajtásához hozzon létre néhány fájlt vagy könyvtárat a kiszolgálógép NFS megosztott könyvtárában, majd érje el őket az ügyfélgépről. Kövesse az alábbi eljárást, hogy ezt maga végezze el:
1. A NFS szerver gépet, nyissa meg a terminált és használja a CD parancs az NFS megosztott könyvtárba való navigáláshoz:
$ cd / mnt / sharedfolder /Ezután hozzon létre néhány tesztfájlt:
$ sudo touch test1 teszt2 teszt3
2. A NFS kliens gépen ellenőrizze, hogy ugyanazok a fájlok léteznek-e a helyi csatlakozási pont könyvtárban.
$ ls / mnt / client_sharedfolder
Ne feledje, hogy a mount parancs nem csatlakoztatja végleg az NFS fájlrendszert a csatlakozási pontra. A rendszer újraindításakor manuálisan kell csatlakoztatnia. A következő lépésben megvizsgáljuk, hogyan lehet az NFS fájlrendszert automatikusan telepíteni indításkor.
NFS fájlrendszer automatikus csatlakoztatása
Az NFS fájlrendszer automatikus csatlakoztatása megtakarítja Önt azzal, hogy minden egyes rendszerindításkor manuálisan kell csatlakoztatnia a fájlrendszert. Az alábbiakban bemutatjuk az erre vonatkozó eljárást:
Szerkessze az / etc / fstab fájlt:
$ sudo nano / etc / fstabEzután adjon hozzá egy bejegyzést az / etc / fstab fájlba, az alábbiak szerint:
NFS-kiszolgáló: Az nfs könyvtár csatlakozási pontja alapértelmezés szerint 0 0
Hol:
- NFS szerver az NFS-kiszolgáló IP-címe
- Könyvtár az megosztott könyvtár az NFS-kiszolgálón
- hegy csucs az NFS kliens gépének csatlakozási pontja
- nfs meghatározza a fájlrendszer típusát
Beállításunk alapján a következő bejegyzést vettük fel:
192.168.72.144: / mnt / sharedfolder / mnt / client_sharedfolder nfs alapértelmezett értéke 0 0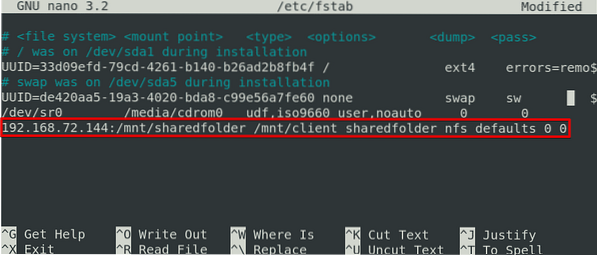
Miután hozzáadta a fenti bejegyzést az / etc / fstab fájlba, mentse el és lépjen ki a fájlból Ctrl + o és Ctrl + x, illetőleg.
Az NFS megosztás a rendszer következő indításakor automatikusan a megadott csatlakozási ponton lesz csatlakoztatva.
NFS fájlrendszer leválasztása
Könnyen leválaszthatja az NFS megosztott könyvtárat a rendszeréről, ha már nincs rá szüksége. Ehhez írja be umount, amelyet a csatlakozási pont neve követ, az alábbiak szerint:
$ sudo umount [mount_point]Beállításunk alapján a következő lenne:
$ umount / mnt / client_sharedfolderMegjegyzés: A parancs a következő:umount,”Nem unmount (a parancsban nincs“ n ”).
Ne feledje, hogy ha hozzáadta a bejegyzést az / etc / fstab fájlba az NFS csatlakoztatásához, akkor a rendszer következő indításakor automatikusan újra fel lesz szerelve. Ha meg akarja akadályozni, hogy automatikusan a következő rendszerindítóra települjön, távolítsa el a bejegyzést az / etc / fstab fájlból.
Ne feledje, hogy ha az NFS fájlrendszer elfoglalt, akkor nem tudja leválasztani, például ha bármilyen fájl megnyílik rajta, vagy valamilyen könyvtárban dolgozik.
Tessék, itt van! Egyszerű eljárás az NFS-megosztás Debian 10 Buster rendszeren történő csatlakoztatásához és leválasztásához, manuálisan és automatikusan. Remélem tetszett a cikk!
 Phenquestions
Phenquestions


