Ebben a cikkben megvitatjuk, hogyan lehet USB-meghajtót csatlakoztatni egy Debian operációs rendszerhez, ha azt a rendszer nem észleli automatikusan.
A cikkben említett eljárás leírására a Debian 10 operációs rendszert használtuk.
USB meghajtó csatlakoztatása
1. lépés: Csatlakoztassa az USB-meghajtót a rendszer bármelyik elérhető USB-portjához.
2. lépés: A meghajtó csatlakoztatása után meg kell találnia az USB-eszköz nevét és az általa használt fájlrendszertípust. Ehhez nyissa meg a Terminal alkalmazást a Debian operációs rendszerben, és hajtsa végre a következő parancsot sudo néven:
$ sudo fdisk -lA fenti parancs végrehajtásakor megkapja az alábbihoz hasonló kimenetet. az USB-eszközt valószínűleg a kimenet végén találja sdb, sdc vagy sdd stb. címkével ... Jegyezze fel az eszköz nevét és a fájlrendszert. Esetünkben az sdb1 FAT32 fájlrendszer futtatása.

3. lépés: Most létre kell hoznunk egy csatlakoztatási pont könyvtárat, ahová az USB meghajtónkat szeretnénk csatlakoztatni. Ehhez használja a következő szintaxist a Terminálban:
$ sudo mkdir / media /Például,
$ sudo mkdir / media / USB
4. lépés: Ezután ebben a lépésben az USB meghajtót csatlakoztatjuk a fent létrehozott csatlakozási ponthoz. A parancs szintaxisa a következő lenne:
$ sudo mountPéldául az USB meghajtónk csatlakoztatásához / dev / sdb1 a rögzítési pontig / media / USB /, a következő parancsot használtuk:
$ sudo mount / dev / sdb1 / media / USB /
5. lépés: A következő paranccsal ellenőrizheti, hogy az USB-meghajtót sikeresen csatlakoztatta-e.
$ mount | grep device_namePéldául a mi esetünkben:
$ mount | grep sdb1
A fenti kimenet azt mutatja, hogy az USB meghajtónkat csatlakoztattuk. Ha nem kap kimenetet, az azt jelenti, hogy az eszköz nincs felszerelve.
6. lépés: A csatlakoztatott eszköz eléréséhez és böngészéséhez használja a CD parancsot az alábbiak szerint:
$ cd / média / USB /
Az USB-meghajtót a Debian Fájlkezelő programon keresztül is elérheti és böngészheti.

USB-meghajtó leválasztása
Miután végzett a csatlakoztatott USB-meghajtóval, le kell szerelnie vagy le kell választania. De mielőtt leválasztaná, győződjön meg arról, hogy más folyamat nem fut a meghajtón, különben a meghajtó nem válik le, és megkapja a hibaüzenetet.
Az USB-meghajtó leválasztásához írja be umount a csatlakozási pont könyvtár vagy az eszköz neve követi az alábbiak szerint:
$ sudo umountVagy
$ sudo umountPéldául a mi esetünkben ez lenne:
$ sudo umount / media / USB
Most az USB-meghajtó leválik a rendszerről, és a fájlkezelőben már nem fogja látni a csatlakoztatott meghajtót.
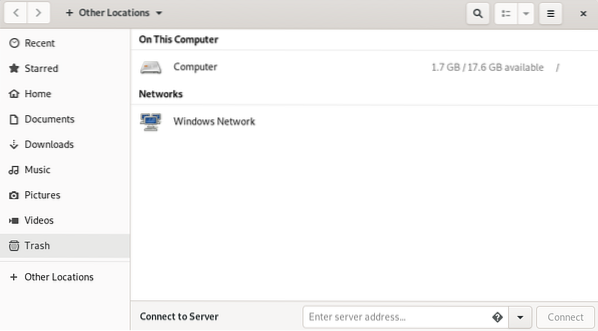
Ezt követően a következő paranccsal eltávolíthatja a csatolási pont könyvtárat is:
$ sudo rmdir
Ennyi van benne! Ebben a cikkben megtanultuk, hogyan kell USB-meghajtót csatlakoztatni a Debian operációs rendszerünkhöz, és megtanultuk azt biztonságosan leválasztani is. Remélem, hogy hasznos lesz, amikor az USB-meghajtót fel kell szerelnie / leválasztania a rendszeréről.
 Phenquestions
Phenquestions


