A Linuxon található „dd” parancs segítségével fájlokat konvertálhat és másolhat egyik helyről a másikra. Alapértelmezés szerint azonban ez a parancs nincs beprogramozva a folyamatban lévő művelet előrehaladásának megjelenítésére. Ha nagy fájlokat másol egyik helyről a másikra, ez meglehetősen problémás lehet számodra, mert folyamatosan figyelni akarod a haladást. Ehhez kicsit módosítania kell a „dd” parancsot, hogy az képes legyen mérni és megmutatni a haladást. Ma megtudjuk, hogyan érhetjük el ezt a célt egy Linux Mint 20 rendszer használatával.
A „dd” parancs mérésének és előrehaladásának bemutatása a Linux Mint 20 rendszerben:
A „dd” parancs előrehaladásának méréséhez és bemutatásához a Linux Mint 20-ban a következő két módszer követhető. Mielőtt azonban megvitatná ezeket a módszereket, győződjön meg arról, hogy a „dd” parancs telepítve van a Linux rendszerére. Ez az alábbi paranccsal ellenőrizhető:
$ dd --verzió
A következő képen látható parancs kimenetéből meggyőződhet arról, hogy a „dd” parancs telepítve van a Linux rendszerünkre.
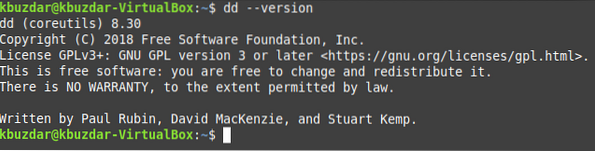
Most áttérhet a következő két módszer bármelyikére.
1. módszer: A „progress” jelző használata a „dd” parancs előrehaladásának mérésére és bemutatására a Linux Mint 20-ban:
Ha a „progress” jelzőt a „dd” paranccsal szeretné használni annak előrehaladásának bemutatásához a Linux Mint 20-ban, akkor végre kell hajtania az alább látható parancsot:
$ dd if = PathOfFileToBeCopied = PathOfOutputFile állapot = haladásItt a PathOfFileToBeCopied nevet annak a fájlnak az elérési útjával és nevével kell helyettesíteni, amelynek tartalmát át kell másolni, a PathOfOutputFile-t pedig annak a fájlnak az útvonalával és nevével kell helyettesíteni, amelybe át kell másolni ezeket a tartalmakat.

A „dd” parancs előrehaladását a következő kép mutatja. Mivel azonban a példánkban másolni próbált fájl mérete nagyon kicsi volt, csak egy másodpercbe tellett a fájl másolási folyamatának befejezése. Ezért nem tudtuk megragadni a valódi haladását. Mindazonáltal, ha nagyobb fájlméretû fájlt választ, könnyedén szemtanúja lehet annak folyamatos másolási folyamatának.

2. módszer: A „pv” parancs használata a „dd” parancs fejlődésének mérésére és bemutatására a Linux Mint 20-ban:
Ha a „pv” és a „dd” paranccsal szeretné használni a haladást a Linux Mint 20-ban, akkor a következő lépéseket kell végrehajtania:
1. lépés: Telepítse a „pv” parancsot a rendszerére:
Először telepítenie kell a „pv” parancsot a Linux rendszerére, mivel alapértelmezés szerint nincs telepítve. A parancs telepítéséhez végre kell hajtania az alább látható parancsot a terminálon:
$ sudo apt install pv
Miután a „pv” parancs telepítve van a Linux rendszerére, párosíthatja azt a „dd” paranccsal, hogy megmutassa annak előrehaladását.
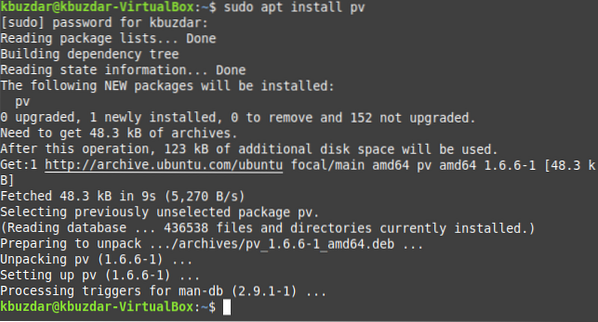
2. lépés: Használja ezt a parancsot a „dd” parancs előrehaladásának bemutatásához a rendszerén:
A „pv” parancs telepítése után az alábbiak szerint kell végrehajtania:
$ dd if = PathOfFileToBeCopied | pv | dd = PathOfOutputFileItt a PathOfFileToBeCopied nevet annak a fájlnak az elérési útjával és nevével kell helyettesíteni, amelynek tartalmát át kell másolni, a PathOfOutputFile-t pedig annak a fájlnak az útvonalával és nevével kell helyettesíteni, amelybe át kell másolni ezeket a tartalmakat.

A „dd” parancs előrehaladását a következő kép mutatja. Mivel azonban a példánkban másolni próbált fájl mérete nagyon kicsi volt, ezért csak egy másodpercbe tellett a fájl másolási folyamatának befejezése. Ezért nem tudtuk megragadni a valódi haladást. Mindazonáltal, ha egy nagyobb fájlméretû fájlt választ, könnyedén szemtanúja lehet annak folyamatos másolási folyamatának.
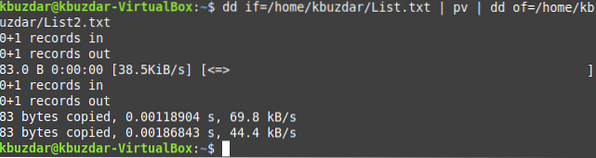
Következtetés
Az ebben az oktatóanyagban bemutatott két módszer tökéletesen alkalmas arra, hogy a „dd” parancs mérhesse és megmutassa a fejlődését Linux alatt. Ezek közül bármelyiket választhatja, amikor csak akar.
 Phenquestions
Phenquestions


