A Linux fájlok törlésével, biztonsági másolatával vagy helyreállításával kapcsolatban kevés eszközzel rendelkezik. Bár van egy alternatíva, amely még mindig működik, függetlenül a használt Linux disztribúciótól, ez a DD parancs. A partíció képének létrehozása vagy a teljes merevlemez meghajtó klónozása egyszerűen a teljes lemez vagy partíció másolatának elkészítése, és a dd paranccsal nagyon egyszerű. A DD parancs többek között a lemezek, biztonsági mentések és helyreállítások klónozására is jó. Ebben az útmutatóban megnézzük, hogyan készíthetünk lemezképet a DD paranccsal. Győződjön meg arról, hogy telepítve van az Ubuntu Linux rendszer.
A DD ezt megkerüli azáltal, hogy a teljes merevlemezről vagy partícióról azonos másolatot készít. Tehát, ha helyreállítja ezt a biztonsági másolatot, a gép visszaáll az eredeti állapotába. Visszatér a mappákhoz, a játékokhoz, a böngésző előzményeihez, sőt néha az eszköz beállításaihoz is. Szeretnénk egy másik meghajtót, amely nagyobb kapacitású, mint amit klónozunk, hogy megismételjük a meghajtót. Valószínűleg egy nagy merevlemez lenne erre a célra.
Telepítse az LSSCSI segédprogramot
Nyissa meg az Ubuntu 20 parancssori terminálját.04 Linux rendszer. Győződjön meg arról, hogy a rendszerére telepítve van az „lsscsi” segédprogram. Ha nincs telepítve, akkor próbálja meg telepíteni az alábbi „apt” paranccsal, amelyet az „install” és az „lsscsi” kulcsszó követ. A telepítés legfeljebb 5 percet vesz igénybe, és máris jó.
$ sudo apt install lsscsi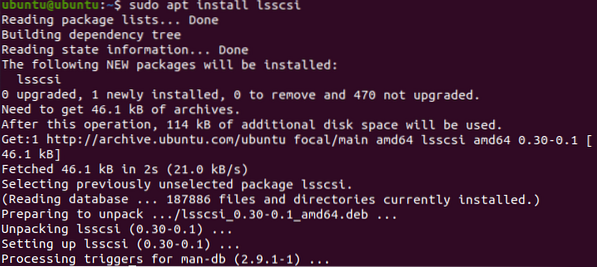
Az „lsscsi” segédprogram telepítése után itt az ideje, hogy felsorolja Linux rendszerünk összes tárolóeszközét. A tároló meghajtók és DVD-k felsorolásához hajtsa végre az alábbi parancsot. Láthatja, hogy egy lemezmeghajtó és egy CD / DVD eszköz van a rendszerünkben.
$ lsscsi
Ellenőrizze a Lemezinformáció elemet
Először meg kell találnunk néhány információt a „/ dev / sda” lemezmeghajtóról. Ezért használnunk kell az „fdisk” utasítást a parancs-shellünkben sudo jogosultságokkal, az alábbiak szerint.
$ sudo fdisk / dev / sda
Navigál a parancs témájához. Írja be a „p” parancsot a lemezek információinak ellenőrzéséhez az alábbiak szerint. Láthatja, hogy a „/ dev / sda” meghajtó teljes memóriáját, szektorait és bájtjait mutatja. A lemez típusát DOS néven mutatja. Másrészt a pillanatkép utolsó három sora a / dev / sda meghajtó partícióit és azok további információit mutatja.
: P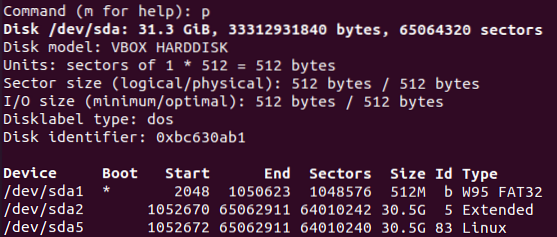
Hozzon létre egy klónlemez képet
Most már szinte minden információ megvan a „/ dev / sda” meghajtóról. A „q” gombbal léphet ki a parancsoló témából. Most készen áll a lemezkép készítésére a DD paranccsal. Tehát tisztázza magát, hogy a DD parancs végrehajtásához mindig „sudo” jogosultságokra van szükség. Mint a fenti képből már tudjuk, a „/ dev / sda” -nak három partíciója van, és az egyikből képet készítünk. Tehát az „sda1” -t választjuk klónjának elkészítéséhez. Végrehajtja az alábbi „DD” parancsot, amelyet az „if” és az „of” elérési út követ. Az „if” elérési útja a bemeneti lemezmeghajtóé, amelyet klónozni kell, és a „of” elérési útja a kimeneti eszköz lemezéhez tartozik, ahová képként másolná. Tehát ebből megértheti, hogy „sda1.img ”a lemez klónozott fájlja, az sda1 pedig a tényleges meghajtó. Meghatároztuk másodpercenként az egyik helyről a másikra másolandó bájtokat. 1000 értéket rendeltünk hozzá. A parancs a következő:
$ sudo dd if = / dev / sda1 = / tmp / sda.img bs = 1k conv = noerrorA kimenet megmutatja a két helyről beírt és kimenő rekordok számát, pl.g., forrás és rendeltetési hely. Ezenkívül megmutatja a byte-ok számát az idő másodpercekkel, MB-kbe másolva egy rendeltetési helyre. Ez azt jelenti, hogy a klón hatékonyan elkészült.

Ellenőrizzük a cél képfájlt, hogy a forrásmeghajtóról származó összes adatot megfelelően klónoztuk-e be, vagy sem. Használja az alábbi lista parancsot a meghajtó képfájljának elérési útjával együtt:
$ ls -lh / tmp / sda1.imgA kimenet megmutatja a képfájlhoz rendelt jogokat, méretét és helyét. Mondhatjuk, hogy hasonló jogokkal és mérettel rendelkezik, mint az eredeti lemezmeghajtó.

Ha további információkat szeretne látni a lemezképfájlról, ki kell próbálnia az alábbi „fdisk” parancsot, amelyet az „-l” jelző követ, az alábbiak szerint.
$ fdisk -l / tmp / sda1.imgA kimenet pontosan ugyanazt az információt jeleníti meg erről a képfájlról, mint amit az eredeti lemezmeghajtón láthattunk a képfájl létrehozása előtt. Megmutatja a képmeghajtó méretét, az összes bájtot és az összes szektort.
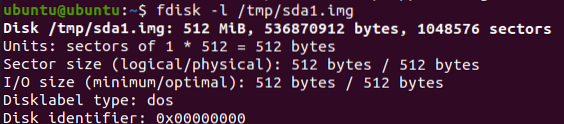
Állítsa vissza a meghajtót a klónképből
Most, ha vissza akarja állítani az eredeti lemezmeghajtót a benne lévő összes adattal együtt, ehhez újra meg kell használnia a DD parancsot. A DD parancs használata közben van egy kis változás benne. Ezúttal el kell csúsztatnia a bemeneti és kimeneti utakat. Ez azt jelenti, hogy a képlemez fájl elérési útját az „if” elérési útba kell helyezni, a „of” kimeneti útvonalban pedig meg kell említenie azt a helyet, ahol vissza akarja állítani a képfájl adatait. Itt van a parancs a meghajtó adatainak a képfájlból történő visszaállítására:
$ sudo dd if = / tmp / sda1.im / = dev / sda1 bs = 1k conv = noerrorA kimenet a biztonsági mentési fájlok tényleges rendeltetési helyre történő átvitelét mutatja. Megtekintheti az összes rekord bemeneti és kimeneti számát, valamint további információkat az átvitt bájtok számáról, a lemezkép teljes méretéről és az átviteli időről.

Következtetés
A korábban tárgyalt módszer a legegyszerűbb és legegyszerűbb módszer a lemez klónozására képfájlba és a biztonsági másolat visszaállításával az összes fájl és mappa visszakeresésére.
 Phenquestions
Phenquestions


