Ez a cikk bemutatja, hogyan lehet átlátszóvá tenni a kép hátterét a GIMP-ben.
Átlátszó kép készítése a GIMP-ben
Hogyan lehet átlátszóvá tenni a kép hátterét?? Ez úgy érhető el, hogy eltávolítjuk a kép hátterét, és csak a szükséges elemeket tartjuk az élen. A képszerkesztésben a kép hátterének eltávolítása az egyik leggyakoribb művelet.
Ha a háttér átlátszó, akkor az új kép színét és részleteit felveszi. Például, ha átlátszó képet teszünk egy sárga kép tetejére, akkor a háttér sárga lesz.
Egyszínű háttér eltávolítása
Ha a célkép egyszínű háttérrel rendelkezik, akkor a háttér eltávolítása könnyebb lesz.
Ehhez a bemutatóhoz a következő képet készítettem. A kép meglehetősen leegyszerűsített. Két kört tartalmaz, az egyiket a másik belsejében, a lapos színű háttér tetején.
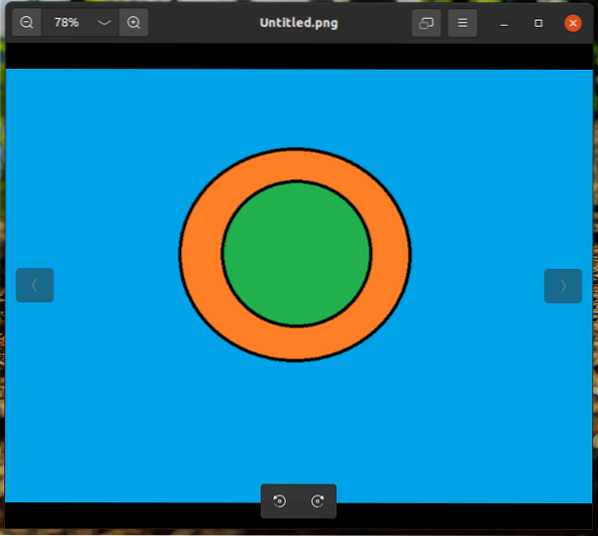
Töltse be a képet a GIMP-be.
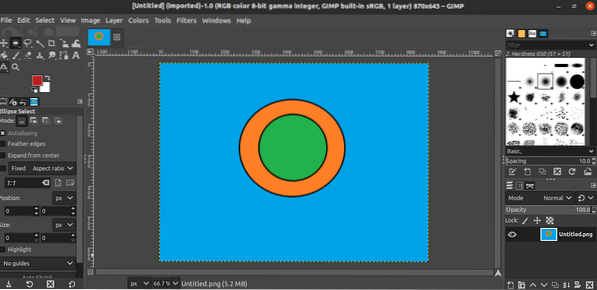
Ezután adjon hozzá egy alfa csatornát. A csatorna hozzáadásához lépjen a következőre: Réteg >> Átlátszóság >> Alfa-csatorna hozzáadása.
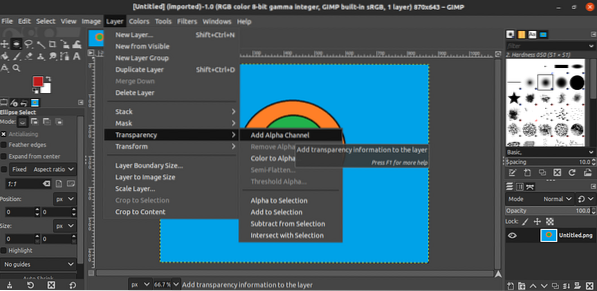
A változásnak láthatónak kell lennie a Réteg fülre.
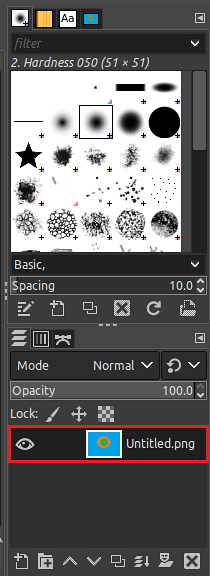
Itt az ideje kiválasztani a hátteret. A GIMP két eszközt kínál a háttér kiválasztásához: a Szín eszköz és a Elmosódott Válassza a lehetőséget eszköz. Ebben a módszerben kiválasztjuk a Szín eszközt a bal oldalsávból. Alternatív megoldásként használhatja a Shift + O billentyűparancs az eszköz megnyitásához.
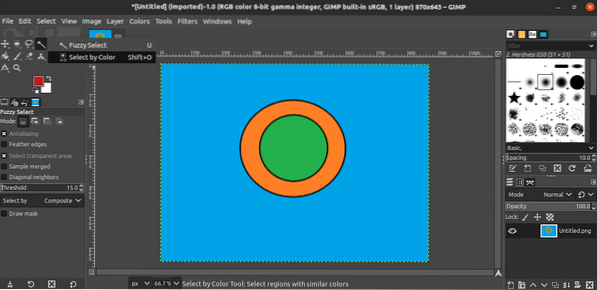
Most kattintson a háttérre. A GIMP kijelöli a kiválasztott színnek megfelelő teljes hátteret. Ez a kijelölés ki lesz emelve.
Miután kiemelte a hátteret, itt az ideje annak törlésére. A kijelölt terület törléséhez lépjen a következőre: Szerkesztés >> Törlés. Alternatív megoldásként használja a billentyűparancsot Töröl.
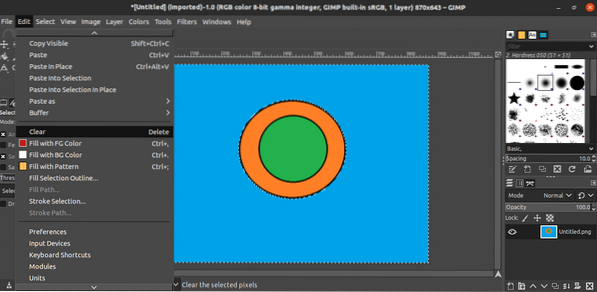
És, voilà! A háttér sikeresen eltávolítva! Fejezze be a folyamatot a kijelölt terület jelölésének törlésével. Menj Válassza a >> Nincs lehetőséget. Alternatív megoldásként nyomja meg a gombot Ctrl + Shift + A billentyűparancs.
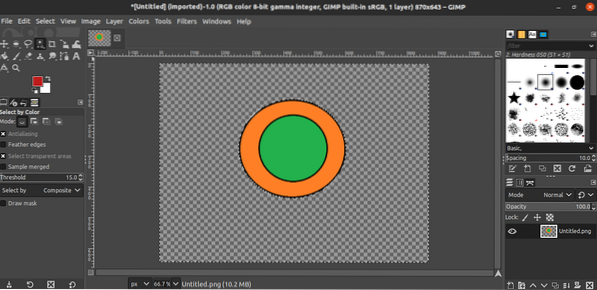
Többszínű háttér eltávolítása
Az előző lépésben a célkép egyszerű geometriai kialakítás volt, lapos színű háttérrel. Mi lenne, ha a háttér valami összetettebb lenne? Például szelfi készítésekor a háttér nem egyszínű. A háttér eltávolítása egy ilyen képen nem működne az előző módszerrel.
Elvileg a háttér eltávolításának feladata ugyanaz lesz. Azonosítja a megtartani kívánt kép területét, kiválasztja az eltávolítani kívánt területet, és törléssel eltávolítja a hátteret. Ebben a szakaszban azonban a kiválasztási eszközök különböznek egymástól.
Töltse be a célképet a GIMP-be. Az előző példához hasonlóan ugyanazt az egyszerűt fogom használni, amelyet a bemutatóhoz készítettem.
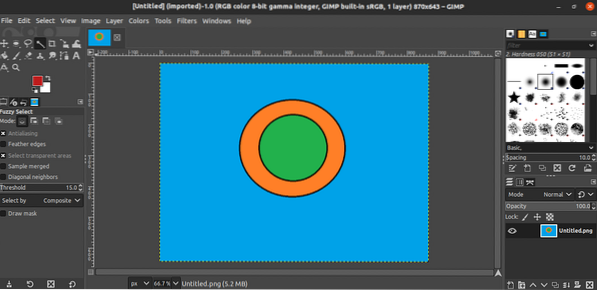
Adjon hozzá alfa csatornát a képhez.
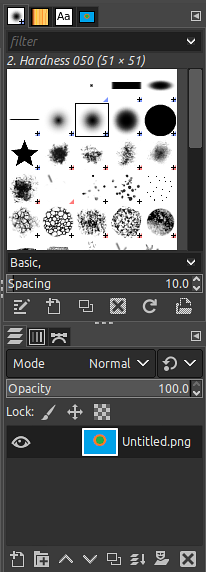
A Pálya eszköz a megtartandó terület kiválasztásához. Ennek az eszköznek a segítségével felvázolhatja a sértetlen képrészt. Az eszköz használata közben rákattint a képre, és a kurzor húzásával felvázolja a megtartani kívánt képet. A kattintott pontot pont jelöli, és az összes létrehozott pont összekapcsolódik a terület megjelölésére. Emiatt a jelölés lehet, hogy nem olyan sima, mint szándékolt. Minél több csúcsot használunk, annál simább lesz a jelölés.
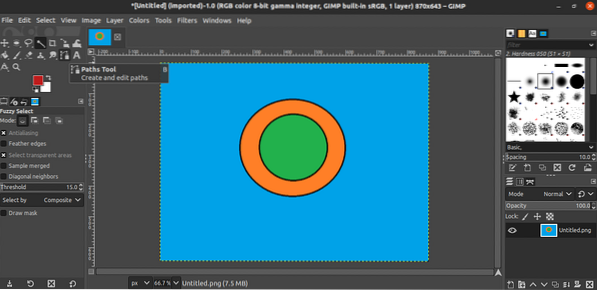
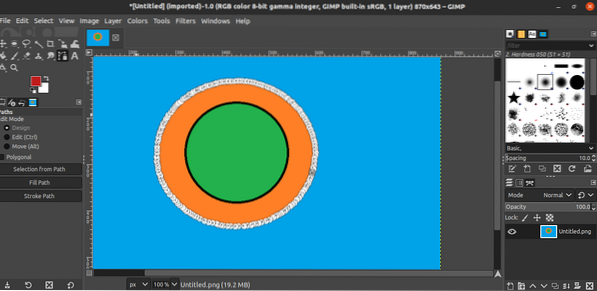
Miután befejezte a kép megjelölését, nyomja meg a gombot Belép a jelölési folyamat befejezéséhez, és az egész objektum ki lesz jelölve.
Kiválasztottuk azt a részt, amelyet meg akarunk tartani, és most meg kell fordítanunk a kijelölést. Így a GIMP kiválasztja az összes többi törlendő részt. Ebben az esetben a törölt rész lesz a háttér. A kijelölt rész megfordításához lépjen a következőre: Válassza a >> Invert lehetőséget. Alternatív megoldásként használja a Ctrl + I billentyűparancs.
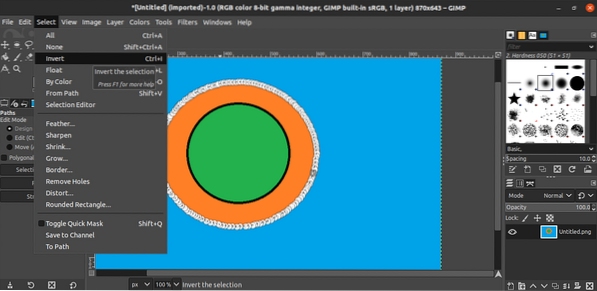
Most egyszerűen eltávolítjuk a kijelölés tartalmát. Menj Szerkesztés >> Törlés. Alternatív megoldásként használja a Töröl billentyűparancs.
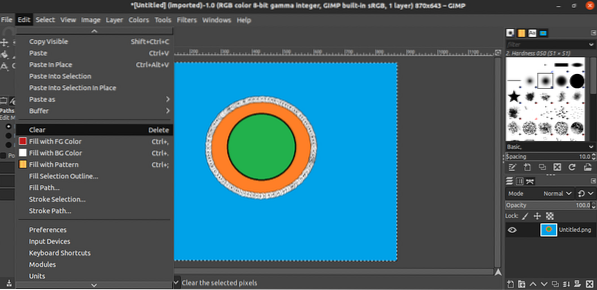
Voálá! A háttér most sikeresen eltávolításra került!
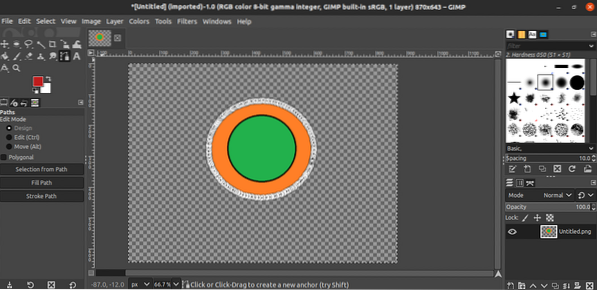
Kép mentése
Miután eltávolította a kép hátterét, ideje elmenteni az átlátszó képet. Az átlátszó kép más képként történő exportálásához lépjen a következőre: Fájl >> Exportálás másként. Alternatív megoldásként használja a Shift + Ctrl + E billentyűparancs.
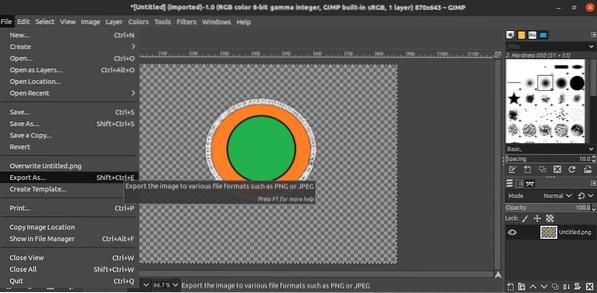
Ami a fájltípust illeti, változtassa meg a fájlnév kiterjesztését (a GIMP automatikusan konvertál és formátumba menti).
Végső gondolatok
A kép hátterének eltávolítása egyszerű feladat lehet a GIMP segítségével. Az ebben a folyamatban résztvevő eszközök megtanulása nem igényel sok időt. Az egyetlen kérdés a választás vázlatához szükséges idő. Bármilyen jó minőségű háttér-eltávolítás, különösen összetett háttérrel, elég sok időt igényel.
GIMP nem a lekvárod? Ne aggódj. A Photoshopnak több fantasztikus alternatívája van, amelyet Linuxon futtathat. Itt tekintheti meg a Linux legjobb Photoshop-alternatíváit.
Boldog számítástechnika!
 Phenquestions
Phenquestions


