Lehet, hogy vannak olyan programok, amelyeket érdemes indításkor vagy indításkor mindig futtatni. Mondjuk, hogy az első dolog, amit mindig tesz, az az, hogy beindítja a böngészőt, és elkezd böngészni az interneten. Persze, amikor a Windows PC asztali számítógépre indul, bármikor manuálisan be tudja indítani a böngészőt és megadhatja az URL-t, de ha azt szeretné, hogy automatikusan elinduljon, akkor könnyedén beállíthatja, hogy a programok, például mondjuk egy böngésző, automatikusan elinduljanak minden alkalommal a Windows 10/8/7 rendszerben.
Indításkor futtasson egy programot a Windows 10 rendszerben
Először azt akarja ellenőrizze a Program beállításait és nézze meg, van-e olyan beállítás, amely lehetővé teszi, hogy minden indításkor futtassa. Ha van, akkor könnyen megválaszolja a kérdést. Ha nem, akkor három másik módon is megteheti. Vessünk egy pillantást rájuk:
1] Helyezze a Program parancsikont az Indítási mappába
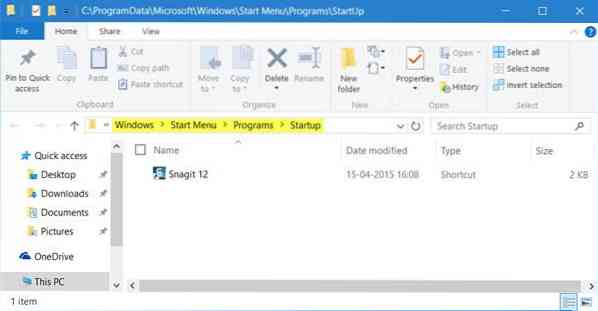
A legegyszerűbb módszer a Program parancsikonjának elhelyezése a Windows Startup mappájába.
A A jelenlegi felhasználók indítási mappája a Windows címen található:
C: \ Users \ Felhasználónév \ AppData \ Roaming \ Microsoft \ Windows \ Start Menu \ Programs \ Startup
Ezek a programok csak az aktuálisan bejelentkezett felhasználó számára indulnak el. A mappa közvetlen eléréséhez nyissa meg a Futtatás parancsot shell: indítás és nyomja meg az Enter billentyűt.
A Minden felhasználó Windows indítási mappája itt található:
C: \ ProgramData \ Microsoft \ Windows \ Start Menu \ Programs \ StartUp
A mappa megnyitásához nyissa meg a Futtatás mezőt, írja be shell: közös indítás és nyomja meg az Enter billentyűt.
Ebben a mappában parancsikonokat adhat azokhoz a programokhoz, amelyeket a Windows rendszerével szeretne elindítani.
Olvas: A Startup mappában lévő program nem indul el indításkor.
2] Adjon hozzá programokat az indításhoz ingyenes szoftver használatával
Míg a beépített MSCONFIG vagy a System Configuration Utility lehetővé teszi az indítási bejegyzések letiltását vagy törlését, nem teszi lehetővé indító programok hozzáadását. Számos ingyenes eszköz áll rendelkezésre az indító programok kezeléséhez.
Az indító programok egyszerű hozzáadásához használhat olyan ingyenes programokat, mint a Chameleon Startup Manager vagy a Quick Startup. Mindkettő funkciógazdag indítási menedzser, amelyek segítségével könnyedén hozzáadhatja az indítási programokat az indítási paraméterekkel együtt.
3] A Windows rendszerindítással futtassa a programot a Registry segítségével
A Rendszerleíró adatbázis indítási útvonalai segítségével programokat adhat hozzá minden indításhoz. Használhatja a Fuss és RunOnce rendszerleíró kulcsok, hogy a programok minden alkalommal fussanak, amikor a felhasználó bejelentkezik vagy csak egyszer fut.
A rendszerleíró kulcsok itt találhatók. A jelenlegi felhasználónak és az összes felhasználónak szólnak - futtassa minden alkalommal, vagy futtassa csak egyszer:
HKEY_LOCAL_MACHINE \ Software \ Microsoft \ Windows \ CurrentVersion \ Run HKEY_CURRENT_USER \ Software \ Microsoft \ Windows \ CurrentVersion \ Run HKEY_LOCAL_MACHINE \ Software \ Microsoft \ Windows \ CurrentVersion \ RunOnce HKEY_CURRENT_USER \ Software \ Microsoft \ Windows \ CurrentVersion \ RunOn
Erről az MSDN-en olvashat bővebben.
4] Használja a Feladatütemezőt a programok indításakor történő futtatásához

A Windows Feladatütemező segítségével létrehozhat egy alapfeladat-varázslót, hogy a program minden alkalommal indításkor elinduljon, a Amikor a számítógép elindul opció, mint a Feladatindító.
Ezt követően érdemes beállítani egy késleltetési időt az Indítási programok számára. Ha kívánja, a programokat automatikusan elindíthatja rendszergazdaként is.
PS: Ez a bejegyzés megmutatja, hogyan lehet megnyitni a Windows Store alkalmazásokat indításkor.
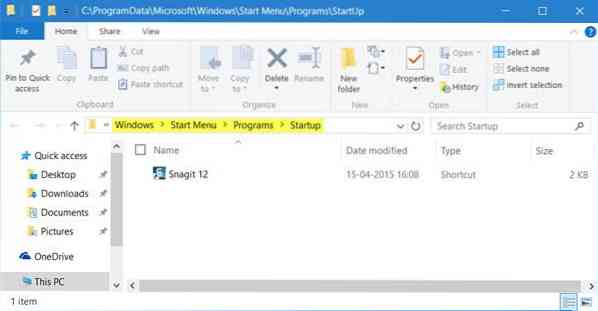
 Phenquestions
Phenquestions


