Van, amikor a számítógép nem működik megfelelően. Vagy előfordulhatnak olyan pillanatok, amikor a számítógépet külső USB-meghajtóról kell indítania a Windows On the Go vagy más okok miatt. Ekkor szüksége lesz egy indítható USB-meghajtóra. Ez azért van, mert az USB-meghajtók nagyon egyszerűen elérhetők, és manapság mindenkinek van ilyen. Minden energiafelhasználónak megvannak a maga módszerei, saját eszközei egy indítható USB-meghajtó elkészítéséhez. Nos, néha előfordulhat, hogy a módszer hibával vagy hibával találkozik, vagy Ön új lehet ebben, és megtalálja ennek a módját. Jó helyen jársz. Ez a cikk a rendszerindító USB biztonságos felépítésének legjobb módjait tárgyalja.
Tehát, mielőtt nekilátnánk választásainknak, ismerkedjünk meg néhány indítással kapcsolatos általános kifejezéssel.
Bootolható USB-vel kapcsolatos kifejezések
- Bootloader opciók: Ez a rendszerbetöltő felelős az operációs rendszer betöltéséért. Előfordulhat, hogy az operációs rendszer telepítésének kiválasztásakor a rendszerindítót választja.
- grub4dos: Rendszerindító csomag, amely lehetővé teszi a felhasználók számára, hogy egyetlen rendszerre telepített több operációs rendszer közül választhassanak.
- syslinux: Ez egy könnyű bootloader csomag, amelynek célja, hogy a felhasználók kiválaszthassák, milyen típusú vagy milyen operációs rendszereket kell telepíteni.
- QEMU emulátor: A QEMU Emulator vagy a Quick Emulator egy hardveres virtualizációs eszköz, amely segít a felhasználónak a Drive indítási képességeinek tesztelésében.
- Klaszter méret: A fájlrendszer által hozzárendelt szektorok összefüggő csoportjait klaszterként hívják meg.
- Fájlrendszer: Ez ellenőrzi az adatok hozzáférhetőségét. Ez a hozzáférhetőség biztosítja az adatok megfelelő másolását.
- Rossz szektor: Ez egy olyan bónusz szolgáltatás, amellyel néhány speciális indítható USB-készítő eszköz biztosítja a felhasználókat. Itt ellenőrizzük a rendszerindító meghajtót, hogy van-e rossz szektor vagy sérült alpartíció a bootolható USB létrehozása után.
A bootolható USB létrehozásának előfeltételei
- Először is szüksége van az operációs rendszer ISO fájljára a bootmgr vagy a boot manager segítségével.
- Másodszor, szüksége lesz egy USB meghajtóra (Pendrive), amelynek minimális kapacitása 8 GB, az ISO méretétől függően.
- Harmadszor, tudnia kell, hogy rendszere támogatja-e az UEFI indítást. Ettől függően létrehozhat egy UEFI Capable indítható lemezt vagy egy Legacy Capable indítható lemezt.
Most nézzük meg, hogyan hozhatunk létre vagy készíthetünk bootolható USB-meghajtót CMD vagy ingyenes szoftver segítségével.
Készítsen bootolható USB-t a CMD használatával
Ez nagyszerű módja egy indítható USB-meghajtó elkészítésének. Ez azért van így, mert a feladat elvégzéséhez nincs szükség további vagy harmadik féltől származó szoftver futtatására. Tehát itt van, hogyan csinálod.
Először helyezze be az USB meghajtót a számítógépbe.
Ezután nyissa meg a Parancssor elemet a kereséssel cmd a Cortana keresőmezőben, vagy nyomja meg a WINKEY + R gombot a Futtatás segédprogram elindításához és írja be cmd és nyomja meg az Enter billentyűt.
Miután megjelenik egy fekete ablak, írja be-
diskpart
a DISKPART segédprogram futtatásához.
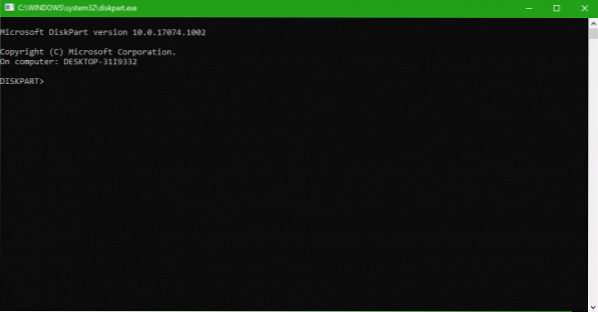
Ezt követően egy új fekete-fehér ablak jelenik meg, amely azt mondja DISKPART>.
Írja be-
list disk
a számítógépéhez csatlakoztatott összes tárolóeszköz felsorolásához. Miután megnyomta az Enter billentyűt, megjelenik a számítógéphez csatlakoztatott tárolóeszközök listája (beleértve a merevlemezt is). Itt azonosíthatja a lemez számát. Ezek után írja be-
válassza az X lemezt
ahol X a lemez száma, akkor most azonosította és beütötte az Enter billentyűt.
Törölnie kell a táblázat rekordjait és az összes látható adatot a meghajtón. Ehhez írja be-
tiszta
és nyomja meg az Enter billentyűt.
Most létre kell hoznia a meghajtó új elsődleges partícióját. Ehhez írja be ezt a parancsot-
rész létrehozása pri
és nyomja meg az Enter billentyűt.
Most létrehoztál egy új elsődleges partíciót. Most ki kell választania. Ehhez írja be-
válassza ki az 1. részt
és nyomja meg az Enter billentyűt.
Most formáznia kell, hogy látható legyen a normál felhasználók számára. begépel-
formátum fs = ntfs gyors
formázza és nyomja meg az Enter billentyűt.
Ha a platform támogatja az UEFI-t (Unified Extensible Firmware Interface), cserélje le az NTFS-t FAT32-re az előző lépésben.
Begépel-
aktív
és nyomja meg az Enter billentyűt.
Végül írja be-
kijárat
és nyomja meg az Enter billentyűt a segédprogramból való kilépéshez.
Ha elkészült a kép előkészítésével az operációs rendszer számára, mentse az USB tárolóeszköz gyökerébe.
Ingyenes szoftver bootolható USB létrehozásához
ZOTAC WinUSB Maker
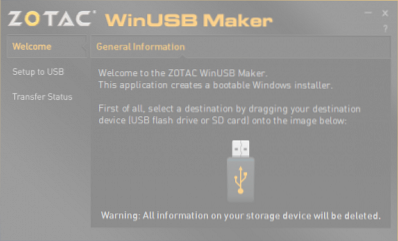
Ez az egyik első indítható USB-készítő, amelyet használtam. A ZOTAC WinUSB Maker volt a legmegbízhatóbb társam minden alkalommal, amikor létrehozni szándékoztam. Mindannyian ismerjük a ZOTAC-ot, mint grafikus kártyákat, mini PC-ket vagy más digitális táblákat vagy hardvereket, például SSD-ket gyártó vállalatokat.
Amint a hivatalos honlapján szerepel, a ZOTAC a következőket mondja termékükről:
A ZOTAC WinUSB Maker segédprogrammal egyszerűen létrehozhat egy indítható Windows flash meghajtót ZBOX mini-PC-jéhez. A „fogd és vidd” segédprogram segítségével a bootolható pendrive-ok gyorsan és fájdalommentesen hozhatók létre - csak húzza a rendeltetési helyet és a forrást a ZOTAC WinUSB Maker programba, és kattintson a Start gombra. A ZOTAC WinUSB Maker a Windows képfájljait és DVD-lemezeit támogatja a ZBOX mini-PC által támogatott összes főbb operációs rendszerrel való kompatibilitás forrásaként. Az USB flash meghajtó és az SD-kártya rendeltetési helyei támogatják az egyszerű operációs rendszerek telepítését a ZOTAC ZBOX mini-PC-ken.
Ennek az eszköznek a főbb jellemzői a Windows XP és újabb verziókkal való kompatibilitás .NET Framework 4.0 telepítve, Sima és egyszerű GUI alapú működés, Gyors műveletek, x64 és x86 támogatás és UEFI támogatás, stb. Itt INGYEN letölthet egy példányt az Ön számára.
Rufus
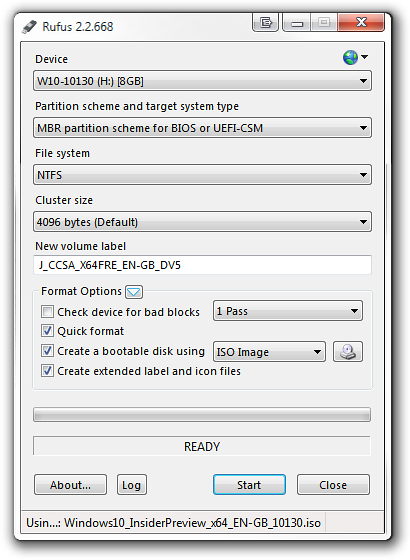
A Rufus egy másik nagyon híres és könnyen használható bootolható USB Maker. Ez mindenféle USB Pendrive-t, kulcsot, Memory Stick-et stb. Támogat. A minimális szoftverkövetelmény az, hogy legalább Windows XP-re van szüksége.
A hivatalos weboldalának termékoldala ezt mondja:
A Rufus egy segédprogram, amely segít formázni és létrehozni az indítható USB flash meghajtókat, például USB kulcsokat / pendrive-okat, memóriakártyákat stb. Különösen hasznos lehet olyan esetekben, amikor: USB telepítési adathordozót kell létrehoznia indítható ISO-kból (Windows, Linux, UEFI stb.).) olyan rendszeren kell dolgoznod, amelyen nincs operációs rendszer telepítve, villogtatnod kell egy BIOS-t vagy más firmware-t a DOS-ból, és alacsony szintű segédprogramot akarsz futtatni. A kis méret ellenére a Rufus mindent megad! Ja, és Rufus gyors. Például körülbelül kétszer olyan gyors, mint az UNetbootin, az Universal USB Installer vagy a Windows 7 USB letöltő eszköz, a Windows 7 USB telepítő meghajtó létrehozásakor ISO-ból. Kicsit gyorsabb a Linux rendszerindító USB létrehozása ISO-kból. (1) A Rufus által támogatott ISO-k nem teljes listája szintén ennek az oldalnak a végén található.
Támogatja az UEFI és a GPT telepítéseket, és nyílt forráskódú is. Ingyen van.
Windows USB / DVD letöltő eszköz
 A Windows USB / DVD letöltő eszköz szintén nagyon egyszerű eszköz egy indítható USB-meghajtó létrehozásához. Mindössze egy pendrive-ra és egy ISO fájlra van szükséged. Először válassza ki az ISO fájlt, ellenőrizze a célmeghajtót és az összes többi indítási beállítást. Miután a következő gombra kattintva teljesítette mind a négy lépést, készen áll a bootolható pendrive-ra.
A Windows USB / DVD letöltő eszköz szintén nagyon egyszerű eszköz egy indítható USB-meghajtó létrehozásához. Mindössze egy pendrive-ra és egy ISO fájlra van szükséged. Először válassza ki az ISO fájlt, ellenőrizze a célmeghajtót és az összes többi indítási beállítást. Miután a következő gombra kattintva teljesítette mind a négy lépést, készen áll a bootolható pendrive-ra.
PowerISO

Nem elfogult, de én személy szerint szeretem a PowerISO-t. Gyors, többcélú és funkciógazdag. Különféle képeket hozhat létre archívumokból vagy mappákból; nagyon nagy sebességgel hozhat létre indítható USB-meghajtókat. Ráadásul hordozható és nagyon kevesebb rendszererőforrást igényel. Ha szeretne többet megtudni róla, irány a hivatalos honlapja.
Olvassa el a következőt: Hogyan lehet bootolható USB adathordozókat létrehozni ISO-ból a Windows 10 rendszerhez.
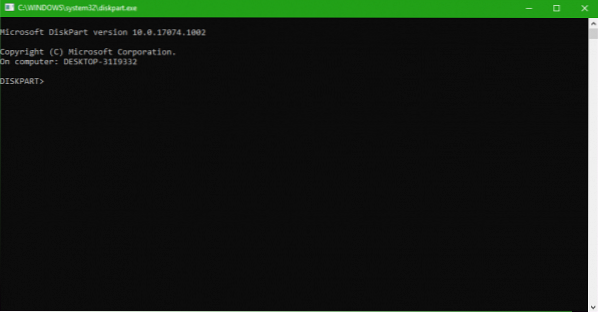
 Phenquestions
Phenquestions


