A Steam Play engedélyezése a Steam Linux kliensben
A Steam Play alapértelmezés szerint csak néhány játéknál engedélyezett, amelyet a Valve tesztelt. Sok más játék azonban jól működik, amint az a ProtonDB adatbázis. A Steam Play engedélyezéséhez az összes Windows-kompatibilis játékhoz lépjen a Steam beállításokhoz, és kattintson a „Steam Play” fülre. Jelöljön be két jelölőnégyzetet „Steam Play engedélyezése a támogatott címeknél” és „Steam Play engedélyezése az összes többi címnél”. Győződjön meg arról, hogy a „Más címek futtatása:” legördülő menüben a Proton legújabb verziója van kiválasztva. Indítsa újra a Steam klienst, miután megváltoztatta a beállítások életbe lépésének beállításait.
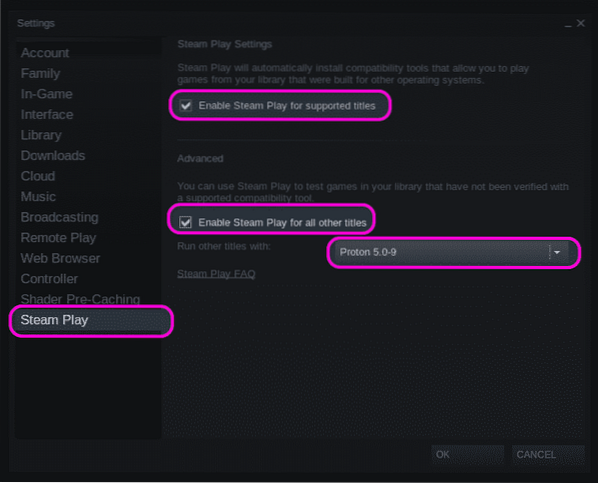
Kényszeríthet egy natív Linux játékot arra, hogy Windows játékként fusson a Steam Playen. Ehhez kattintson a jobb gombbal bármelyik telepített Linux játékra a steam játékkönyvtárában, kattintson a „Tulajdonságok” menübe és jelölje be a „Kényszerítse egy adott Steam Play kompatibilitási eszköz használatát” jelölőnégyzetet.
A játékazonosító megkeresése
A Steam Play kompatibilitási eszköz alatt telepített játékfájlok megkereséséhez először meg kell találnia a gőzjáték helyes azonosító számát (ID). Ehhez látogassa meg a játék listáját a Steam hivatalos weboldalán. A böngésző címsorában a következő formátumú URL jelenik meg:
https: // store.gőz meghajtású.com / app / 435150 / Divinity_Original_Sin_2__Definitive_Edition /Az „app /” melletti szám a játékazonosító. Az idézett példában az ID 435150.
A játékazonosítót a hivatalos Steam kliensen keresztül is megtalálhatja anélkül, hogy webböngészőben megnyitná az áruház oldalát. Lépjen a Steam beállításaihoz, kattintson az „Interface” fülre, és jelölje be a „Steam URL címsorának megjelenítése, ha elérhető” jelölőnégyzetet.
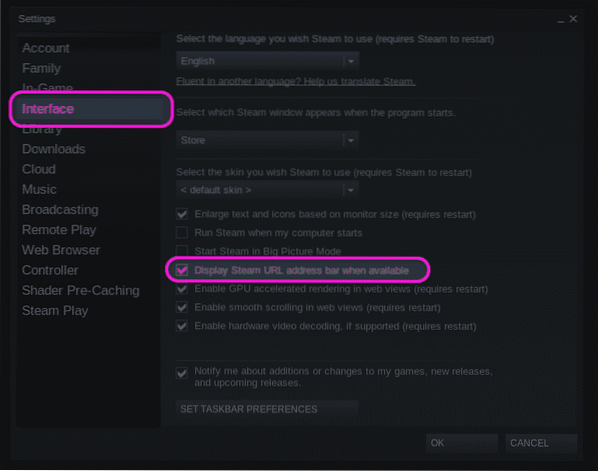
Ezután keresse fel egy játék áruházának oldalát magában a steam kliensben. Ha a játék már telepítve van, meglátogathatja a játék céloldalát a „Store Page” gombra kattintva, különben manuálisan keresse meg a játékot a steam kliensben.
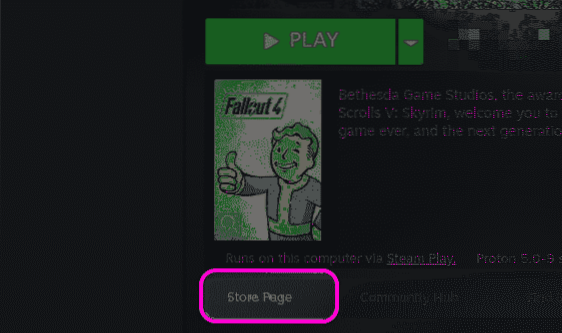
A játéklista tetején található a játékoldal URL-je. Az URL-ből megtalálja a játék azonosítóját a fentiek szerint. Az alábbi képernyőképen a játék azonosítója 377160 lenne.
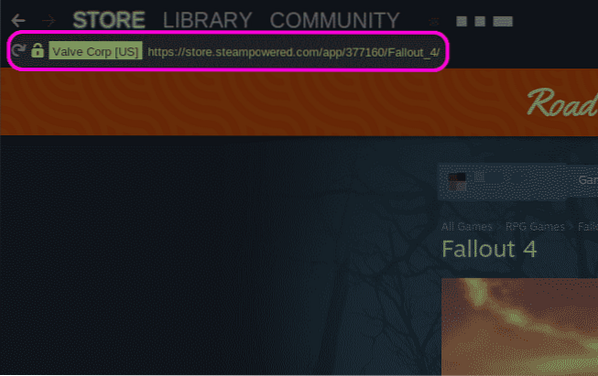
Belépés a játék telepítési mappájába
Közvetlenül elérheti a telepített játékfájlokat, ha jobb egérgombbal kattint a játékra, majd a „Tulajdonságok…” menüpontra kattint.
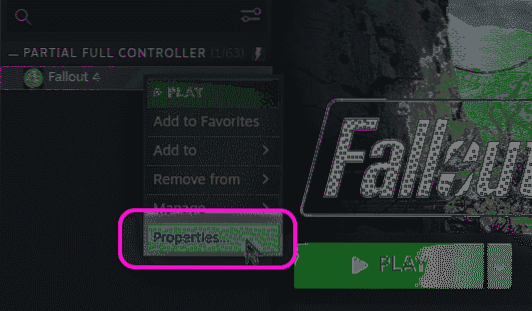
Az újonnan indított tulajdonságok ablakban lépjen a „HELYI FÁJLOK” fülre, és kattintson a „BETÖLTÉS HELYI FÁJLOK” gombra.
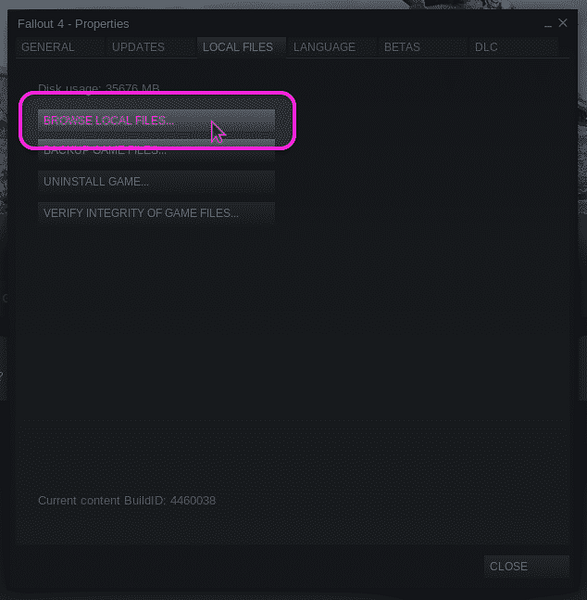
Megnyílik egy új fájlkezelő ablak, amely megmutatja a játékfájlok teljes elérési útját. Megnyomás
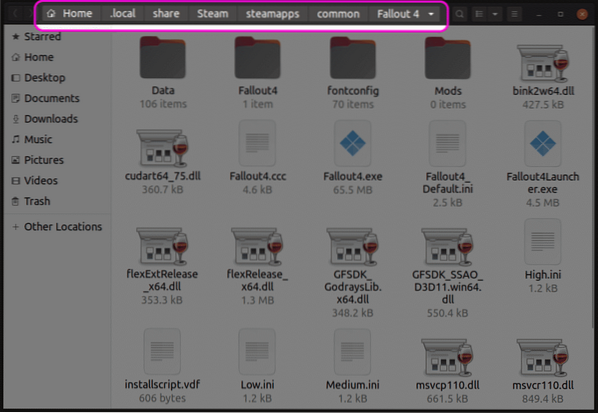
A Steam Play Game előtag megkeresése
Néha a fájlok megváltoztatása a telepített játékmappában nem elegendő, mivel a fájlok mentése vagy más játékbeállítások a „Saját dokumentumok” vagy más hasonló mappákban tárolhatók. Ilyen esetekben szükségessé válik a Steam Play előtag mappa elérése a fájlok megkereséséhez.
Minden, a Steam Play alatt telepített játékhoz numerikus előtag tartozik, azonos a játék azonosító számával. A Steam Play a játék első telepítésekor új könyvtárat hoz létre ezzel az előtagszámmal. Az előtag-mappa egy „pfx” könyvtárat tartalmaz, amely tipikus Windows fájlrendszert emulál. A „pfx” mappában található egy „drive_c” könyvtár. Az összes Steam Play előtag a „$ HOME /.local / share / Steam / steamapps / compatdata ” Könyvtár.
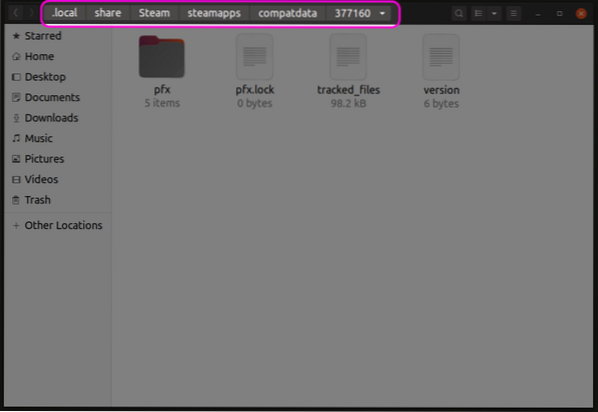
A „pfx” könyvtárban található egy „steamuser” mappa, ahol az összes felhasználói adatot a Windows fájlrendszer-elrendezés szabványos specifikációi szerint tárolják. Most a „steamuser” mappából férhet hozzá a mentett játékokhoz vagy hasonló fájlokhoz. A játékfájlok pontos helye ezekben a mappákban játékonként eltér. Meg kell találnia a pontos útvonalat a játék kézikönyveiből, a gőzközösség fórumairól a keresőktől.
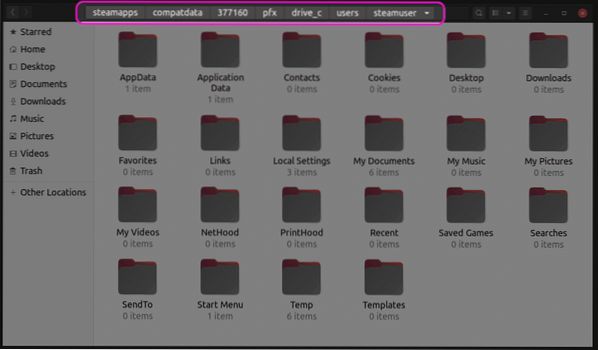
A játékfájlok mentésének alternatív helye
Egyes játékok mentési fájljaikat a „userdata” mappában tárolják, a felhőbeli mentések hivatalos Steam API-jának megfelelően. Ezt a userdata mappát a következő címen találja meg: „$ HOME /.local / share / Steam / userdata ” Könyvtár. A userdata mappában talál egy mappát, amely társítva van a steam profilodhoz. Ez a mappa különféle játékkönyvtárakat tartalmaz, amelyek azonosító számukkal vannak megnevezve. Ezekhez a mappákhoz hozzáférhet a mentett játékfájlok megkereséséhez.
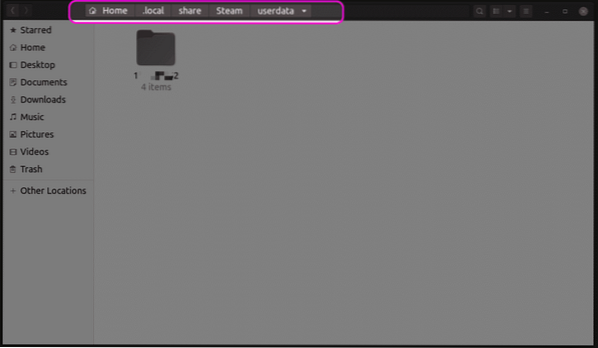
Következtetés
A Steam Play az első bevezetése óta javította az ugrásokat. Napjainkban kevesebb kompatibilitási probléma merülhet fel, így nincs szükség a fő játékfájlok elérésére. Ha azonban szereti a modok telepítését, akkor a fent ismertetett módszerekkel megkeresheti a több mappában elosztott játékfájlokat.
 Phenquestions
Phenquestions


