Ez a cikk elmagyarázza, hogyan hozhatók létre, törölhetők és kezelhetők a felhasználók és csoportok Linux rendszerben (az Ubuntu 19-tel tesztelve).10)
Mi a felhasználó?
A „felhasználó” olyan entitás, amely jogosult teljes vagy korlátozott kapacitással hozzáférni és módosítani a Linux rendszert. Egy tipikus Linux rendszerben sok felhasználó lehet. Valójában egy olyan Linux alapú operációs rendszer telepítése során, mint az Ubuntu, automatikusan létrejön az alapértelmezett felhasználó, felhasználóval és jelszóval, valamint sok rendszerszintű felhasználó.
Mi az a csoport?
A „csoport” a Linux felhasználók különféle felhasználói széles gyűjteménye. A csoportokat általában úgy hozzák létre, hogy ugyanazokat a szabályokat és biztonsági házirendeket határozzák meg minden egyes felhasználóhoz, amely alá tartozik. Ezek a csoportok jobb felhasználói szervezést tesznek lehetővé a jogosultságok és a rendszerhez való hozzáférés korlátozásával.
Különbség a rendszerfelhasználó és a normál felhasználó között
A normál felhasználók és a rendszerhasználók lényegében azonosak. Vannak, akik szervezeti célokra használják őket a hozzárendelt felhasználói azonosítók (UID) alapján történő osztályozással, mivel a rendszerhasználóknak és a normál felhasználóknak általában eltérő az azonosítótartományuk.
Grafikus alkalmazás a felhasználók és csoportok kezeléséhez
A „Felhasználók és csoportok” alkalmazás alapértelmezés szerint előre telepítve van a legtöbb GNOME alapú disztribúción. Ha nem, telepítse az Ubuntu programba az alábbi parancs futtatásával:
$ sudo apt install gnome-system-toolsCsak indítsa el az alkalmazásindítóból, és kattintson a látható gombokra a felhasználók és csoportok kezeléséhez.
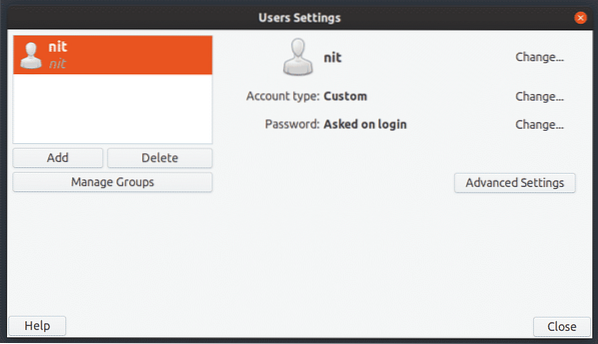
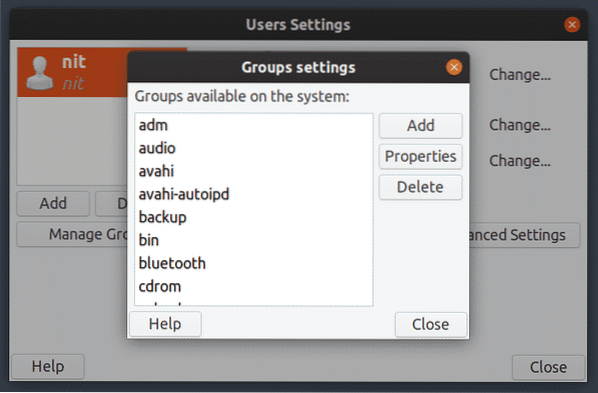
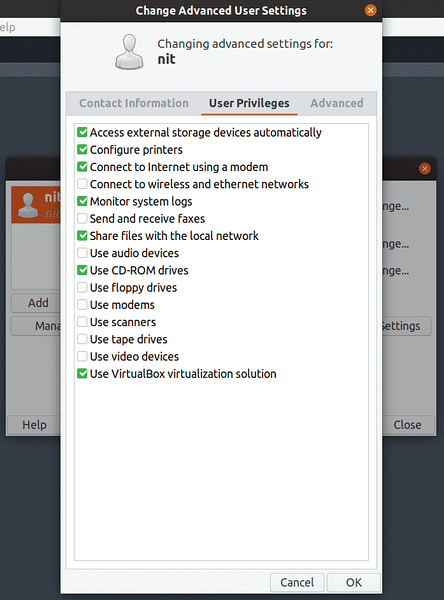
Felhasználók felsorolása a parancssor használatával
Az Ubuntu összes felhasználójának részletes listájának megtekintéséhez futtassa a következő parancsok egyikét:
$ cat / etc / passwd$ getent passwd
Csak a felhasználónevek megtekintéséhez futtassa a következő parancsot:
$ compgen -u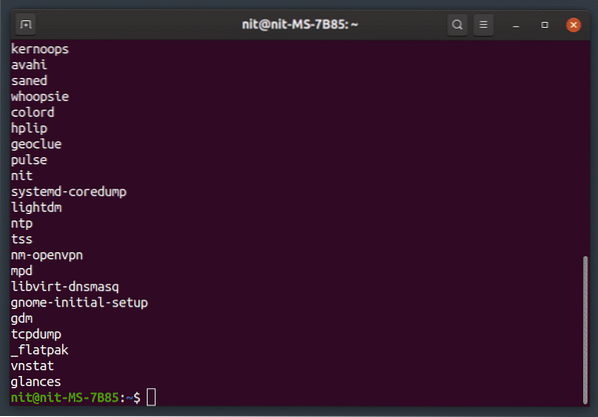
Az összes csoport felsorolása
Az összes csoport felsorolásához futtassa az alábbi parancsot:
$ csoportok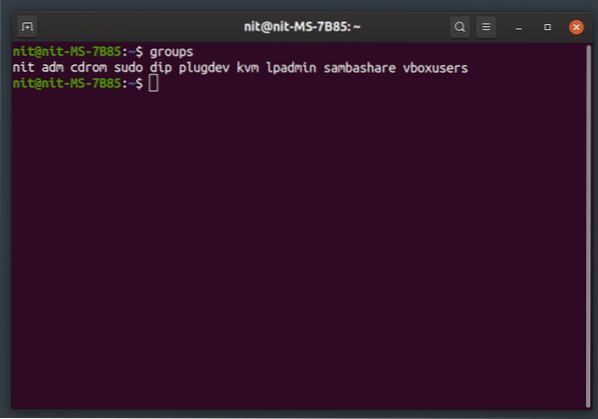
Új felhasználó hozzáadása
Új normál felhasználó hozzáadásához futtassa az alábbi parancsot (cserélje le a „felhasználónév” szót):
$ sudo adduser “felhasználónév”Új rendszerfelhasználó hozzáadásához futtassa az alábbi parancsot (cserélje ki a „felhasználónév” szót):
$ sudo adduser - „user_name” rendszerA fenti parancsokkal létrehozott minden új felhasználó számára új otthoni könyvtár jön létre.
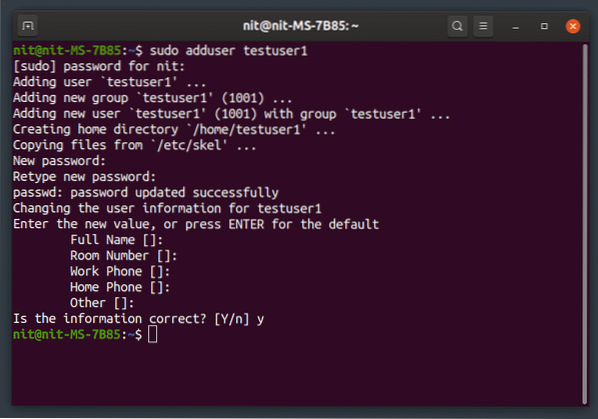
Távolítson el egy meglévő felhasználót
Felhasználó törléséhez futtassa az alábbi parancsot (cserélje le a „felhasználónév” szót):
$ sudo deluser “felhasználónév”A felhasználó és az otthoni mappa törléséhez futtassa az alábbi parancsot (cserélje le a „felhasználónév” szót):
$ sudo deluser --remove-home “felhasználónév”A felhasználó és a hozzá társított összes fájl törléséhez futtassa az alábbi parancsot (cserélje le a „felhasználónév” szót):
$ sudo deluser --remove-all-files “felhasználónév”Új felhasználó hozzáadása egy meglévő csoporthoz
Új felhasználó hozzáadásához egy meglévő csoporthoz futtassa az alábbi parancsot (cserélje le a „felhasználónév” és a „csoportnév” parancsot):
$ sudo adduser „felhasználónév” „csoportnév”Felhasználó eltávolítása meglévő csoportból
Felhasználó eltávolításához egy meglévő csoportból futtassa az alábbi parancsot (cserélje le a „felhasználónév” és a „csoportnév” szót):
$ sudo deluser “felhasználónév” “csoportnév”Nevezze át a meglévő felhasználót
Meglévő felhasználó átnevezéséhez futtassa az alábbi parancsot (cserélje ki az „új_nevet” és a „régi_nevet”):
$ sudo usermod -l “új_név” “régi_név”Meglévő felhasználó jelszavának módosítása
Meglévő felhasználó jelszavának megváltoztatásához futtassa az alábbi parancsot (cserélje le a „felhasználónév” szót):
$ sudo passwd “felhasználónév”Hozzon létre egy új csoportot
Új csoport létrehozásához futtassa az alábbi parancsot (cserélje ki a „group_name” szót):
$ sudo „group_name” csoportÚj rendszerszintű csoport létrehozásához futtassa az alábbi parancsot (cserélje ki a „group_name” szót):
$ sudo addgroup - „group_name” rendszerMeglévő csoport törlése
Meglévő csoport törléséhez futtassa az alábbi parancsot (cserélje ki a „group_name” szót):
$ sudo delgroup “group_name”Meglévő rendszerszintű csoport törléséhez futtassa az alábbi parancsot (cserélje ki a „group_name” szót):
$ sudo delgroup - „group_name” rendszerKövetkeztetés
Ez néhány parancs, amelyekkel felhasználhatja a rendszer felhasználóit és csoportjait. Legyen körültekintő a felhasználók átnevezésekor és eltávolításakor, mivel a helytelen parancs egy másik felhasználó fájljainak végleges eltávolításához vagy a bejelentkezés korlátozásához vezethet. Ha meg akarja őrizni egy felhasználó fájljait, akkor a felhasználó törlése előtt készítsen biztonsági másolatot a saját könyvtárából.
 Phenquestions
Phenquestions


