Mint néhányan ismerik, amikor egy alkalmazást vásárol az áruházból a Windows 8 rendszerben, legálisan ingyen telepítheti ugyanazt az alkalmazást akár öt Windows 8 gépre is. Ez egy jó lehetőség, mivel sokunknak több számítógépe van otthon.
Amikor új Windows 8 gépre vásárol és telepít alkalmazásokat, az eszköz felkerül az eszközök futtatására engedélyezett eszközök listájára. Amikor megpróbál egy alkalmazást telepíteni egy hatodik eszközre, a rendszer kéri, hogy távolítsa el az alkalmazást a listán szereplő egyik számítógépről.

Az egyetlen feltétel az, hogy ugyanazt a Microsoft-fiókot kell használnia, amelyet az összes többi számítógépen vásárolt. Legutóbbi cikkünkben, mely szerint megvásárolhat alkalmazásokat az áruházból a Windows 8 rendszerben, részletesen bemutattuk azokat a lépéseket, amelyekre szükség van az alkalmazás megvásárlásához az áruházból. Ebben az útmutatóban bemutatjuk, hogyan telepítheti a megvásárolt alkalmazásokat más Windows 8 számítógépekre ugyanazon Microsoft-fiók használatával.
MEGJEGYZÉS: Feltételezzük, hogy ugyanazt a Microsoft-fiókot használja, amelyet ezen a számítógépen is vásárolt az Áruházból.
1. lépés: Váltson a Start képernyőre. Kattintson vagy koppintson a elemre Store app csempe hogy megnyissa az Áruházat.
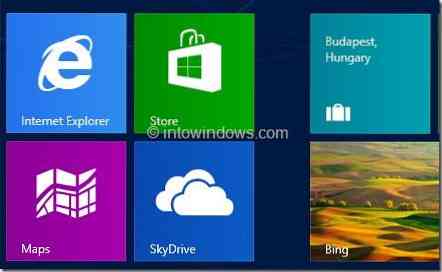
2. lépés: Miután elindította a Store alkalmazást, kattintson a jobb gombbal az áruház bármely pontjára (lásd, hogyan lehet jobb egérgombbal kattintani az érintőképernyőn) a navigációs sáv megjelenítéséhez. Itt láthatja az Otthon és az Ön alkalmazásai lehetőséget.
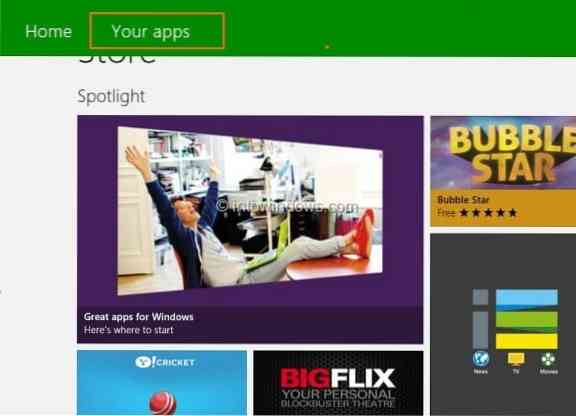
3. lépés: Kattintson vagy koppintson Az Ön alkalmazásai az összes telepített és megvásárolt alkalmazás megtekintéséhez. Ha nem látja a korábban megvásárolt alkalmazás (oka) t a listában, válassza a legördülő listából az Összes alkalmazás lehetőséget.
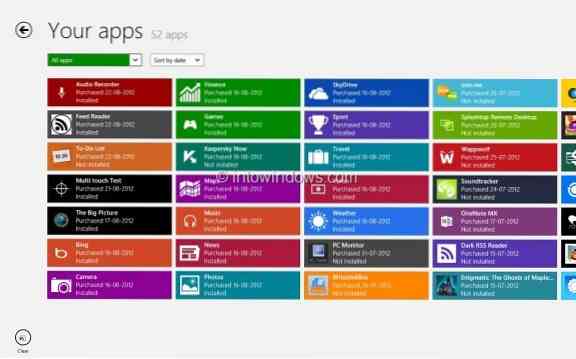
4. lépés: Kattintson vagy koppintson arra a korábban megvásárolt alkalmazás (ok) ra, amelyet telepíteni szeretne erre a számítógépre, hogy megjelenjen a parancssáv. A parancssávon megjelenik a Törlés, Részletek megtekintése és Telepítési opciók. Kattintson vagy koppintson a Telepítés gombra a kiválasztott alkalmazás (ok) telepítésének megkezdéséhez. Kész vagy!
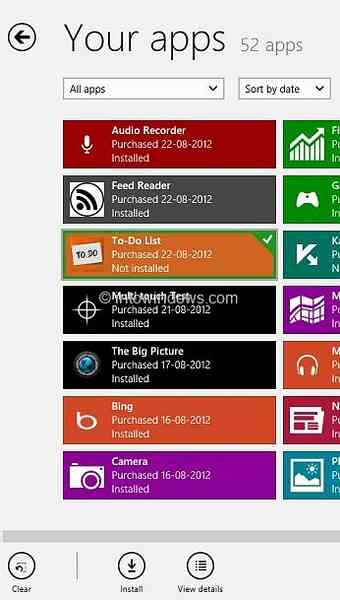
 Phenquestions
Phenquestions


